Número del artículo: 000130313
Så här installerar du Microsoft Office 365 på dina Dell-datorer
Resumen: Följande artikel förklarar hur du installerar Microsoft Office 365 på din Dell-dator.
Contenido del artículo
Instrucciones
Följande artikel innehåller information om hur du installerar Microsoft Office 365 på dina Dell-datorer.
Innehållsförteckning
- Installera Microsoft Office 365 på en Dell-dator
- Maskin- och programvarukrav
- Var installerar du från?
- Installationsanvisningar
(Detta gäller inte datorer som säljs i Japan och datorer som säljs med en Windows 10-nedgradering till Windows 7.
Installera Microsoft Office 365 på din Dell-dator (datorer före december 2016)
Det här är en steg-för-steg-guide som tar dig genom installationen av Microsoft Office 365 på din dator. Den listar systemkraven för att köra programmet. Hur du hittar installationsmedia och hur du använder det. Office 365 är det senaste Office-företagspaketet och är utformat som en ny prenumerationstjänst som integrerar innehåll online.

Du kan köpa Office 365 om det inte levererades med din dator.
Ändra landet längst upp till höger på skärmen så att det matchar din plats.
Nedan finns information om kända problem och installationstips.
Om du behöver mer hjälp kan du kontakta oss eller vårt Twitter-team . Med Microsoft Office 365 rekommenderar vi att du kontaktar din lokala Microsoft-hjälplinje direkt.
- För autentiseringsproblem är det bara Microsoft som har behörighet att göra ändringar. Dell har inte behörighet eller åtkomst att ersätta förlorade produkt-ID:n eller autentisera din kontorsinstallation.
- För specifika installations- eller licensieringsfelkoder rekommenderar vi att du kontaktar Microsofts support direkt. Dell har inte tillgång till den licensinformation som krävs för att hjälpa till med den här typen av förfrågningar.
Maskin- och programvarukrav
Microsoft Office 365 är installerat på följande minimikrav för maskinvara:
- 1 GHz eller snabbare processor med SSE2-instruktionsuppsättning
- 1 GB eller mer RAM-minne för 32-bitars, 2 GB eller mer RAM-minne för 64-bitars
- Minst 3 GB ledigt hårddiskutrymme
- Skärmupplösning på 1 024 × 576 med Directx10
- Windows Server 20012 32/64-bitars, Windows Server 2008 32/64-bitars, Windows 7 32/64-bitars, Windows 8 32-/64-bitars
- Internet Explorer 8, 9 eller 10, Mozilla Firefox 10.X eller senare, Apple Safari 5 eller Google Chrome 17.X eller senare.
- 3.4, 4.0 eller 4.5 .NET installerat
- En enhet med pekskärm krävs för att använda multitouch-funktioner. Alla funktioner är dock alltid tillgängliga med hjälp av ett tangentbord, en mus eller andra inmatningsenheter som finns som standard eller tillbehör.
Var installerar du från?
Oavsett om du installerar för första gången eller installerar på flera datorer använder du en nedladdning och klickfunktion för att köra installationsprogrammet från Microsofts webbplats. Det finns ingen nedladdning för att spara programmet som backup-media, allt sköts online istället. Om du vill använda datorn offline är Office 365 förmodligen inte det program du bör titta på.
- Kontrollera att datorn uppfyller systemkraven för Office 365.
- Kontrollera om datorn är förinstallerad med Office 365 genom att klicka på Start-menyn i Windows och sedan på Alla program. Om du ser Office 365 är Office förinstallerat.
- Om datorn är förinstallerad med Office 365 klickar du på Start-menyn i Windows och sedan på Office 365. Logga in på ditt Microsoft-konto på startskärmen och ange din 25 tecken långa produktnyckel när du uppmanas till det.
- Om din dator INTE är förinstallerad med Office 365 eller om du har installerat om din cmputer från skivan och inte från en bild. Gå till sidan nedan och ange ditt produkt-ID så kan du ladda ner programvaran igen.
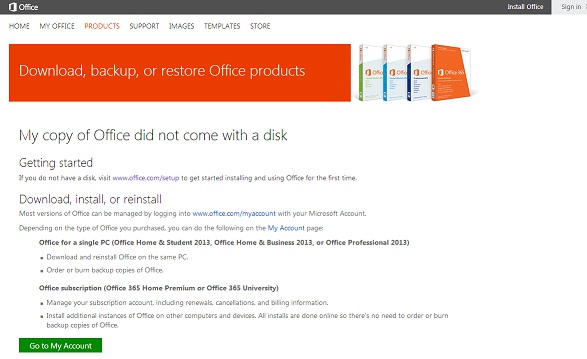
Installationsanvisningar
När du använder den senaste versionen av Office med Office 365 kan du redigera och granska Office-filer var som helst där du kan använda din dator, mobila enhet eller webbläsare.
Här är vad som ingår i kontoret:
- Access
- Excel
- Lync
- OneNote
- Outlook
- PowerPoint
- Utgivare
- Word
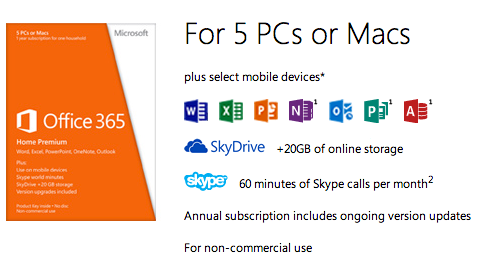
Om du vill installera Office när loggar du in på Office 365 för första gången.
-
Logga in på Office 365 med ditt användar-ID och klicka sedan på Dator.
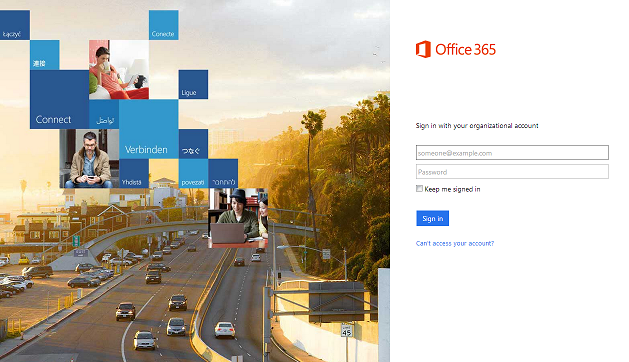
-
Om du är administratör går du till Administratörsinställningar >> Programvara för Office 365-inställningar>.
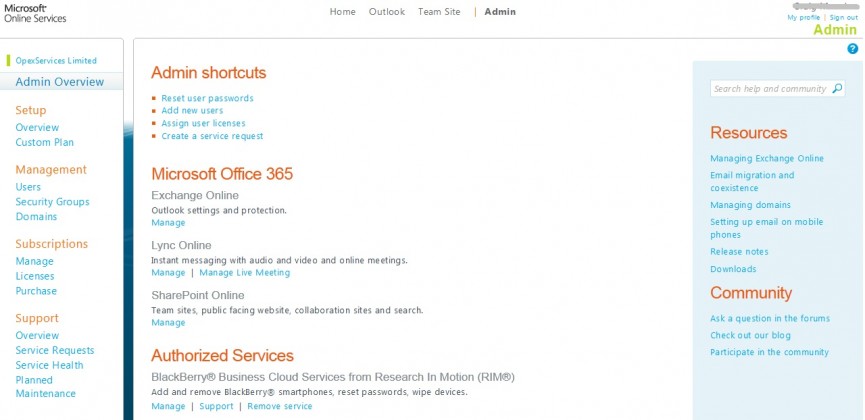
-
På sidan Office väljer du ett språk och klickar sedan på Installera.
-
Du kan installera den här versionen av Office på upp till fem datorer. När du har slutfört installationen ska du se till att automatiska uppdateringar är aktiverade.
Inaktivera en installation på en dator:
- Om du redan har installerat den senaste versionen av Office med Office 365 på fem datorer och du vill installera Office på en sjätte dator, måste du inaktivera en installation på en av dina nuvarande datorer och sedan aktivera den nya.
- Gå till Software > Office. Klicka på Inaktivera bredvid den dator som du vill inaktivera installationen från.

Installera, aktivera eller felsök Microsoft Office-programvara som levereras med din Dell-enhet eller som köpts som en fristående licens genom att besöka vår Office-supportwebbplats.
Información adicional
Rekommenderade artiklar
Här är några rekommenderade artiklar relaterade till detta ämne som kan vara av intresse för dig.
Propiedades del artículo
Producto comprometido
OptiPlex, Inspiron, Latitude, Vostro, XPS, Fixed Workstations
Fecha de la última publicación
26 abr 2024
Versión
9
Tipo de artículo
How To

