Número del artículo: 000130800
Cómo descargar el paquete de recuperación de Dell Encryption Enterprise/Dell Encryption Personal
Resumen: El paquete de recuperación de LSA se descarga para su uso con Dell Encryption Enterprise y Dell Encryption Personal.
Contenido del artículo
Síntomas
El paquete de recuperación del administrador de seguridad local (LSA) se utiliza para recuperar el acceso a Dell Encryption Enterprise (anteriormente Dell Data Protection | Enterprise Edition) o Dell Encryption Personal (anteriormente Dell Data Protection | Personal Edition). En este artículo, se explica cómo descargar el paquete de recuperación de LSA.
Productos afectados:
Dell Encryption Enterprise
Dell Data Protection | Enterprise Edition
Dell Data Protection | Server Edition
Dell Encryption Personal
Dell Data Protection | Personal Edition
Sistemas operativos afectados:
Windows
Causa
No corresponde.
Resolución
El proceso difiere entre los productos:
- Dell Encryption Enterprise
- Dell Encryption Personal
Haga clic en el producto correspondiente para obtener más información.
Haga clic en la versión correspondiente del servidor Dell Data Security (anteriormente, Dell Data Protection) para obtener información sobre la versión. Para obtener más información, consulte Cómo identificar la versión de Dell Data Security/Dell Data Protection Server.
Para descargar un archivo de recuperación:
- En un navegador web, vaya a la consola de administración de Dell Data Security en https://servername.company.com:8443/webui.
- El ejemplo servername.company.com puede diferir del servidor DNS de su entorno.
- El puerto, 8443, puede diferir del puerto de la consola de administración remota de su entorno.
- Inicie sesión en la consola de administración de Dell Data Security.
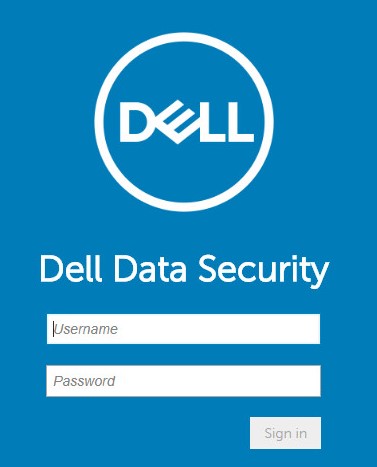
- En el panel de menú de la izquierda, expanda la pestaña Populations y, a continuación, haga clic en Endpoints.
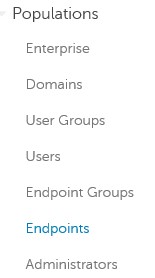
- En Endpoints:
- Complete un nombre de terminal en el campo Search.
- Haga clic en el ícono de búsqueda.
- Haga clic en el nombre de host correspondiente.
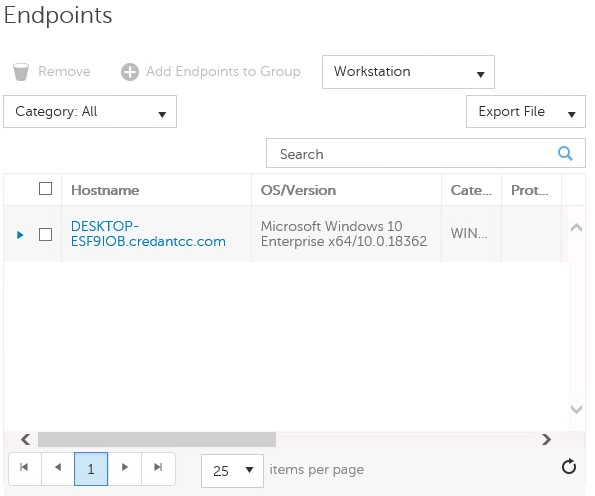
- Se pueden usar comodines (*) durante las búsquedas.
- El nombre del host y la versión o el sistema operativo del terminal pueden ser diferentes en su entorno.
- Haga clic en Device Recovery Keys.
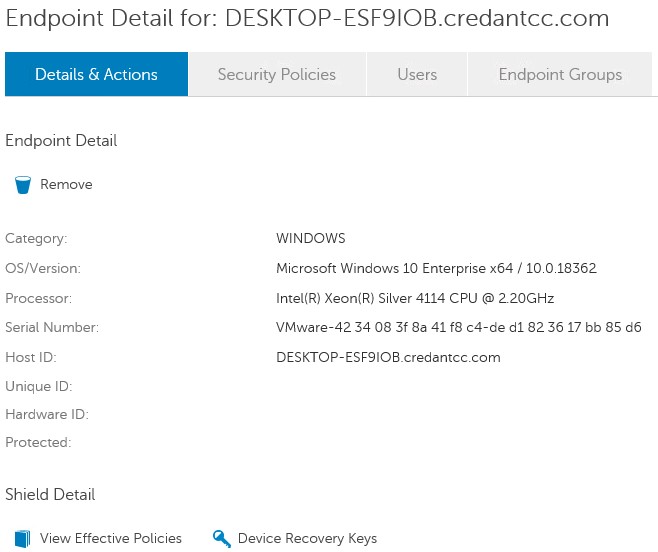
- Complete el campo Password y, a continuación, haga clic en Download o en Downloadx64.
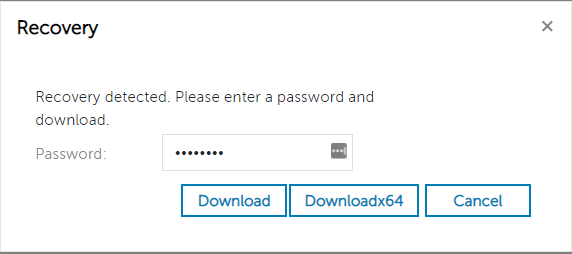
- Se debe seleccionar Downloadx64 si se usa un entorno de recuperación x64.
- Se debe seleccionar Download si se usa un entorno de recuperación x32.
- Los entornos de arranque UEFI y Non-Volatile Memory Express (NVMe) requieren entornos de recuperación x64.
- Para obtener más información sobre la creación de un entorno de recuperación, consulte Cómo crear un USB de WinPE de arranque para Dell Encryption Enterprise/Dell Encryption Personal.
- Guarde la clave de recuperación.

Para descargar un archivo de recuperación:
- En un navegador web, vaya a la consola de administración de Dell Data Security en https://servername.company.com:8443/webui.
- El ejemplo servername.company.com puede diferir del servidor DNS de su entorno.
- El puerto, 8443, puede diferir del puerto de la consola de administración remota de su entorno.
- Inicie sesión en la consola de administración de Dell Data Security.
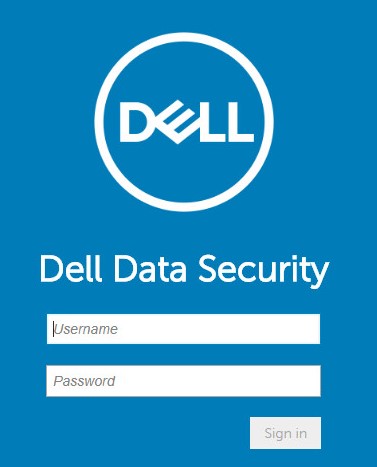
- En el panel de menú de la izquierda, expanda la pestaña Populations y, a continuación, haga clic en Endpoints.
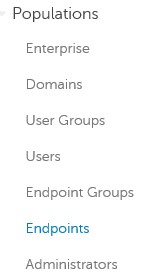
- En Endpoints:
- Complete un nombre de terminal en el campo Search.
- Haga clic en el ícono de búsqueda.
- Haga clic en el nombre de host correspondiente.
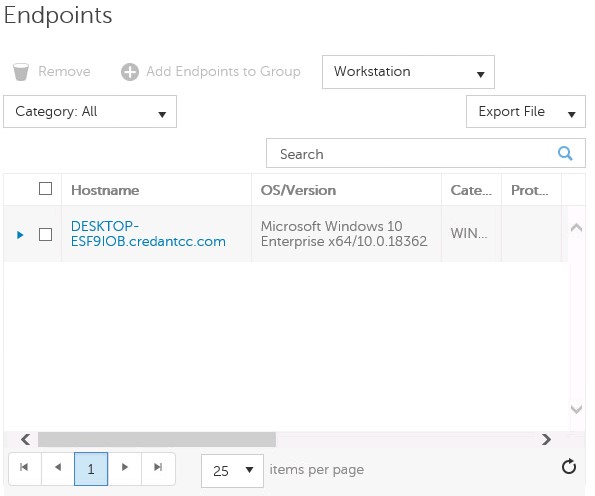
- Se pueden usar comodines (*) durante las búsquedas.
- El nombre del host y la versión o el sistema operativo del terminal pueden ser diferentes en su entorno.
- Haga clic en Device Recovery Keys.
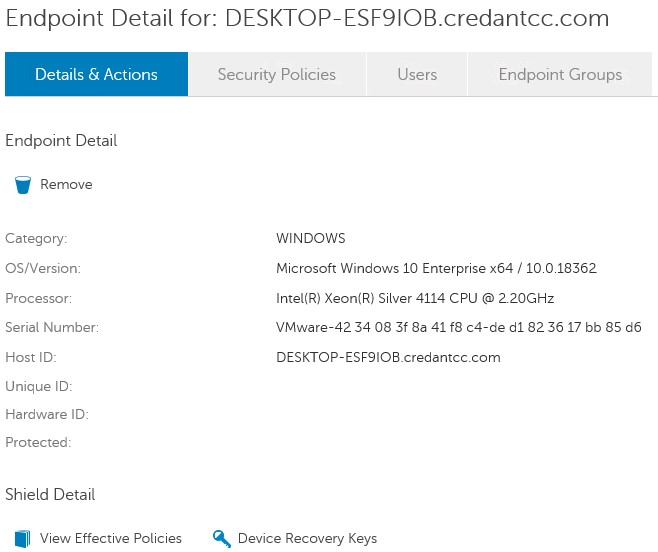
- Complete un campo Password y, luego, haga clic en Download.
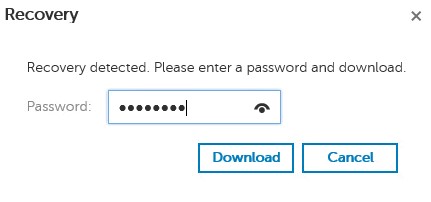
- Guarde la clave de recuperación.

Para descargar un archivo de recuperación:
- En Windows Explorer, acceda a C:\Program Files\Dell\Enterprise Edition\Console\ y, a continuación, haga doble clic en Credant.Console.exe.

- Ingrese las credenciales para iniciar sesión en la consola de administración remota.
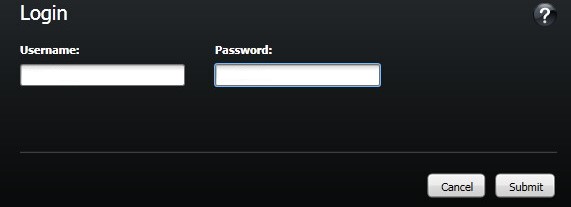
- En el panel izquierdo, haga clic en Endpoints.
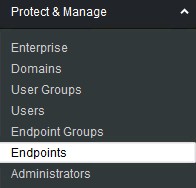
- En la búsqueda de terminales:
- Complete el campo Hostname.
- Haga clic en Buscar.
- Haga clic en el ícono Details.
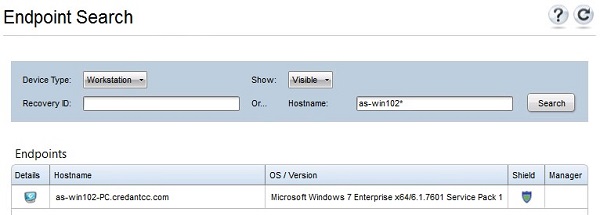
- Se pueden usar comodines (*) durante las búsquedas.
- El nombre del host y la versión o el sistema operativo del terminal pueden ser diferentes en su entorno.
- Haga clic en Device Recovery Keys.
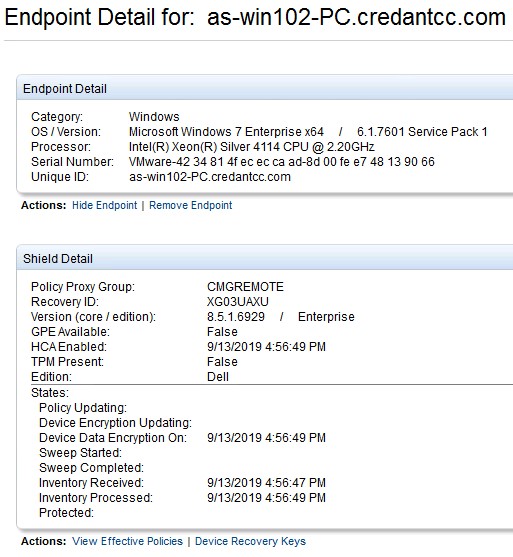
- Complete el campo Password de recuperación y luego haga clic en Save.

- Guarde la clave de recuperación.
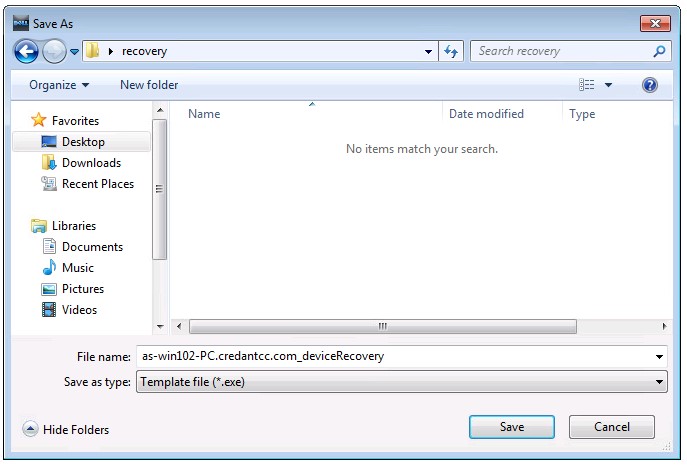
Haga clic en la opción Dell Encryption Personal correspondiente para obtener información sobre la versión. Para obtener más información, consulte Cómo identificar la versión de Dell Encryption Enterprise o Dell Encryption Personal.
Para descargar un archivo de recuperación:
- Inicie sesión en la computadora Windows.
- En la bandeja del sistema de Windows, haga clic con el botón secundario en el ícono de Dell Encryption y, luego, seleccione Open Dell Encryption.
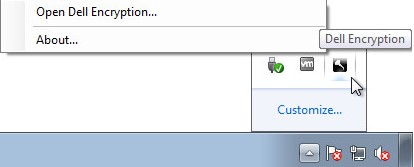
- En la parte superior derecha de la consola de administración local, haga clic en el icono de llaves.
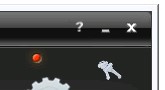
- En el menú Backup keys and critical recovery data:
- Marque Specify an alternate location to create the recovery bundle.
- Navegue hasta una ubicación.
- De manera opcional, haga clic en Remember this location for future backups.
- Complete el campo Encryption Administrator Password.
- Haga clic en OK.
- Marque Specify an alternate location to create the recovery bundle.
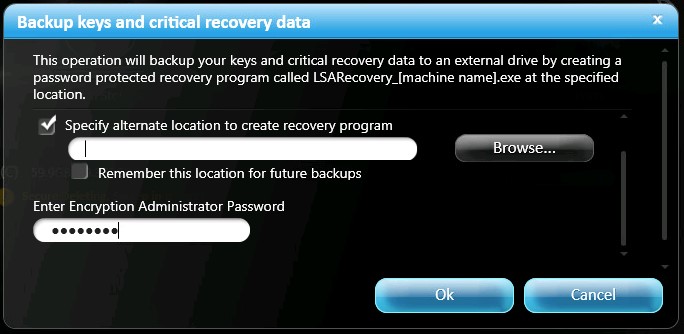
Para descargar un archivo de recuperación:
- Inicie sesión en la computadora Windows.
- En la bandeja del sistema de Windows, haga clic con el botón secundario en el ícono de Dell Data Protection | Encryption y, luego, seleccione Open Dell Data Protection | Encryption.
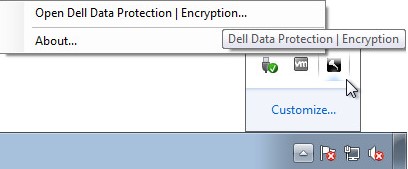
- En la parte superior derecha de la consola de administración local, haga clic en el icono de llaves.
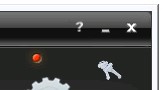
- En el menú Backup keys and critical recovery data:
- Marque Specify an alternate location to create the recovery bundle.
- Navegue hasta una ubicación.
- De manera opcional, haga clic en Remember this location for future backups.
- Complete el campo Encryption Administrator Password.
- Haga clic en OK.
- Marque Specify an alternate location to create the recovery bundle.
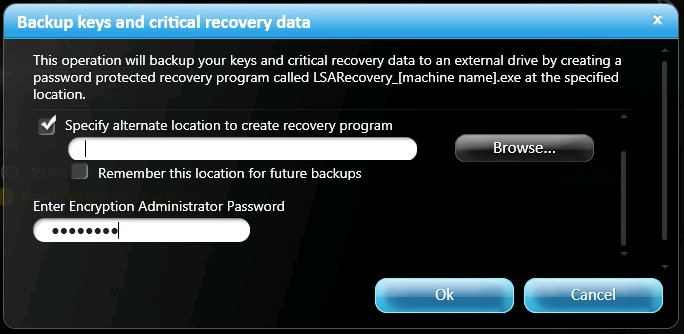
Para comunicarse con el equipo de soporte, consulte los números de teléfono de soporte internacionales de Dell Data Security.
Vaya a TechDirect para generar una solicitud de soporte técnico en línea.
Para obtener información y recursos adicionales, únase al foro de la comunidad de seguridad de Dell.
Información adicional
Videos
Propiedades del artículo
Producto comprometido
Dell Encryption
Fecha de la última publicación
19 dic 2022
Versión
12
Tipo de artículo
Solution