Número del artículo: 000130800
De Dell Encryption Enterprise/Dell Encryption Personal herstelbundel downloaden
Resumen: De LSA-herstelbundel wordt gedownload voor gebruik met Dell Encryption Enterprise en Dell Encryption Personal.
Contenido del artículo
Síntomas
De Local Security Administrator (LSA)-herstelbundel wordt gebruikt om opnieuw toegang te krijgen tot data van Dell Encryption Enterprise (voorheen Dell Data Protection | Enterprise Edition) of Dell Encryption Personal (voorheen Dell Data Protection | Personal Edition). In dit artikel wordt beschreven hoe u de LSA-herstelbundel kunt downloaden.
Betreffende producten:
Dell Encryption Enterprise
Dell Data Protection | Enterprise Edition
Dell Data Protection | Server Edition
Dell Encryption Personal
Dell Data Protection | Personal Edition
Betreffende besturingssystemen:
Windows
Causa
Niet van toepassing.
Resolución
Het proces verschilt tussen de producten:
- Dell Encryption Enterprise
- Dell Encryption Personal
Klik op het betreffende product voor meer informatie.
Klik op de juiste Serverversie van Dell Data Security (voorheen Dell Data Protection) voor versie-informatie. Raadpleeg voor meer informatie De versie van de Dell Data Security/Dell Data Protection Server bepalen (in het Engels).
U kunt als volgt een herstelbestand downloaden:
- Ga in een webbrowser naar de beheerconsole van Dell Data Security op https://servername.company.com:8443/webui.
- Het voorbeeld servername.company.com kan afwijken van de server-DNS in uw omgeving.
- De poort 8443 kan afwijken van de poort van de Remote Management Console in uw omgeving.
- Meld u aan bij de beheerconsole van Dell Data Security.
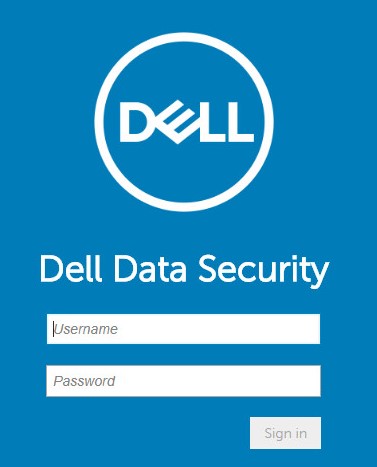
- Vouw in het linkerdeelvenster het tabblad Populations uit en klik vervolgens op Endpoints.
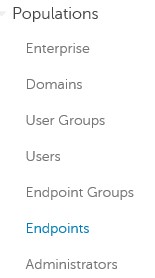
- Vanuit eindpunten:
- Vul een naam voor het eindpunt in het veld Search in.
- Klik op het zoekpictogram.
- Klik op de juiste hostnaam.
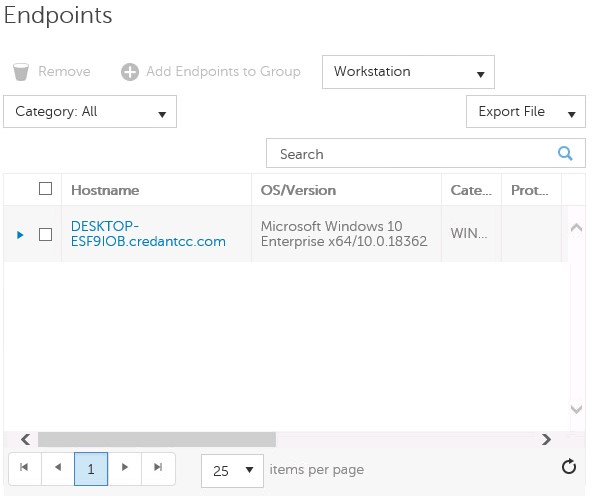
- U mag jokertekens (*) gebruiken bij het zoeken.
- De hostnaam van het eindpunt en het besturingssysteem/versie kunnen in uw omgeving verschillen.
- Klik op Device Recovery Keys.
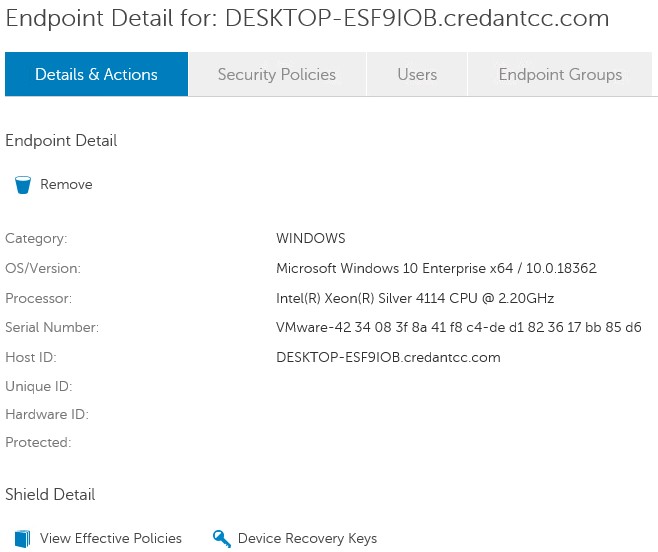
- Voer een wachtwoord in en klik vervolgens op Download of Downloadx64.
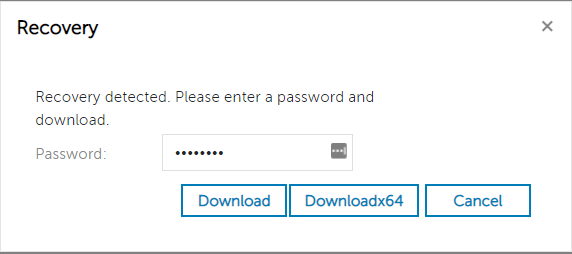
- Downloadx64 moet worden geselecteerd als u een x64-herstelomgeving gebruikt.
- Download moet worden geselecteerd als u een x32-herstelomgeving gebruikt.
- Opstartbare UEFI-omgevingen en Non-Volatile Memory Express (NVMe) vereisen x64-herstelomgevingen.
- Voor meer informatie over het maken van een herstelomgeving, zie Een opstartbare WinPE-USB maken voor Dell Encryption Enterprise/Dell Encryption Personal.
- Sla de herstelsleutel op.

U kunt als volgt een herstelbestand downloaden:
- Ga in een webbrowser naar de beheerconsole van Dell Data Security op https://servername.company.com:8443/webui.
- Het voorbeeld servername.company.com kan afwijken van de server-DNS in uw omgeving.
- De poort 8443 kan afwijken van de poort van de Remote Management Console in uw omgeving.
- Meld u aan bij de beheerconsole van Dell Data Security.
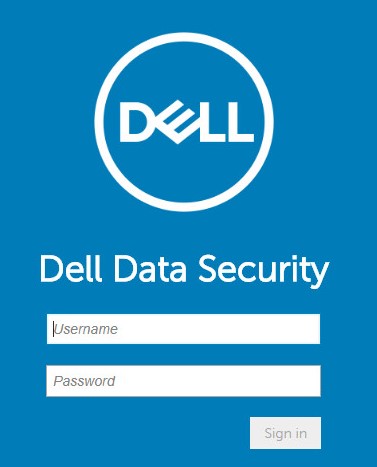
- Vouw in het linkerdeelvenster het tabblad Populations uit en klik vervolgens op Endpoints.
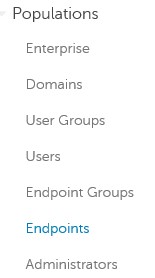
- Vanuit eindpunten:
- Vul een naam voor het eindpunt in het veld Search in.
- Klik op het zoekpictogram.
- Klik op de juiste hostnaam.
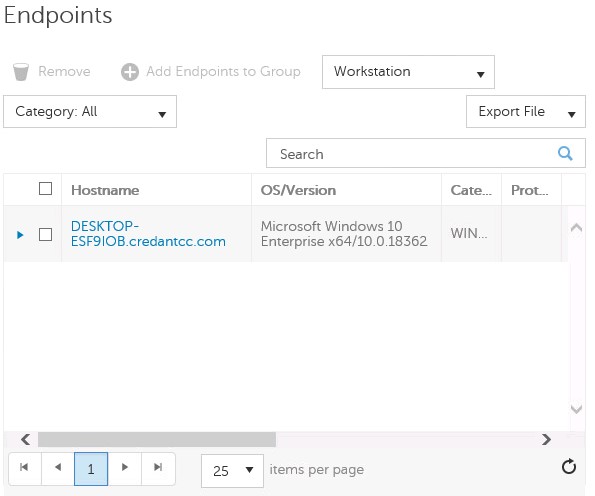
- U mag jokertekens (*) gebruiken bij het zoeken.
- De hostnaam van het eindpunt en het besturingssysteem/versie kunnen in uw omgeving verschillen.
- Klik op Device Recovery Keys.
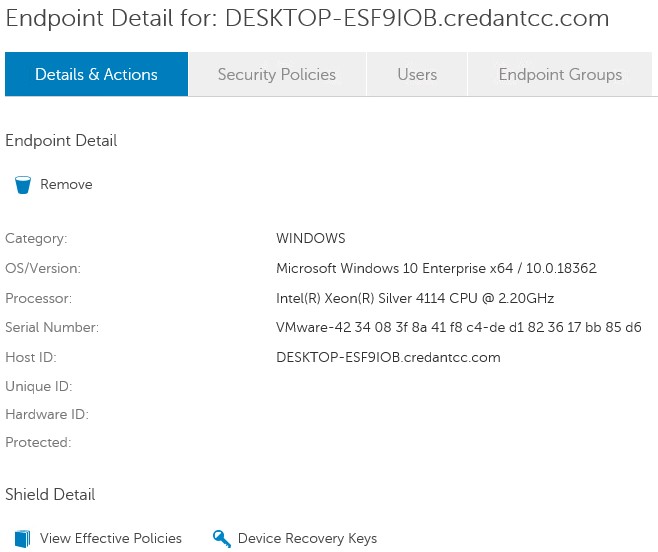
- Vul een wachtwoord in en klik vervolgens op download.
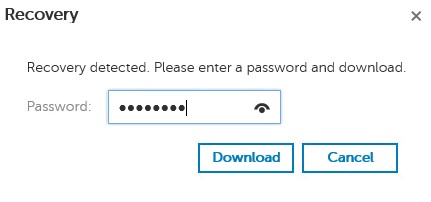
- Sla de herstelsleutel op.

U kunt als volgt een herstelbestand downloaden:
- Ga in Windows Verkenner naar C:\Program Files\Dell\Enterprise Edition\Console\ en dubbelklik vervolgens op Credant.Console.exe.

- Geef de referenties op om u aan te melden bij de Remote Management Console.
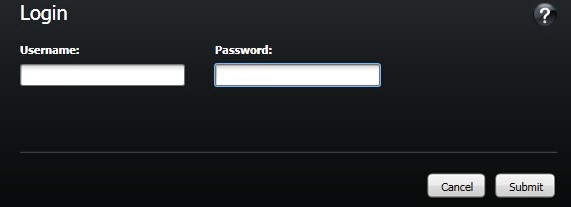
- Klik in het linkerdeelvenster op Endpoints.
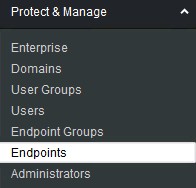
- Vanuit Endpoint Search:
- Vul de Hostname in.
- Klik op Zoeken.
- Klik op het pictogram Details.
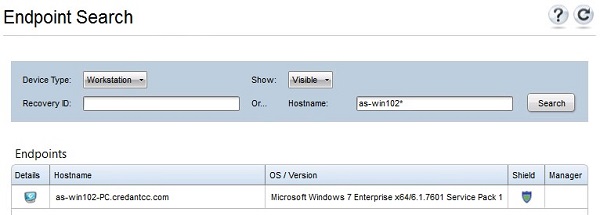
- U mag jokertekens (*) gebruiken bij het zoeken.
- De hostnaam van het eindpunt en het besturingssysteem/versie kunnen in uw omgeving verschillen.
- Klik op Device Recovery Keys.
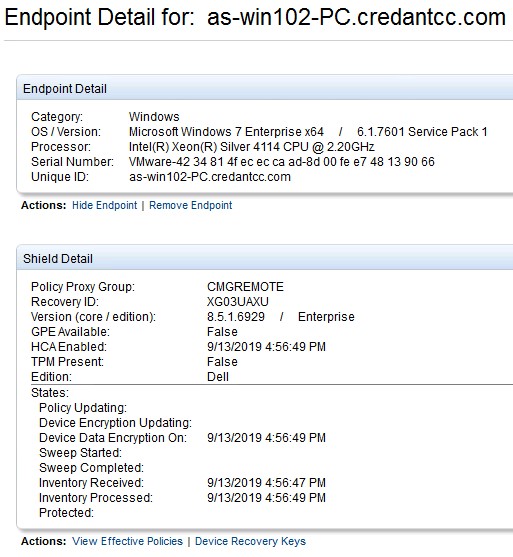
- Vul een herstelwachtwoord in en klik op Save.
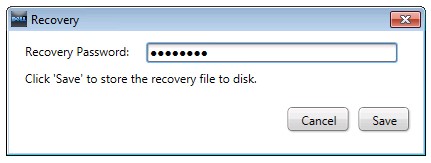
- Sla de herstelsleutel op.
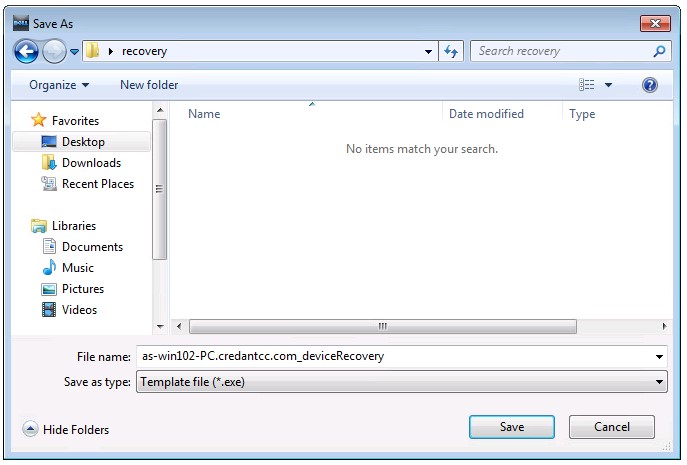
Klik op de juiste Dell Encryption Personal voor versie-informatie. Voor meer informatie, zie De versie van Dell Encryption Enterprise of Dell Encryption Personal bepalen (in het Engels).
U kunt als volgt een herstelbestand downloaden:
- Meld u aan bij de Windows-computer.
- Klik in het Windows-systeemvak met de rechtermuisknop op het pictogram Dell Encryption en selecteer Vervolgens Open Dell Encryption.
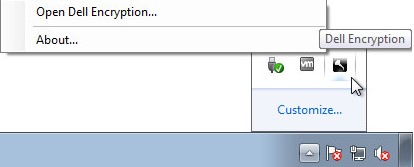
- Klik in de rechterbovenhoek van de lokale beheerconsole op het pictogram met de toetsen .
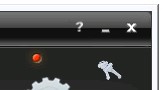
- Vanuit het menu 'Backup keys and critical recovery data':
- Schakel het selectievakje Specify an alternate location to create the recovery bundle in.
- Blader naar een locatie.
- Klik eventueel op Remember this location for future backups.
- Vul het Encryption Administrator Password in.
- Klik op OK.
- Schakel het selectievakje Specify an alternate location to create the recovery bundle in.
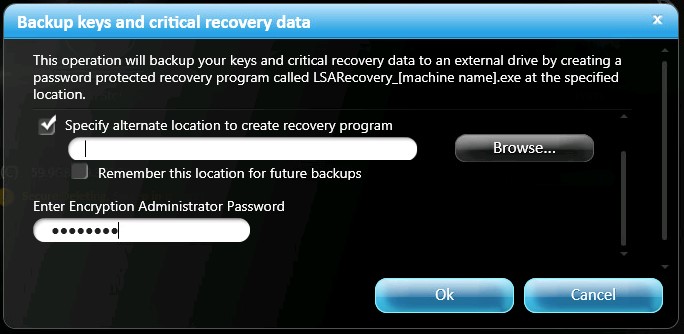
U kunt als volgt een herstelbestand downloaden:
- Meld u aan bij de Windows-computer.
- Klik in het Windows-systeemvak met de rechtermuisknop op het pictogram Dell Data Protection | Encryption en selecteer vervolgens Open Dell Data Protection | Encryption.
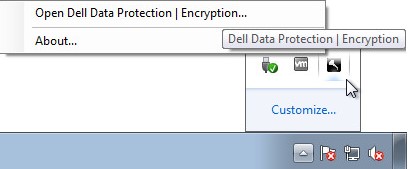
- Klik in de rechterbovenhoek van de lokale beheerconsole op het pictogram met de toetsen.
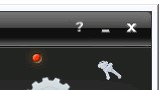
- Vanuit het menu 'Backup keys and critical recovery data':
- Schakel het selectievakje Specify an alternate location to create the recovery bundle in.
- Blader naar een locatie.
- Klik eventueel op Remember this location for future backups.
- Vul het Encryption Administrator Password in.
- Klik op OK.
- Schakel het selectievakje Specify an alternate location to create the recovery bundle in.
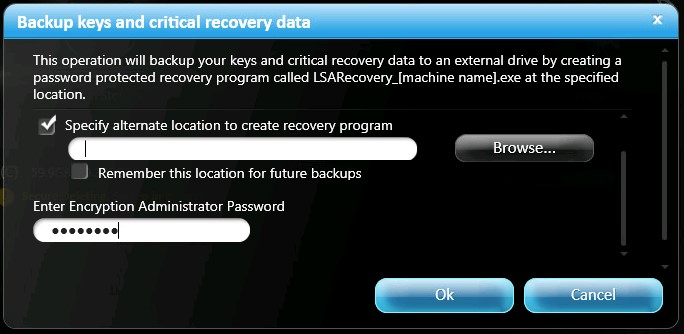
Als u contact wilt opnemen met support, raadpleegt u de internationale telefoonnummers voor support van Dell Data Security.
Ga naar TechDirect om online een aanvraag voor technische support te genereren.
Voor meer informatie over inzichten en hulpbronnen kunt u zich aanmelden bij het Dell Security Community Forum.
Información adicional
Videos
Propiedades del artículo
Producto comprometido
Dell Encryption
Fecha de la última publicación
19 dic 2022
Versión
12
Tipo de artículo
Solution