Número del artículo: 000123362
Sådan køres Windows Startup Repair på en Dell-computer
Resumen: Denne artikel indeholder oplysninger om, hvordan du kører Windows Startreparation i Windows 11, Windows 10, Windows 8 eller 8 og Windows 7. Startreparation er en Microsoft Windows-funktion, der kan løse problemer med filer, der er nødvendige for at starte operativsystemet. ...
Contenido del artículo
Síntomas
Kør Windows Startup Repair
Varighed: 01:03
Skjulte undertekster: Kun engelsk
Startreparation, der også kaldes Automatisk reparation i Windows 8 og Windows 8.1, er et integreret fejlfindingsværktøj i Microsoft Windows, der er udviklet til hurtigt at løse de mest almindelige problemer, der kan forhindre computeren i at starte op i operativsystemet.
Startreparation kan hjælpe med:
- Computeren kan ikke starte op i Windows, som er forårsaget af beskadigede poster i registreringsdatabasen.
- Computeren kan ikke starte op i Windows på grund af manglende eller beskadigede systemfiler eller drivere.
- Computeren kan ikke starte op i Windows pga. beskadigelse af diskens metadata på MBR, partitionstabellen, startsektoren eller filsystemet.
- Startkonfigurationsdata er beskadigede.
- Identificere defekt hukommelse og harddiskhardwarefejl.
Startreparation kan ikke reparere Windows-computere, der ikke kan startes fra, hvis:
- Hardwareenheden er defekt.
- Der er problemer med en ren installation af Windows- eller Windows-opgraderinger som f.eks. opgradering fra Windows 10 til Windows 11.
- Computeren starter op i Windows, men kan ikke logge på en brugerkonto.
- Computeren påvirkes af virus, trojanske heste eller anden malware.
Causa
Ingen tilgængelige oplysninger om årsag.
Resolución
Der er flere måder at starte startreparation på. Denne funktion kan køres fra skrivebordet, men den kan også køres uden for Windows ved hjælp af Windows Genoprettelsesmiljø (WinRE). Hvis computeren ikke kan starte op i Windows Genoprettelsesmiljø (WinRE), kan Startup Repair køres ved hjælp af en Windows-installationsdisk.
Computeren starter Startreparation, når computeren ikke starter op i operativsystemet to gange i træk. Hvis Startreparation ikke kan starte, skal du bruge en Windows-installationsdisk.
Sådan starter du startreparation ved hjælp af appen Indstillinger i Windows
- Åbn programmet Indstillinger . Tryk på tastaturgenvejen Windows + I .
- Gå til Opdatering &sikkerhed.
- Vælg fanen Genoprettelse .
- I Avanceret start skal du nu klikke på Genstart nu.
- Når computeren er genstartet, skal du gå til Fejlfinding >Avancerede indstillinger > Startreparation.
- Når startreparationsprocessen er fuldført, skal du genstarte computeren.
- Hvis computeren ikke kan starte op i operativsystemet, skal du starte startreparationen ved hjælp af Windows-installationsdisken.
Sådan starter du startreparation fra skrivebordet eller låseskærmen
- Klik på Start.
- Klik på ikonet for tænd/sluk-knappen.
- Tryk på Og hold Shift-tasten nede, og klik derefter på Genstart. Fortsæt med at holde Shift-tasten nede, indtil computeren genstarter.
- Vælg Fejlfinding.
- Gå til Avancerede indstillinger > Startreparation.
- Når startreparationsprocessen er fuldført, skal du genstarte computeren.
- Hvis computeren ikke kan starte op i operativsystemet, skal du starte startreparationen ved hjælp af Windows-installationsdisken.
Sådan starter du startreparation ved hjælp af en Windows-installationsdisk
- Opret en Windows-installationsdisk ved hjælp af Dell OS Recovery-værktøjet.
- Slut USB-installationsdisken til computeren.
- Tænd for computeren, og tryk på F12-tasten , indtil du åbner menuen One Time Boot (Engangsstart).
- Vælg USB-drevet på listen, og tryk på Enter.
- Computeren starter op ved hjælp af USB-installationsdisken.
- Vælg dit sprog.
- Vælg det sprog, der skal installeres, klokkeslæt og valutaformat, tastatur eller indtastningsmetode, og klik derefter på Næste.
- På skærmbilledet Windows Installation skal du klikke på Reparer computeren.
- Vælg Fejlfinding.
- Gå til Avancerede indstillinger > Startreparation.
- Når startreparationsprocessen er fuldført, skal du genstarte computeren.
Startreparation kan løse de fleste problemer med Windows. Men hvis startreparationen ikke løser problemet, skal du sikkerhedskopiere dine personlige data og geninstallere operativsystemet.
Información adicional
- Opret en Windows 7-installationsdisk ved hjælp af Dell OS Recovery-værktøjet.
- Slut USB-installationsdisken til computeren.
- Tænd for computeren, og tryk på F12-tasten , indtil du åbner menuen One Time Boot (Engangsstart).
- Vælg USB-drevet på listen, og tryk på Enter.
- Computeren starter til USB-installationsdisken.
- Når du ser meddelelsen , skal du trykke på en vilkårlig tast for at starte fra cd eller dvd, og tryk på Enter.
BEMÆRK: Hvis du ikke trykker på en tast, forsøger computeren at starte til det operativsystem, der er installeret på harddisken. Hvis dette sker, skal du genstarte computeren og forsøge at starte til Windows 7-installationsdisken.
- Vælg det sprog, der skal installeres, klokkeslæt og valutaformat, tastatur eller indtastningsmetode, og klik derefter på Næste.
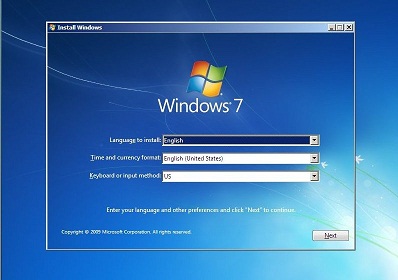
Figur 1: Windows 7 installationsskærmbillede (dette billede er på engelsk). - På skærmbilledet Windows Installation skal du klikke på Reparer computeren.
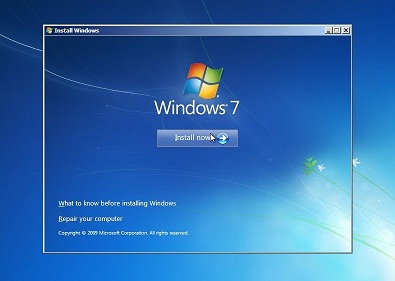
Figur 2: Windows 7 reparer din computerindstilling. Dette billede er på engelsk. - I vinduet Indstillinger for systemgenoprettelse skal du vælge Windows 7-installationen og klikke på Næste.
- Klik på Startreparation.
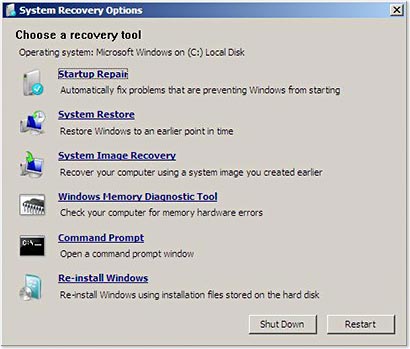
Figur 3: Start reparationsindstillingen i menuen med systemgenoprettelsesindstillinger. Dette billede er på engelsk. - Når startreparationsprocessen er fuldført, skal du klikke på Udfør for at genstarte computeren.
Startreparation kan løse de fleste problemer med Windows. Men hvis startreparationen ikke løser problemet, skal du sikkerhedskopiere dine personlige data og geninstallere operativsystemet.
Det er muligt, at startreparationen ikke løste startproblemet i Windows. Startreparationen køres muligvis automatisk igen, når computeren genstarter.
Hvis Startreparation ikke løser Windows-startproblemet, kan du prøve følgende fejlfindingstrin.
Anbefalede artikler
Her er nogle anbefalede artikler relateret til dette emne, der kan have din interesse.
- Sådan får du adgang til Windows Genoprettelsesmiljø i Windows
- Opstart til menuen Avancerede startindstillinger i Windows 11 og Windows 10
- Dell-computeren starter ikke op i Windows 11 eller Windows 10
- Sådan løses problemet med en uendelig opstartssløjfe i Windows 10
 Er garantien udløbet? Det er ikke noget problem Gå til Dell.com/support websted, indtast din Dell-servicekode, og se vores tilbud.
Er garantien udløbet? Det er ikke noget problem Gå til Dell.com/support websted, indtast din Dell-servicekode, og se vores tilbud.
Propiedades del artículo
Producto comprometido
Alienware, Inspiron, Legacy Desktop Models, OptiPlex, Vostro, XPS, G Series, G Series, Alienware, Inspiron, Latitude, Vostro, XPS, Legacy Laptop Models, Fixed Workstations, Mobile Workstations
Fecha de la última publicación
18 oct 2023
Versión
11
Tipo de artículo
Solution