Número del artículo: 000128655
Завантажувальний пристрій не знайдено, коли ви змінюєте послідовність завантаження на застарілий режим
Resumen: Кроки для усунення помилки «Завантажувальних пристроїв не знайдено» після встановлення операційної системи.
Contenido del artículo
Síntomas
Дотримуйтесь наведених нижче вказівок, щоб усунути таке повідомлення про помилку:
Помилка «Не знайдено завантажувального пристрою» з'являється, коли для послідовності «Завантаження» встановлено режим «Застарілий» або операційну систему встановлено в режимі «Застарілий».
Помилка завантажувального пристрою не знайдена
Після інсталяції операційної системи може з'явитися така помилка: «Завантажувальний пристрій не знайдено» (Малюнок 1).
Ця помилка виникає, коли послідовність завантаження BIOS пристрою встановлено в режим Legacy.
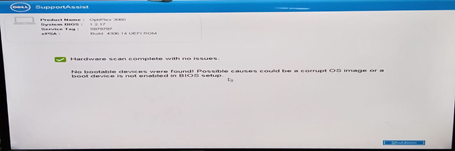
Малюнок 1: Помилка завантажувального пристрою не знайдена
Якщо операційна система встановлена в режимі Legacy, повідомлення про помилку з'являється при перезавантаженні/перезавантаженні системи. Збій не можна відновити, змінивши налаштування BIOS назад на UEFI. Операційну систему слід перевстановити.
- На цих конкретних системах Dell підтримуються лише операційні системи Windows 10 і новіших версій і Linux у режимі завантаження UEFI.
- Переконайтеся, що в BIOS увімкнено режим UEFI, перш ніж намагатися перевстановити операційну систему.
- Використання оптичного приводу для встановлення операційної системи не підтримується в застарілому режимі, оскільки в меню завантаження немає опції оптичного приводу.
- Перераховані вище системи Dell мають процесор Coffee Lake 7-го покоління (і вище). Системи призначені для завантаження виключно в завантажувальному середовищі Unified Extensible Firmware Interface (UEFI).
- Як наслідок, операційна система не завантажується, якщо в цих системах вибрано застарілий режим завантаження.
Causa
Resolución
Якщо операційну систему встановлено з UEFI до зміни послідовності завантаження, систему можна відновити, змінивши послідовність завантаження назад на UEFI.
Якщо операційну систему встановлено в режимі Legacy, систему не можна відновити, змінивши послідовність завантаження назад у режим UEFI.
Слід виконати перевстановлення операційної системи.
Виконайте наведені нижче дії, щоб повторно інсталювати Windows 10 або новішої версії.
- У вимкненому стані увімкніть систему та натисніть F2 на логотипі Dell, щоб завантажитися в меню налаштування BIOS.
- Виберіть Послідовність завантаження та змініть опцію з Legacy на UEFI , а потім натисніть Apply у нижньому правому куті екрана (Малюнок 2):
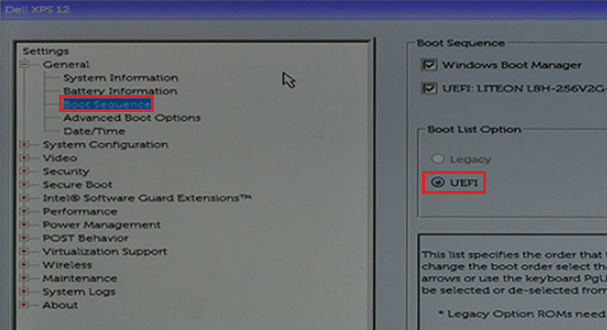
Малюнок 2: Змініть параметр Boot List з Legacy на UEFI в налаштуваннях BIOS. - Виберіть «Додаткові параметри завантаження » та вимкніть «Увімкнути застарілі параметри» ПЗУ, а потім натисніть «Застосувати » в нижньому правому куті екрана (Малюнок 3):
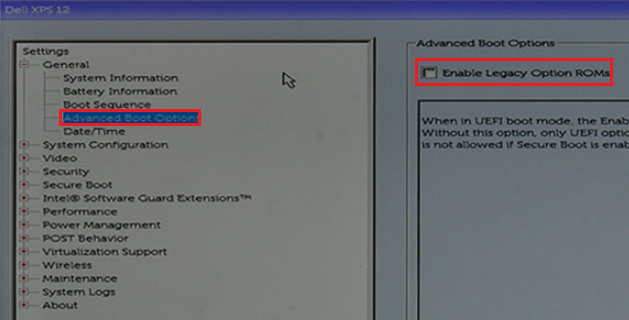
Малюнок 3: Увімкніть ПЗУ Legacy Option у налаштуваннях BIOS. - Виберіть Secure Boot -> Secure Boot Enable і змініть опцію з Disabled на Enabled.
- Потім натисніть «Застосувати » в правому нижньому кутку екрана (Малюнок 4):
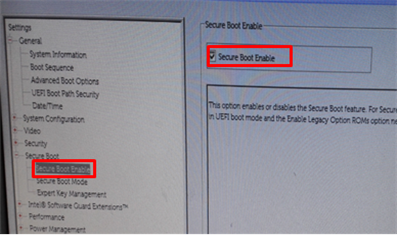
Малюнок 4: Увімкніть параметр Secure Boot Enable в BIOS. - Натисніть Exit в правому нижньому кутку екрана і дочекайтеся перезавантаження системи.
- Перевстановіть операційну систему Windows 10.
Виконайте наведені нижче дії, щоб встановити операційну систему Linux:
- Виконайте кроки 1–3 із наведених вище кроків для інсталяції Windows 10 (ці кроки однакові для інсталяції Linux).
- Переконайтеся, що опція Secure Boot -> Secure Boot Enableвідключена в BIOS (Малюнок 5):
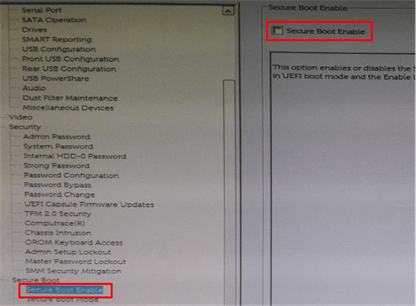
Малюнок 5: Вимкніть Secure Boot Enable в BIOS. - Виберіть SATA Operation -> SATA Operation і перейдіть в режим AHCI (Малюнок 6):
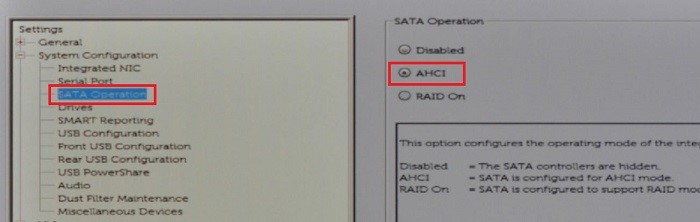
Малюнок 6: Увімкніть SATA AHCI - Натисніть Exit в правому нижньому кутку і дочекайтеся перезавантаження системи.
- Перевстановіть операційну систему Linux.
Información adicional
Рекомендовані статті
Ось кілька рекомендованих статей, пов'язаних з цією темою, які можуть вас зацікавити.
- Як увімкнути опцію завантаження з CD або DVD з увімкненим режимом завантаження UEFI
- Завантажувальний пристрій не знайдено, коли ви змінюєте послідовність завантаження на застарілий режим
- Вирішення проблем із застарілим режимом завантаження на нових ноутбуках Dell
- Налаштування BIOS, щоб дозволити завантаження PXE на ноутбуках Dell Latitude
Propiedades del artículo
Producto comprometido
Fecha de la última publicación
17 abr 2024
Versión
8
Tipo de artículo
Solution