Número del artículo: 000198182
Een diagnostische test uitvoeren met SupportAssist
Resumen: Dit artikel bevat instructies voor het uitvoeren van hardwarediagnostiek met behulp van SupportAssist op een Dell computer.
Contenido del artículo
Instrucciones
Door een hardwarescan uit te voeren, kunt u hardwareproblemen op uw Dell computer detecteren. SupportAssist scant uw computerhardware standaard een keer per maand om hardwareproblemen te detecteren. U kunt ook handmatig één van de volgende handelingen uitboeren om een hardwareprobleem te identificeren:
- Scan een specifiek hardwareonderdeel.
- Voer een snelle hardwarescan uit.
- Voer een stresstest uit.
Raadpleeg de gebruikershandleiding van SupportAssist voor meer informatie over SupportAssist.
De systeemhardware scannen met behulp van SupportAssist
Bekijk deze video voor meer informatie over het uitvoeren van een hardwarescan met behulp van SupportAssist.
Duur: 00:02:47 (uu:mm:ss)
Indien beschikbaar kunnen de taalinstellingen voor ondertiteling (ondertiteling) worden gekozen met behulp van het pictogram Instellingen of CC op deze videospeler.
Snelle hardwarescan in SupportAssist
Een snelle scan van uw computer detecteert problemen in hardwarecomponenten zoals de harde schijf, de processor, de geheugenmodule, enzovoort.
- Open de SupportAssist-app en selecteer Hardware scannen (tandwielpictogram).
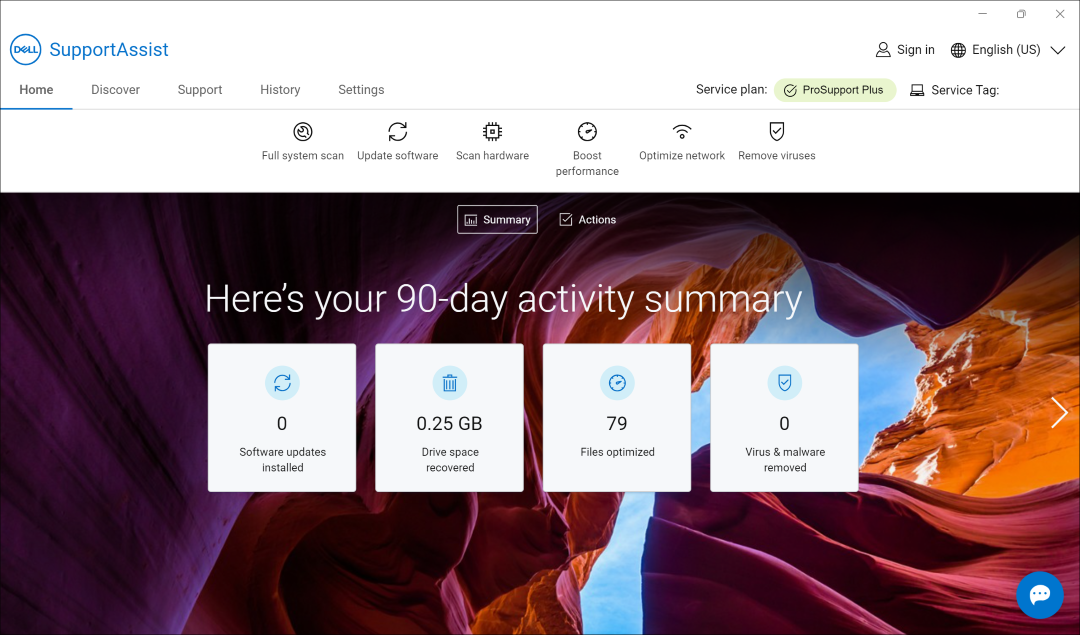
- Selecteer Start. Dit voert een grondige scan uit van uw hele computer, inclusief uw beeldscherm en andere aangesloten apparaten.
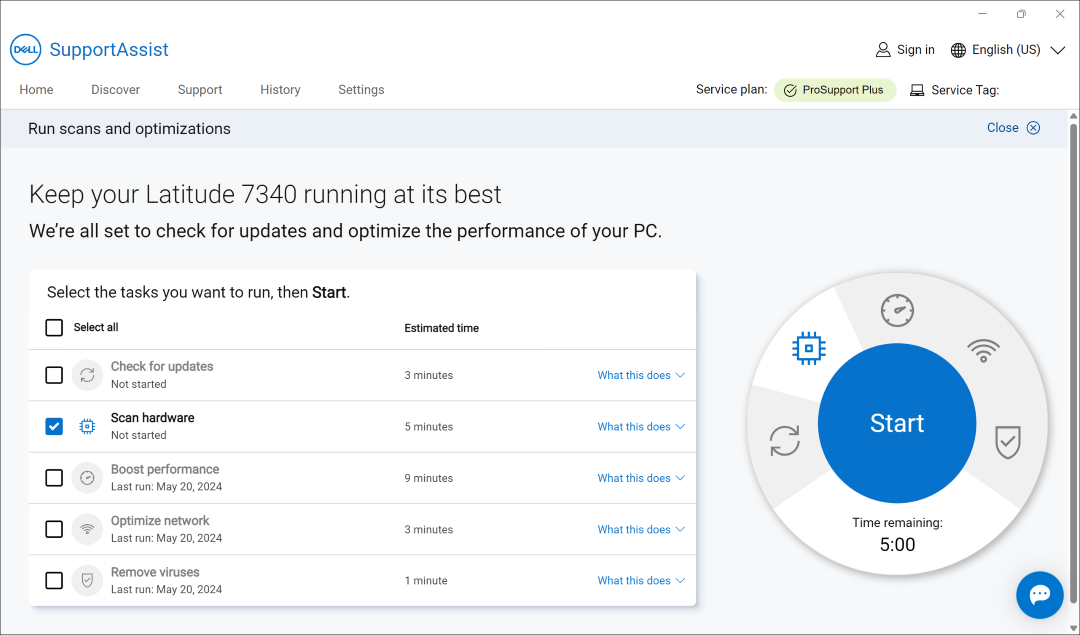
Een specifiek hardwareonderdeel scannen in SupportAssist
Met SupportAssist kunt u een specifieke hardwarecomponent die op uw computer is geïnstalleerd, testen of scannen.
- Open de SupportAssist-app en selecteer Support.
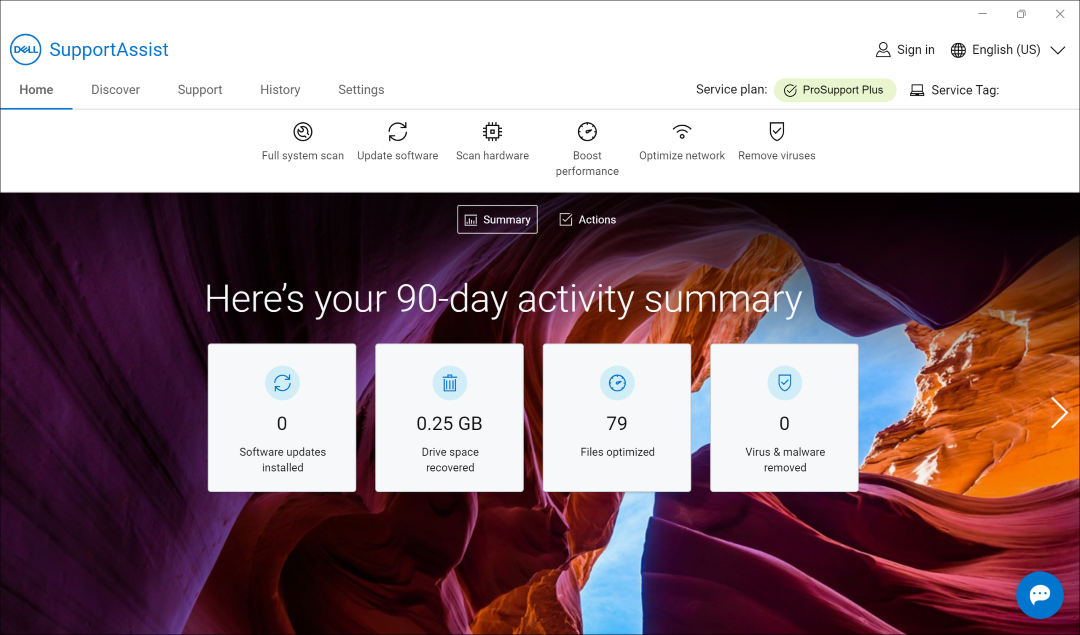
- Selecteer Aan de slag onder Test mijn hardware.
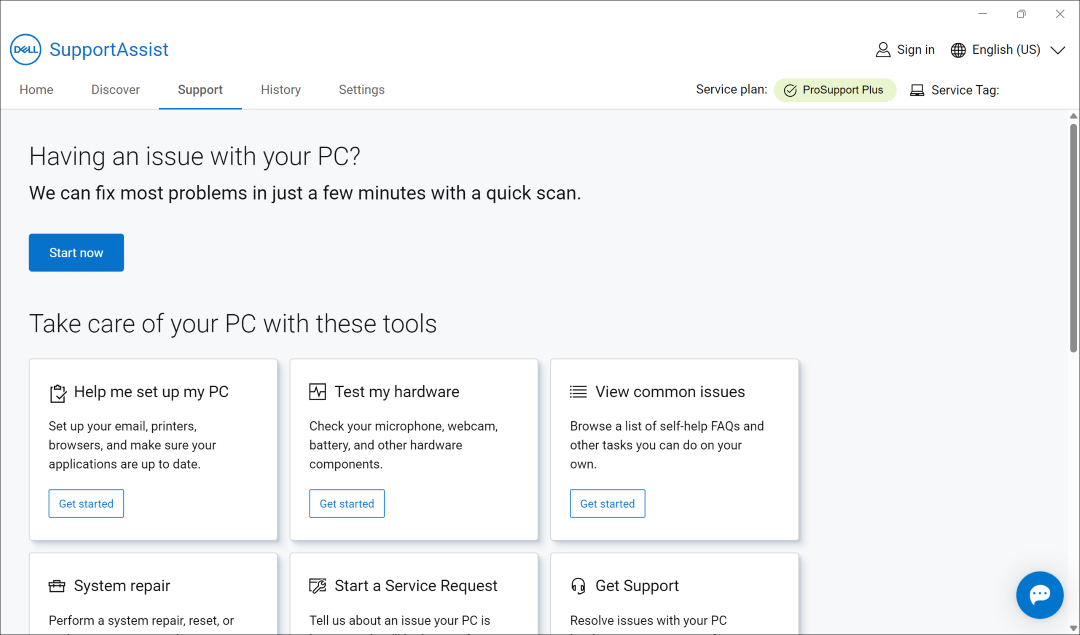
- Selecteer in het gedeelte Ik wil problemen met mijn pc oplossen de optie Ik wil een specifieke hardwarecomponent controleren.
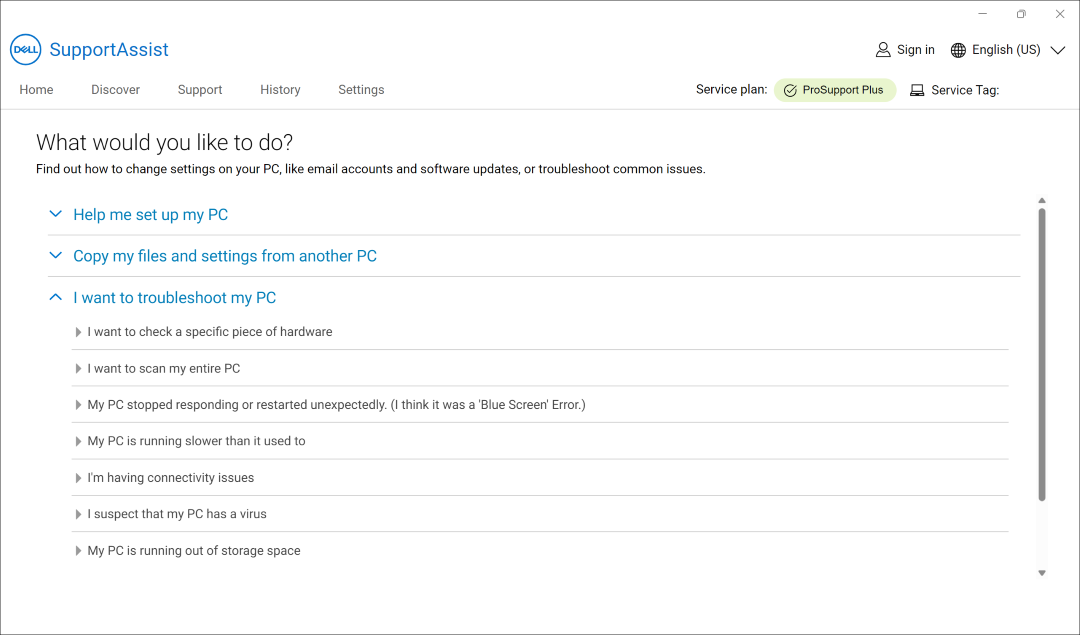
- Selecteer de component die u wilt testen. De lijst met onderdelen varieert afhankelijk van de configuratie van uw Dell computer. SupportAssist kan extra hulpprogramma's of vensters openen om de status van de hardware te bepalen. Als een component niet wordt vermeld vanwege recente hardwarewijzigingen, selecteert u Hardwarelijst vernieuwen.
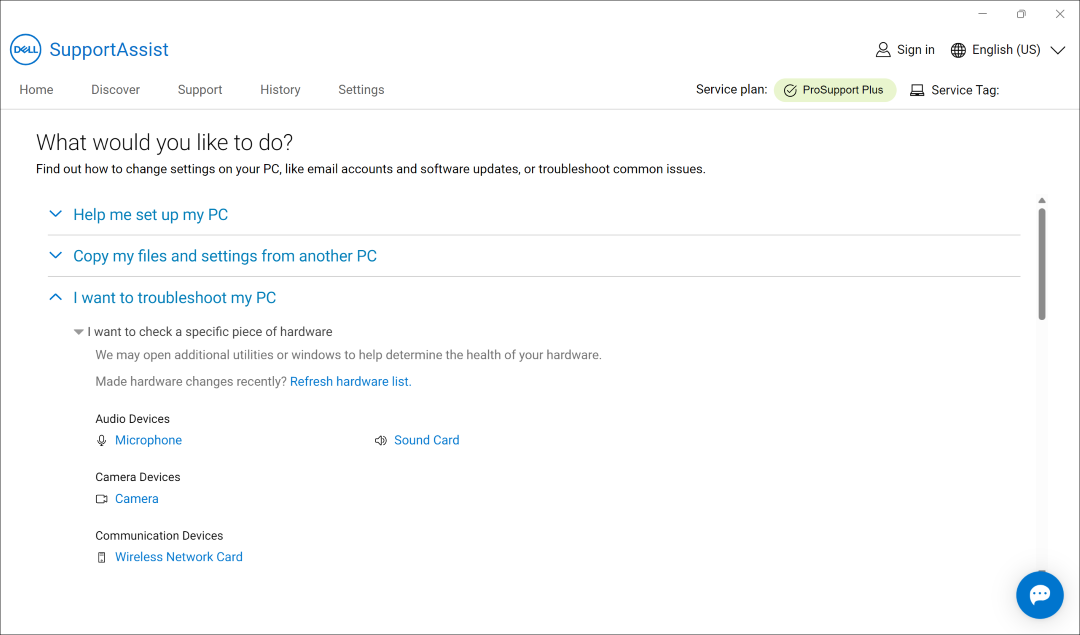
Volledige systeemscan of stresstest in SupportAssist
SupportAssist helpt u bij het uitvoeren van een uitgebreide systeemscan om de oorzaak van eventuele problemen te identificeren of om ervoor te zorgen dat uw computer optimaal werkt. De stresstest voert een grondige scan uit van de computer, inclusief het beeldscherm en andere aangesloten apparaten.
- Open de SupportAssist-app en selecteer Support.
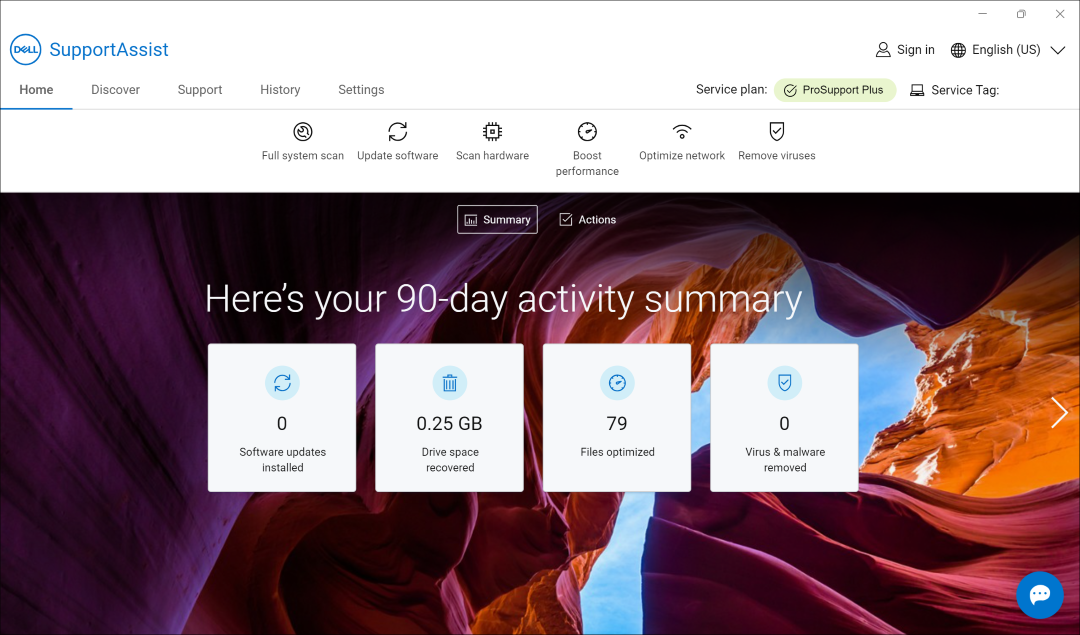
- Kies onder Test mijn hardware de optie Aan de slag.
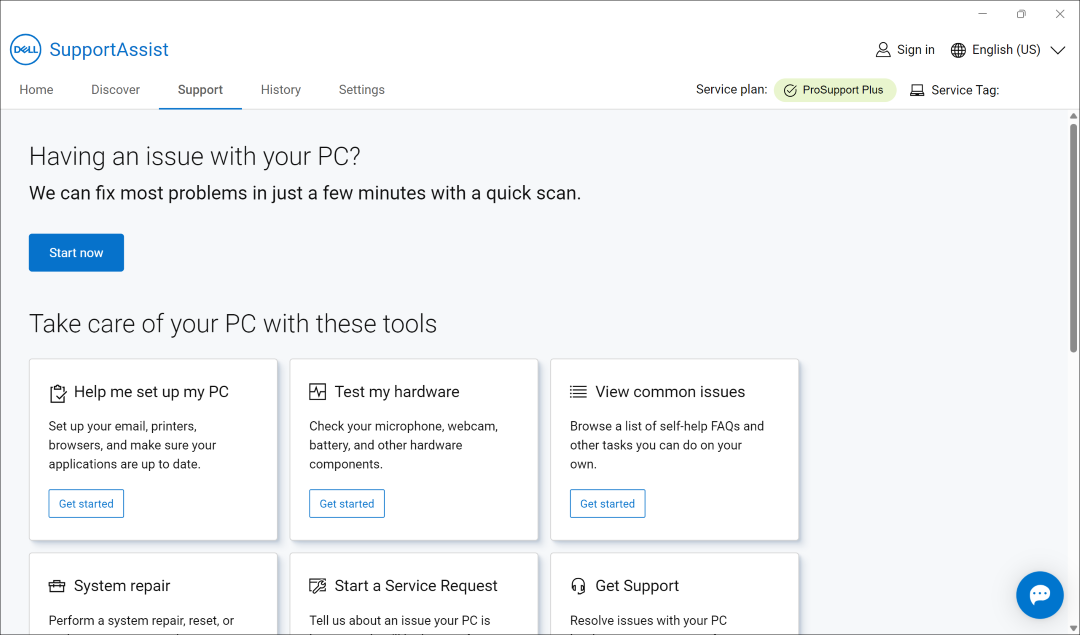
- Selecteer in het gedeelte Ik wil problemen op mijn pc oplossen de optie Ik wil mijn hele pc scannen.
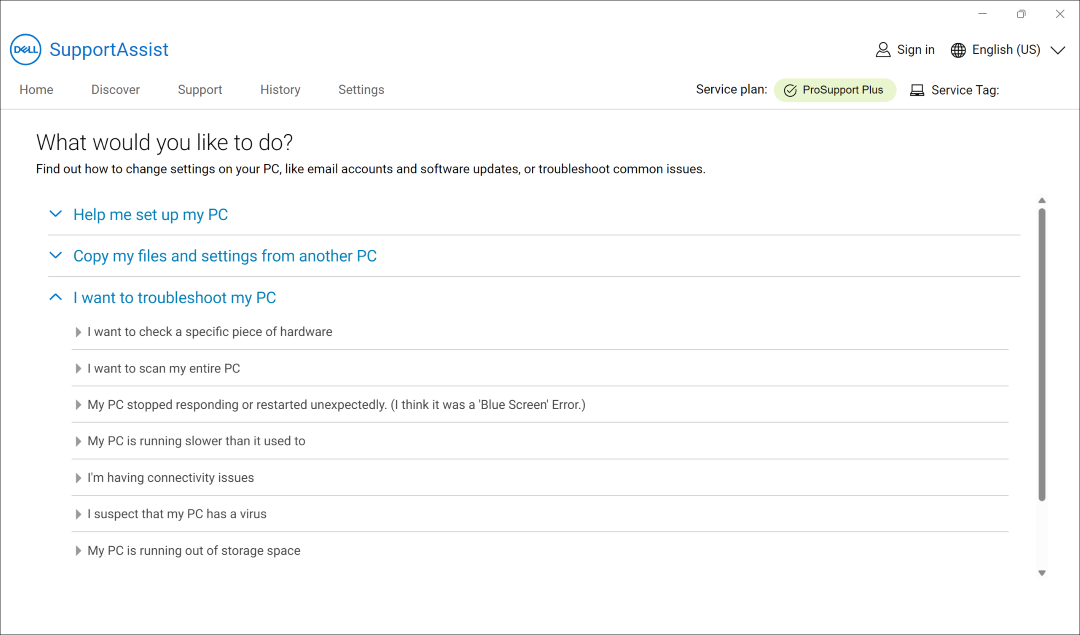
- Selecteer Start. Dit voert een grondige scan uit van uw hele pc, inclusief uw beeldscherm en andere aangesloten apparaten.
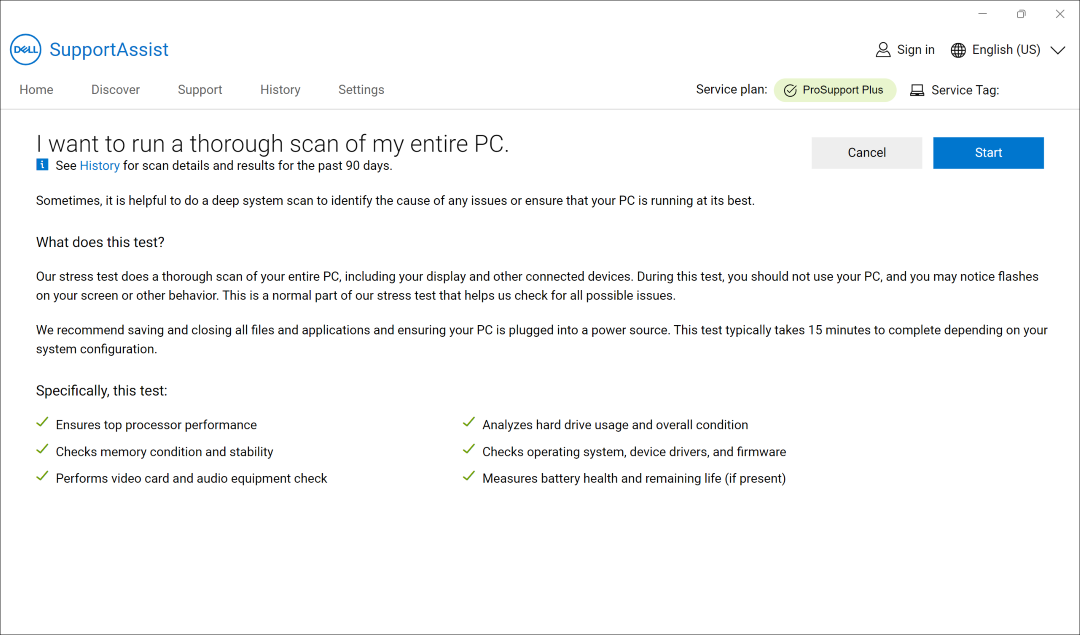
Een hele computer scannen met SupportAssist
Bekijk deze video voor meer informatie over het uitvoeren van een volledige hardwarescan met behulp van SupportAssist.
Duur: 00:00:31 (uu:mm:ss)
Indien beschikbaar kunnen de taalinstellingen voor ondertiteling (ondertiteling) worden gekozen met behulp van het pictogram Instellingen of CC in deze videospeler.
Información adicional
Een specifiek hardwarecomponent scannen
Met SupportAssist kunt u een specifieke hardwarecomponent scannen die op uw computer is geïnstalleerd. De stappen voor het uitvoeren van een scan zijn afhankelijk van de hardwarecomponent die u selecteert.
- Open SupportAssist en klik op het tabblad Probleemoplossing .
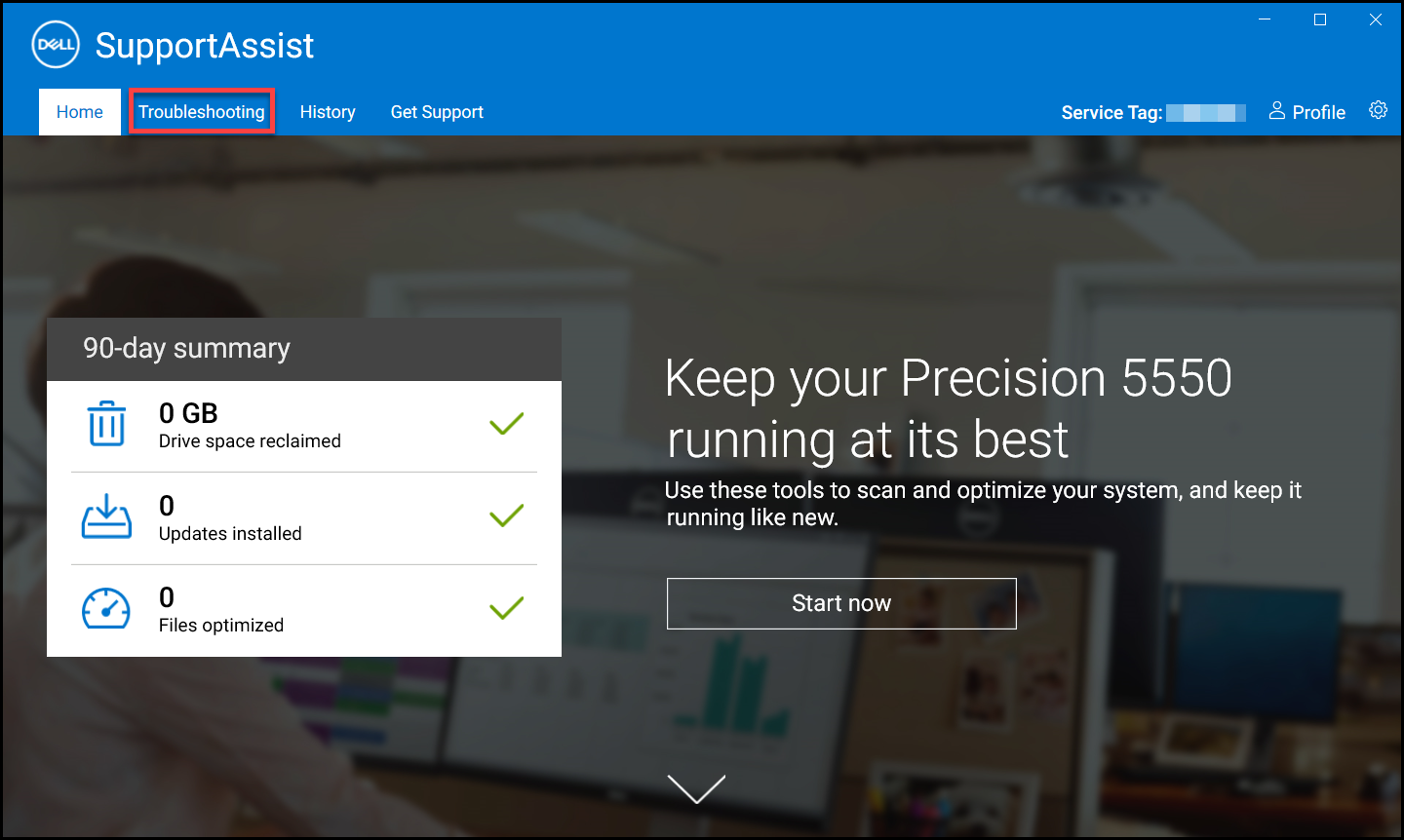
Afbeelding 1: Schermafbeelding van het tabblad Probleemoplossing op het SupportAssist-startscherm. [Afbeelding in het Engels]. - Klik op Ik wil problemen op mijn pc oplossen en klik vervolgens op Ik wil een specifieke hardwarecomponent controleren. De lijst met hardwareonderdelen die op uw computer beschikbaar zijn, wordt weergegeven.
OPMERKING: Als u de weergegeven lijst met hardwarecomponenten wilt bijwerken, klikt u op de koppeling Hardware vernieuwen .
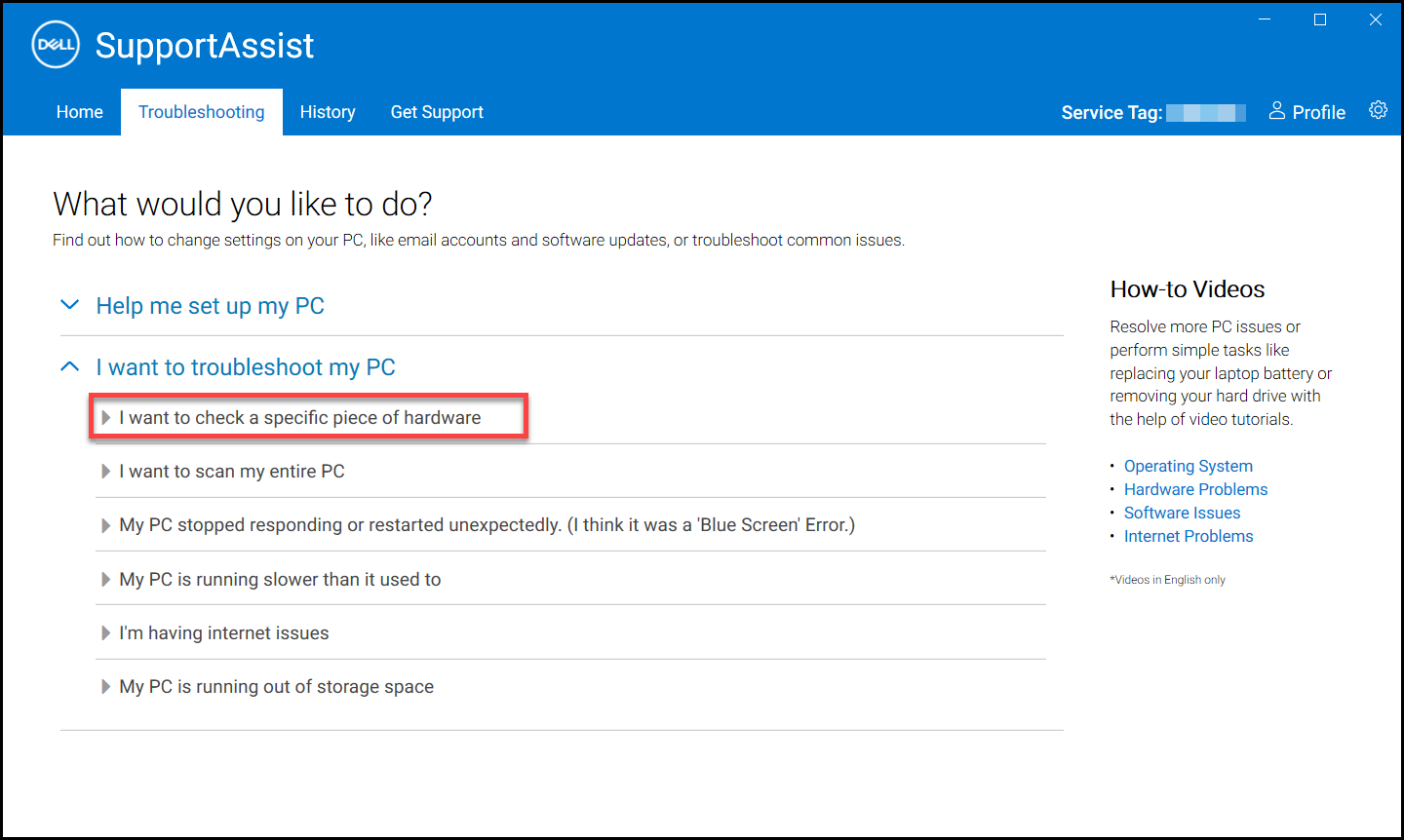
Afbeelding 2: Schermafbeelding van de optie 'Ik wil een specifiek stuk hardware controleren'. [Afbeelding in het Engels]. - Selecteer het apparaat dat u wilt testen.
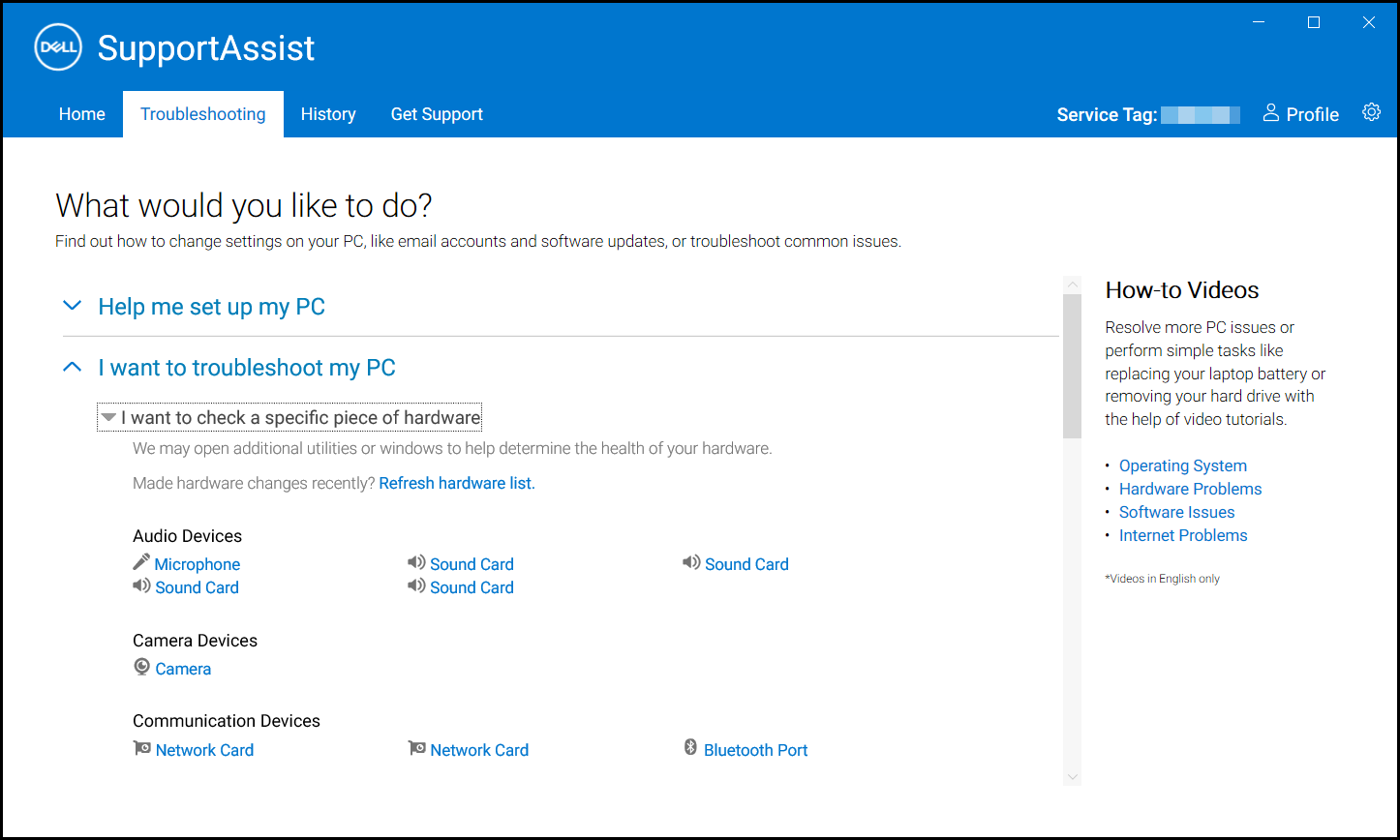
Afbeelding 3: Schermafbeelding van de gedetecteerde hardwarecomponenten in SupportAssist. [Afbeelding in het Engels]. - Volg eventuele instructies op het scherm om het testen te voltooien.
Een snelle hardwarescan uitvoeren
Een snelle scan van uw computer detecteert problemen in hardwarecomponenten zoals de harde schijf, de processor, de geheugenmodule, enzovoort.
- Open SupportAssist en klik op het pictogram pijl omlaag .
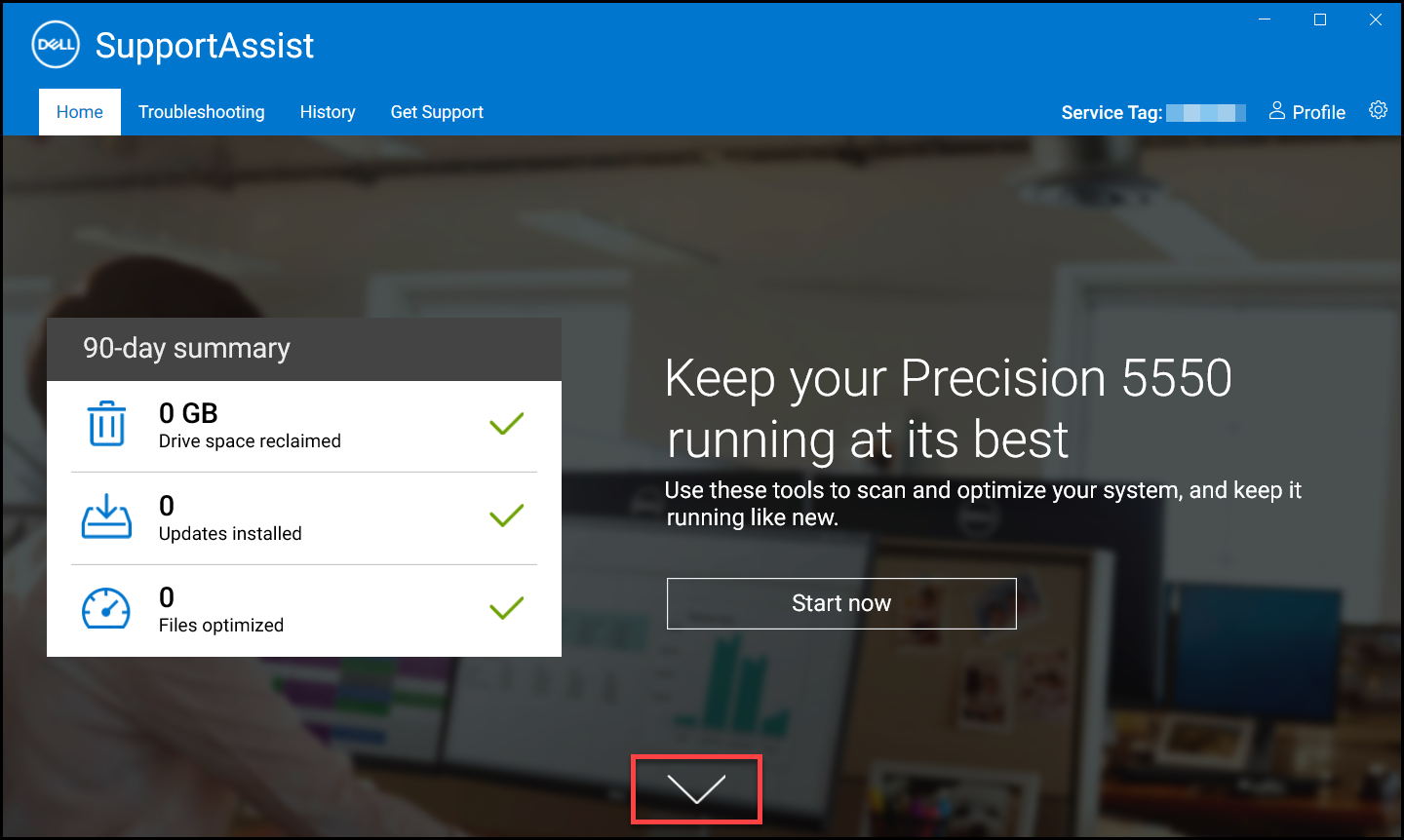
Afbeelding 4: Schermafbeelding van het pictogram pijl omlaag op het SupportAssist-startscherm. [Afbeelding in het Engels]. - Klik op de tegel Hardware scannen op Uitvoeren.
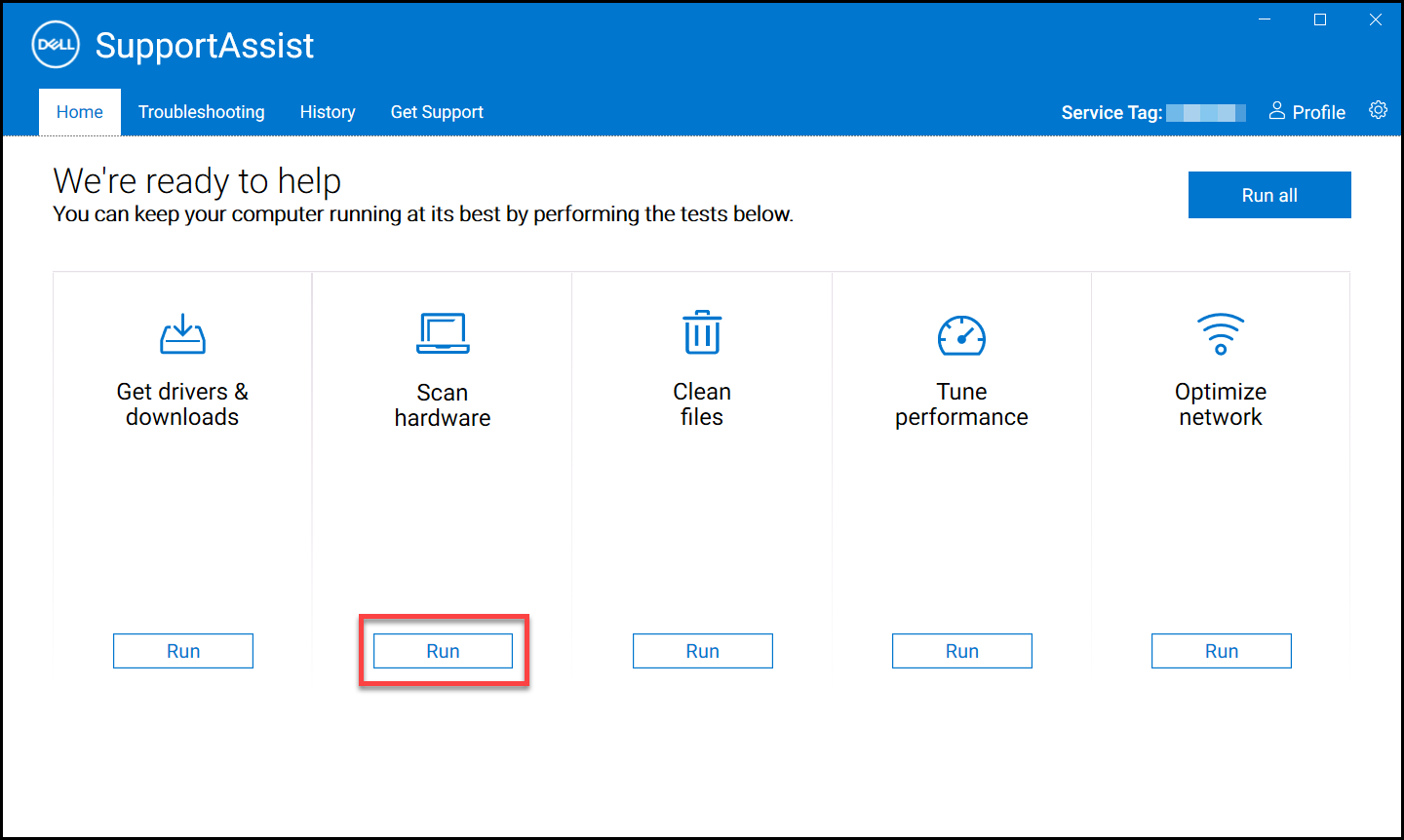
Afbeelding 5: Schermafbeelding van de knop Uitvoeren onder Hardware scannen. [Afbeelding in het Engels].
Een belastingstest uitvoeren
Een stresstest detecteert problemen in onderdelen zoals de systeemkaart, optische stations en de camera. Het detecteert ook problemen in componenten die tijdens een snelle scan worden gescand.
- Open SupportAssist en klik op het tabblad Probleemoplossing .
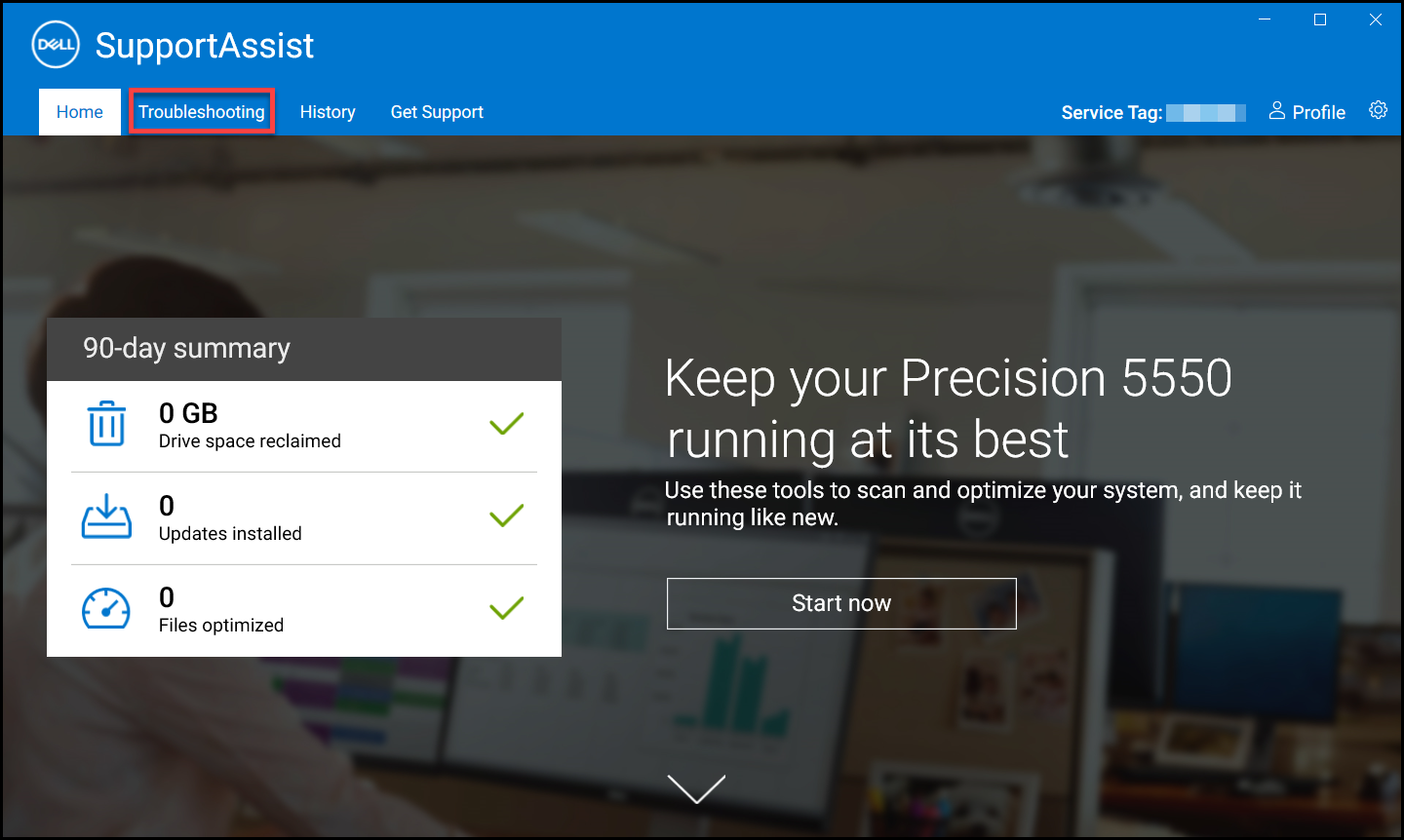
Afbeelding 6: Schermafbeelding van het tabblad Probleemoplossing op het SupportAssist-startscherm. [Afbeelding in het Engels]. - Klik op Ik wil problemen op mijn pc oplossen en klik vervolgens op Ik wil mijn hele pc scannen.
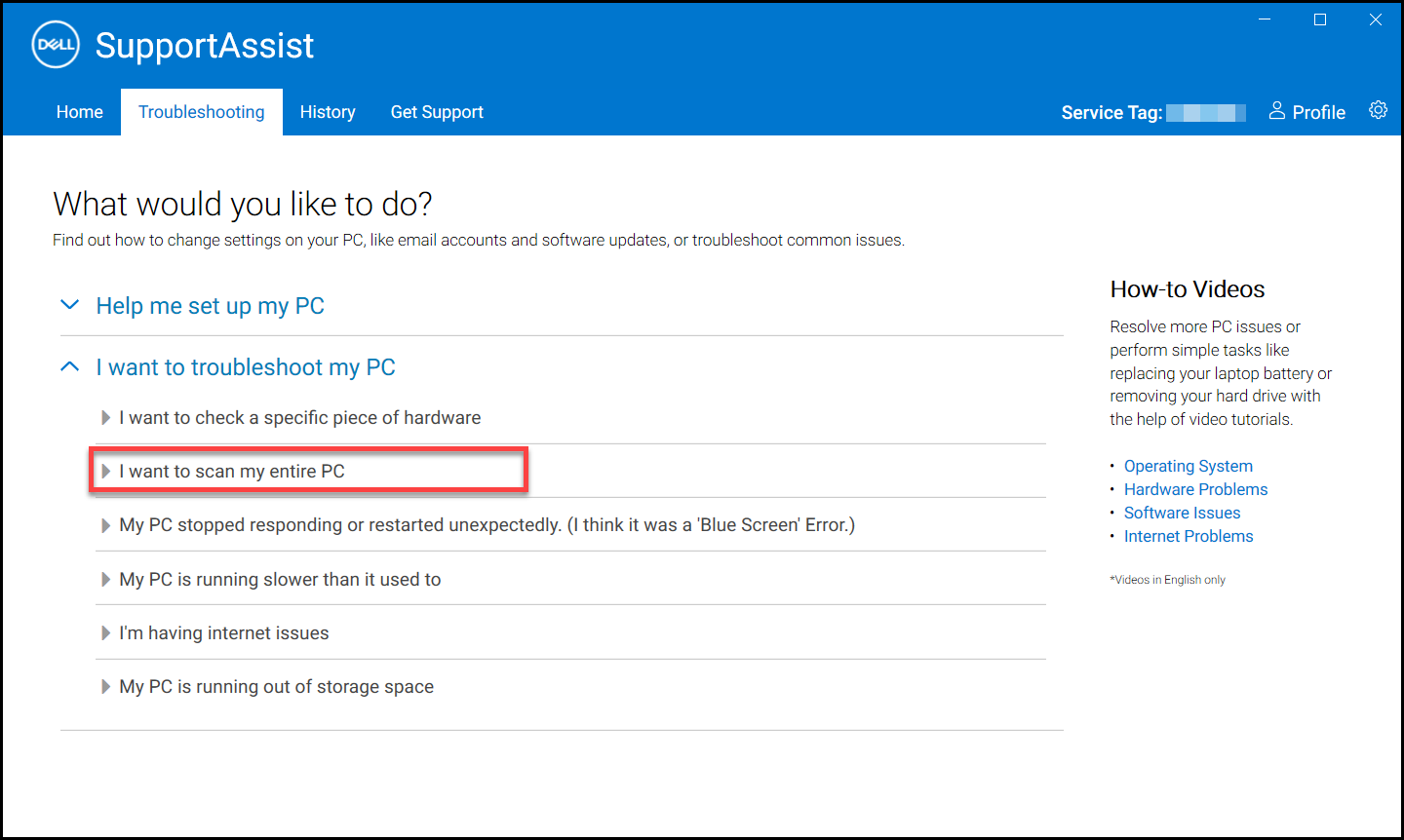
Afbeelding 7: Schermafbeelding van de optie 'Ik wil mijn hele pc scannen'. [Afbeelding in het Engels]. - Klik op Start. Er wordt een bericht weergegeven waarin u wordt gevraagd om uw bestanden op te slaan en alle applicaties te sluiten.
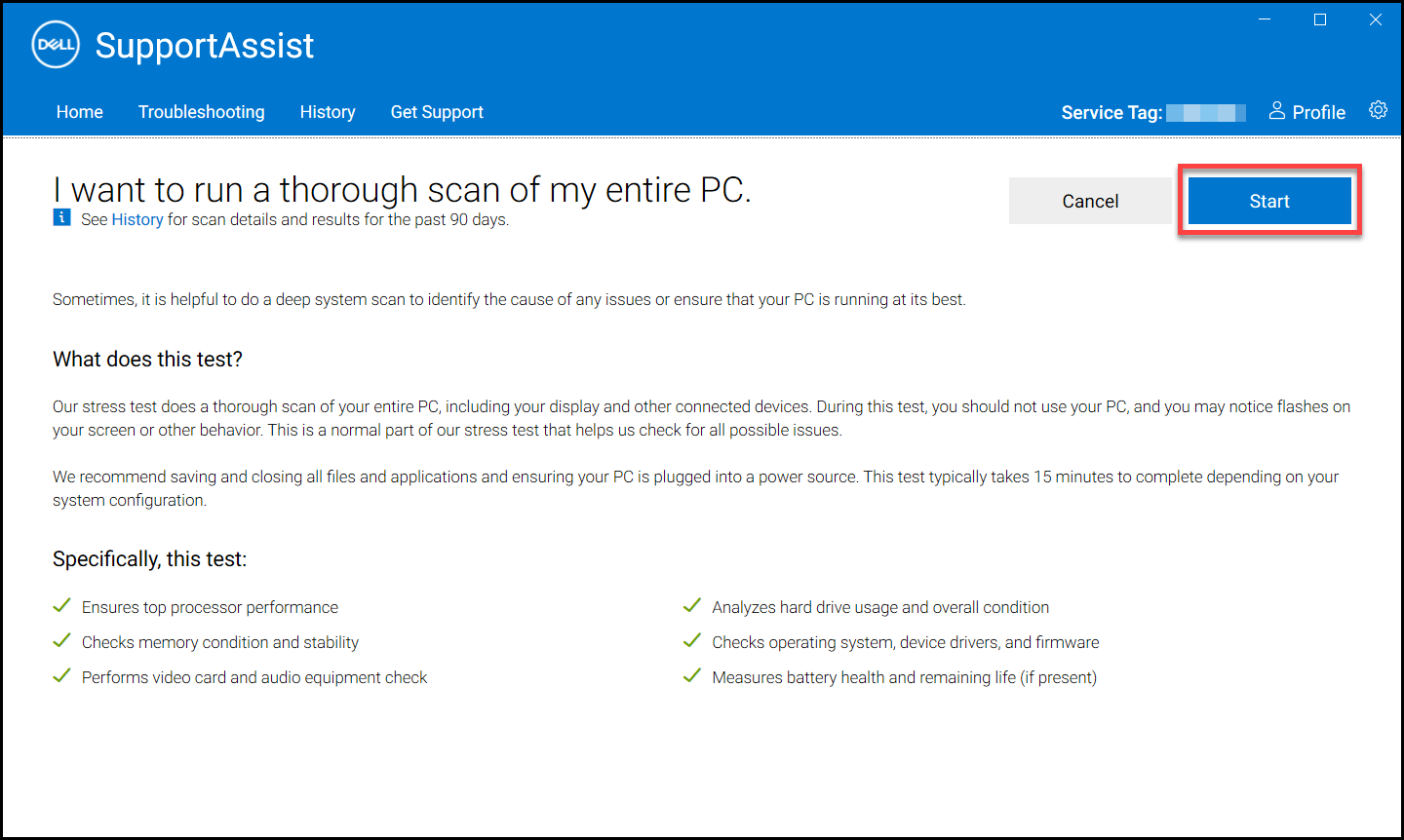
Afbeelding 8: Schermafbeelding van de Start-knop om een hardwarescan uit te voeren op de gehele computer. [Afbeelding in het Engels]. - Nadat u uw bestanden hebt opgeslagen en alle toepassingen hebt gesloten, klikt u op OK om de test uit te voeren. Tijdens de test wordt de naam van de taak die wordt uitgevoerd weergegeven boven de tegels en wordt de voortgang weergegeven op de tegel Hardware scannen.
Aanbevolen artikelen
Hier zijn enkele aanbevolen artikelen met betrekking tot dit onderwerp die voor u interessant kunnen zijn.
- Een diagnostische test voor het opstarten uitvoeren op een Dell computer
- Een online diagnostische test van Dell uitvoeren
- Een diagnostische test uitvoeren op een Dell monitor
- De ingebouwde zelftest van het lcd-scherm uitvoeren op een Dell laptop
- Een zelftest van de voedingseenheid uitvoeren op een Dell desktop of alles-in-één computer
- Hardwarediagnose uitvoeren op uw PowerEdge server
Propiedades del artículo
Producto comprometido
Fecha de la última publicación
05 jun 2024
Versión
6
Tipo de artículo
How To