Número del artículo: 000198182
Cómo ejecutar una prueba de diagnóstico mediante SupportAssist
Resumen: En este artículo, se proporcionan instrucciones para ejecutar diagnósticos de hardware mediante SupportAssist en una computadora Dell.
Contenido del artículo
Instrucciones
La ejecución de un análisis de hardware permite detectar problemas de hardware en una computadora Dell. De manera predeterminada, SupportAssist analiza el hardware de la computadora una vez al mes para detectar problemas de hardware. También puede realizar manualmente una de las siguientes acciones para identificar un problema de hardware:
- Analice un componente de hardware específico.
- Ejecute un análisis rápido de hardware.
- Ejecute una prueba de esfuerzo.
Para obtener más información, consulte la guía del usuario de SupportAssist.
Cómo analizar el hardware del sistema mediante SupportAssist
Vea este video para obtener información sobre cómo ejecutar un análisis de hardware mediante SupportAssist.
Duración: 00:02:47 (hh:mm:ss)
Cuando esté disponible, se puede elegir la configuración de idioma de los subtítulos mediante el icono Settings o CC en este reproductor de video.
Analizar un componente de hardware específico
SupportAssist permite analizar un componente de hardware específico instalado en la computadora. Los pasos para ejecutar un análisis dependen del componente de hardware que se seleccione.
- Abra SupportAssist y haga clic en la pestaña Troubleshooting.
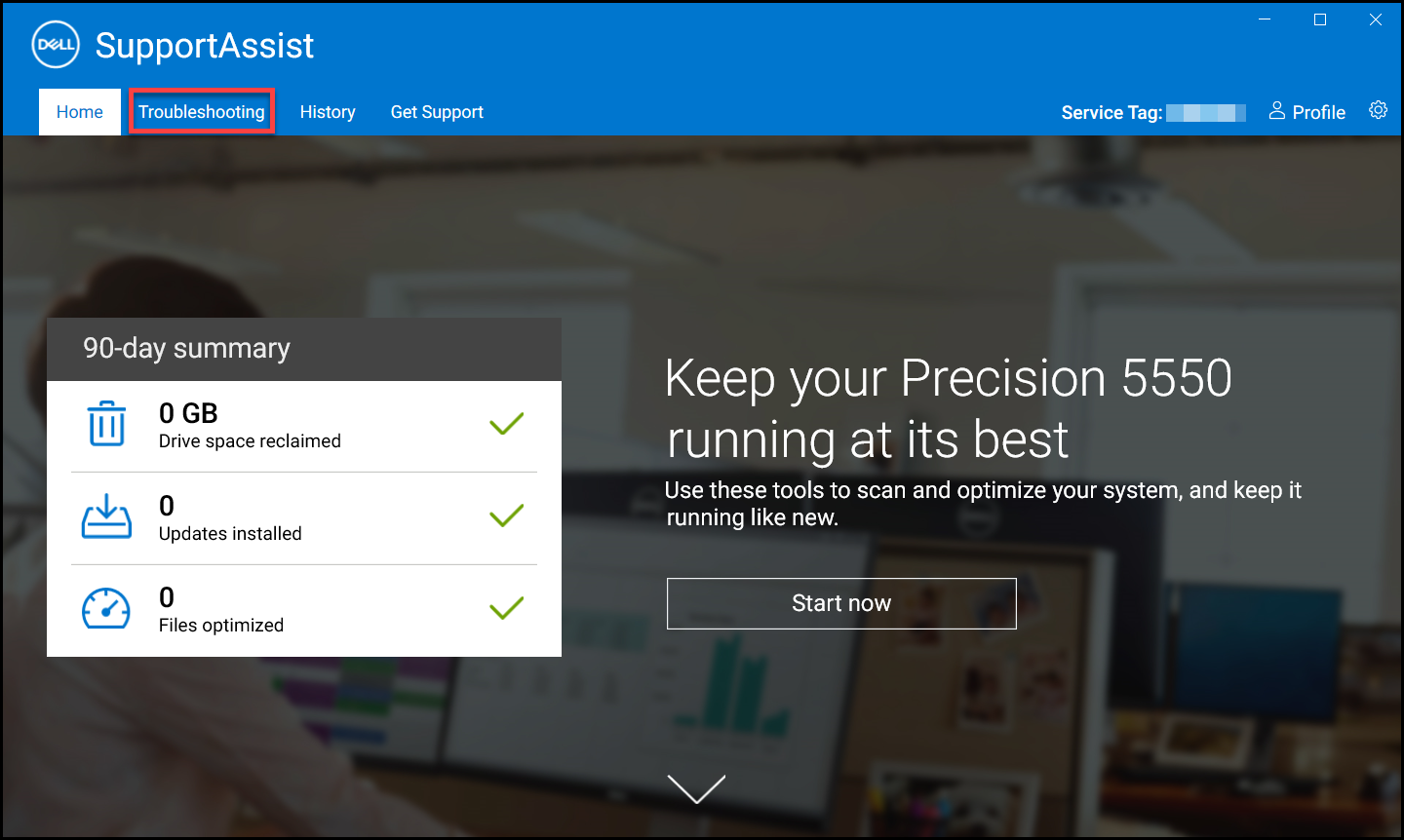
Figura 1: Captura de pantalla de la pestaña de solución de problemas en la pantalla de inicio de SupportAssist. [Imagen en inglés]. - Haga clic en I want to troubleshoot my PC y seleccione I want to check a specific piece of hardware. Se mostrará la lista de componentes de hardware instalados en su computadora.
NOTA: Para actualizar la lista de componentes de hardware que se muestran, haga clic en el enlace Refresh hardware.
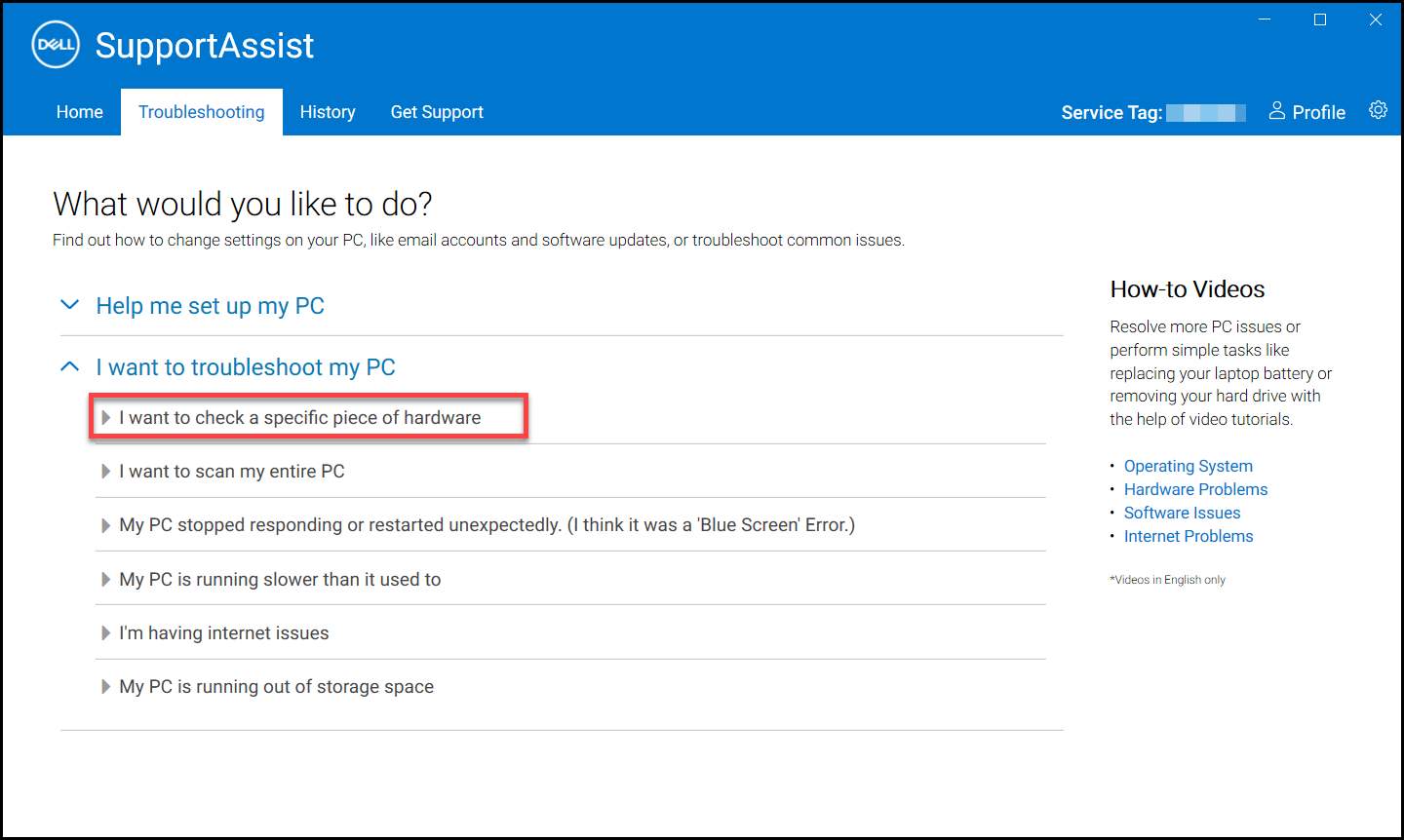
Figura 2 Captura de pantalla de la opción para seleccionar un componente de hardware específico. [Imagen en inglés]. - Seleccione el dispositivo que desea probar.
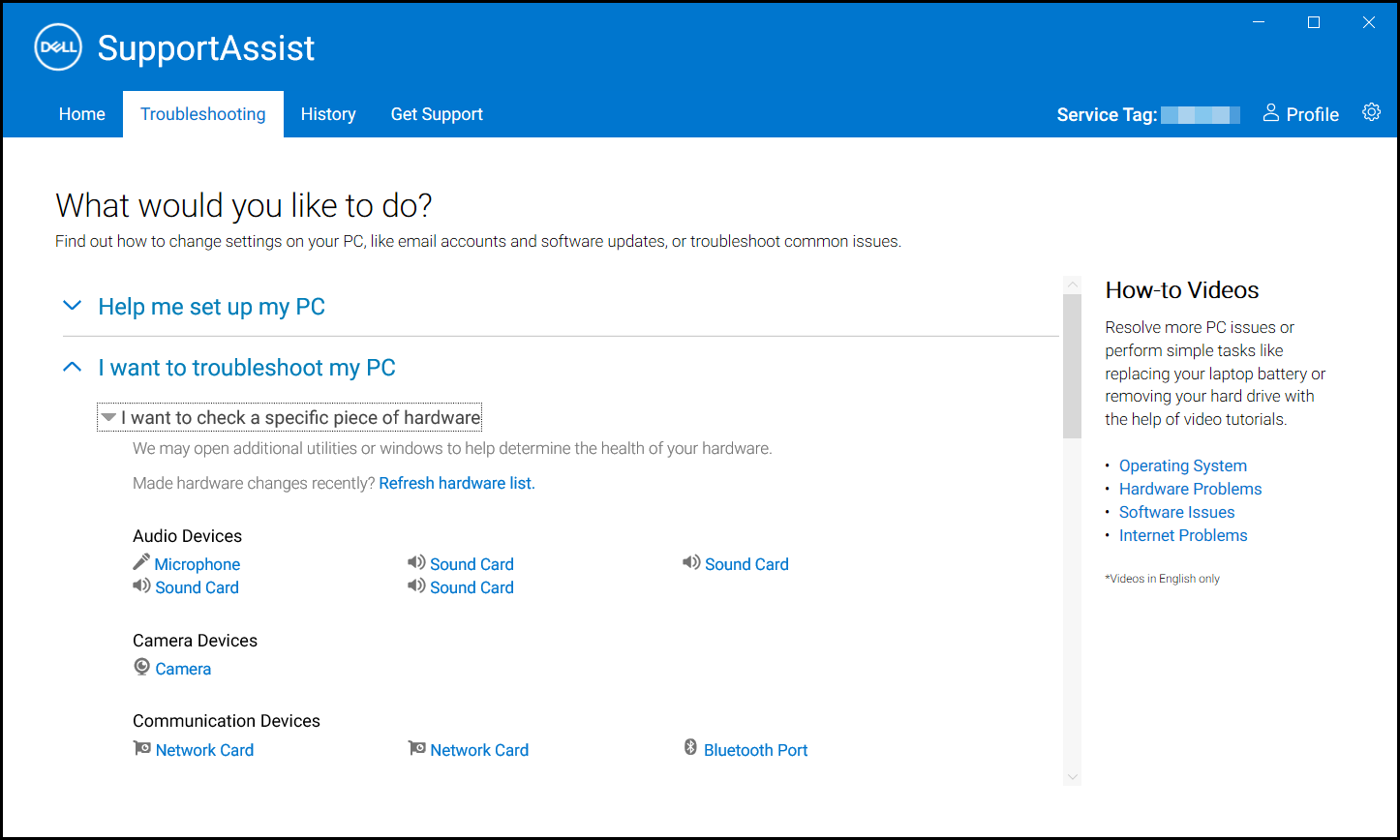
Figura 3: Captura de pantalla de los componentes de hardware detectados en SupportAssist. [Imagen en inglés]. - Siga todas las instrucciones en pantalla para completar la prueba.
Ejecutar un análisis rápido de hardware
Un análisis rápido de la computadora detecta problemas en los componentes de hardware, como el disco duro, el procesador, el módulo de memoria, etc.
- Abra SupportAssist y haga clic en el icono de flecha hacia abajo.
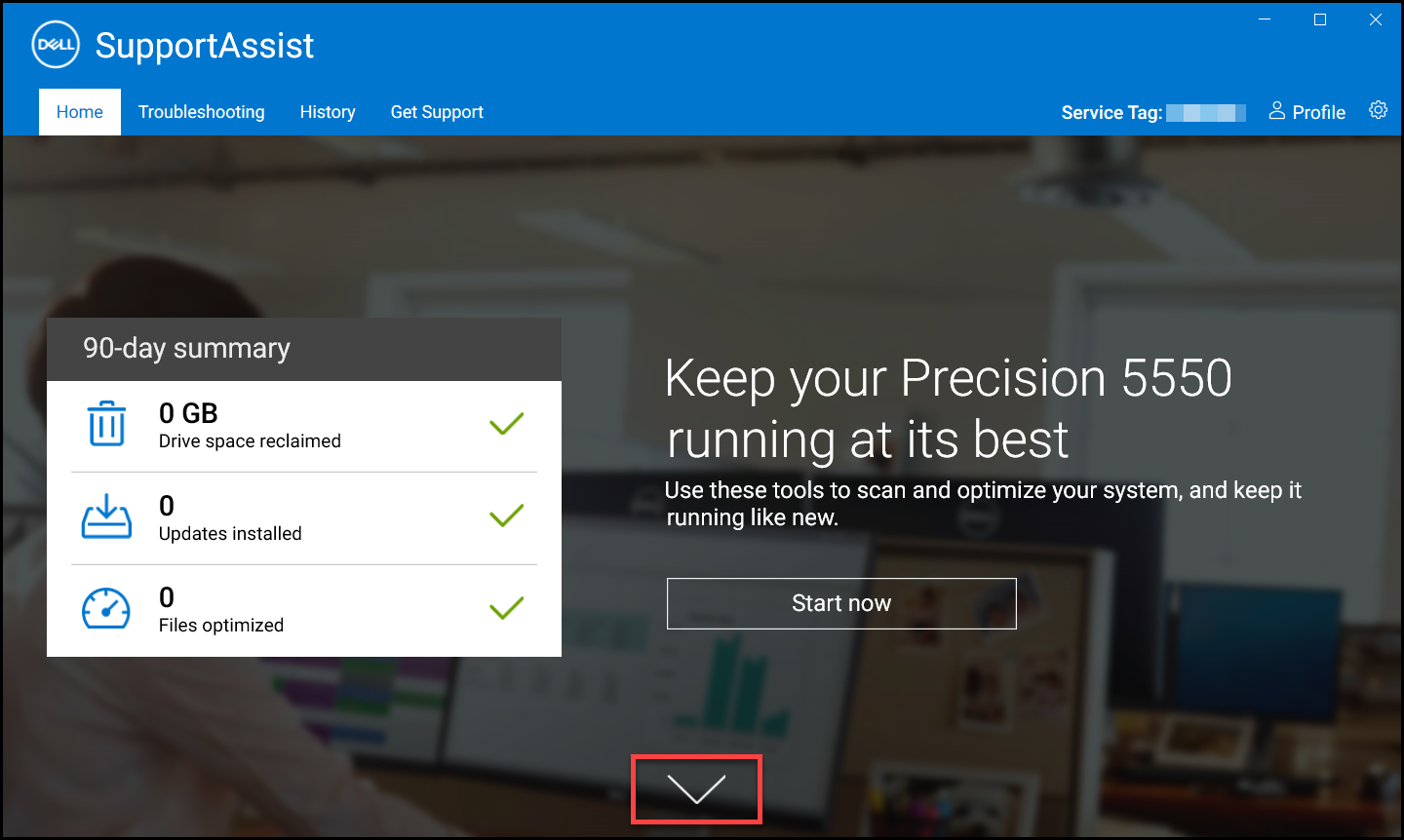
Figura 4: Captura de pantalla del icono de flecha hacia abajo en la pantalla de inicio de SupportAssist. [Imagen en inglés]. - En el mosaico Scan Hardware, haga clic en Run.

Figura 5: Captura de pantalla del botón Run en Scan Hardware. [Imagen en inglés].
Ejecutar una prueba de esfuerzo
Una prueba de esfuerzo detecta problemas en componentes como la tarjeta madre, las unidades ópticas y la cámara. También detecta problemas en los componentes que se analizaron durante un análisis rápido.
- Abra SupportAssist y haga clic en la pestaña Troubleshooting.
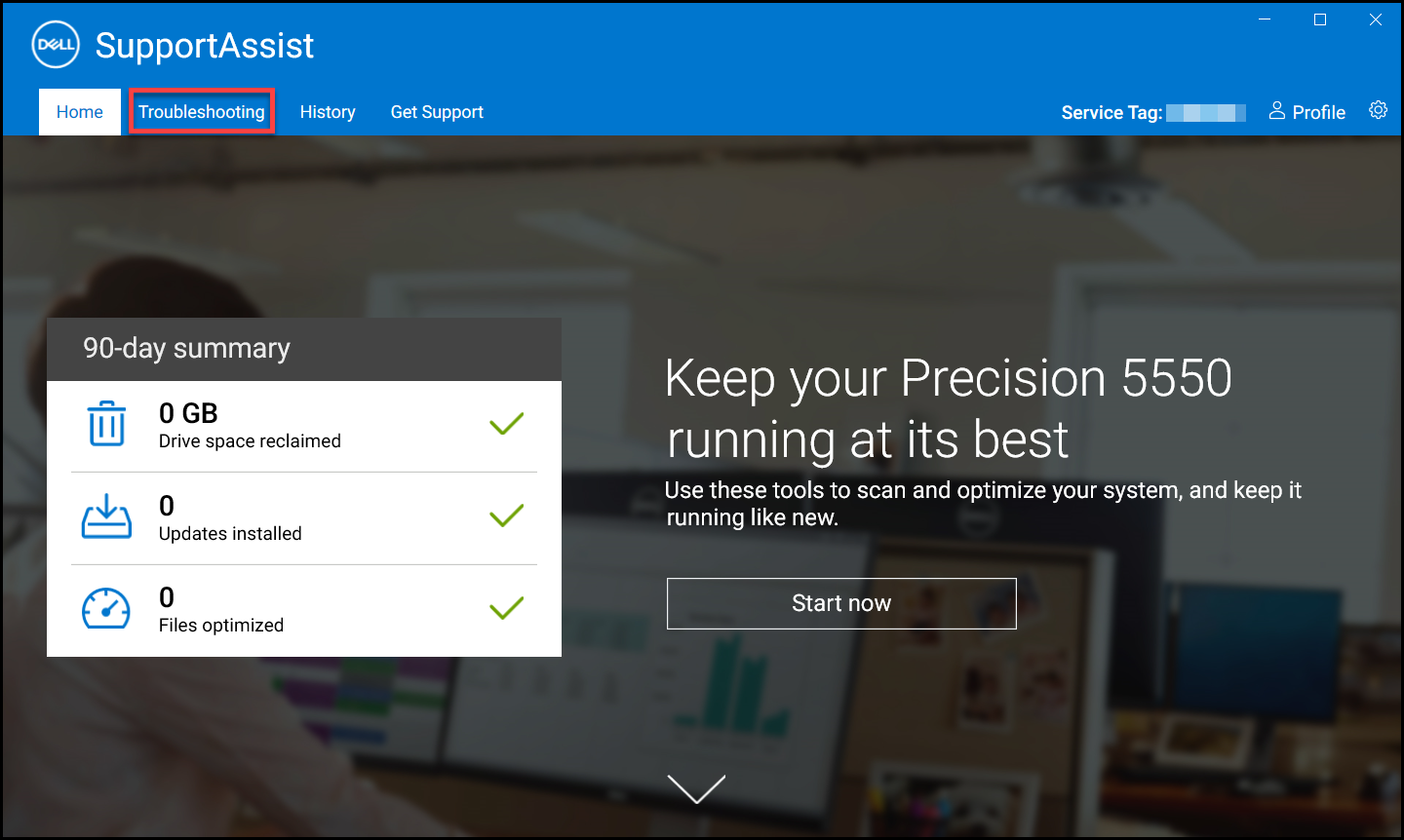
Figura 6: Captura de pantalla de la pestaña de solución de problemas en la pantalla de inicio de SupportAssist. [Imagen en inglés]. - Haga clic en I want to troubleshoot my PC y seleccione I want to scan my entire PC.

Figura 7: Captura de pantalla de la opción para analizar toda la PC. [Imagen en inglés]. - Haga clic en Start. Se mostrará un mensaje en el que se le solicitará que guarde los archivos y cierre todas las aplicaciones.
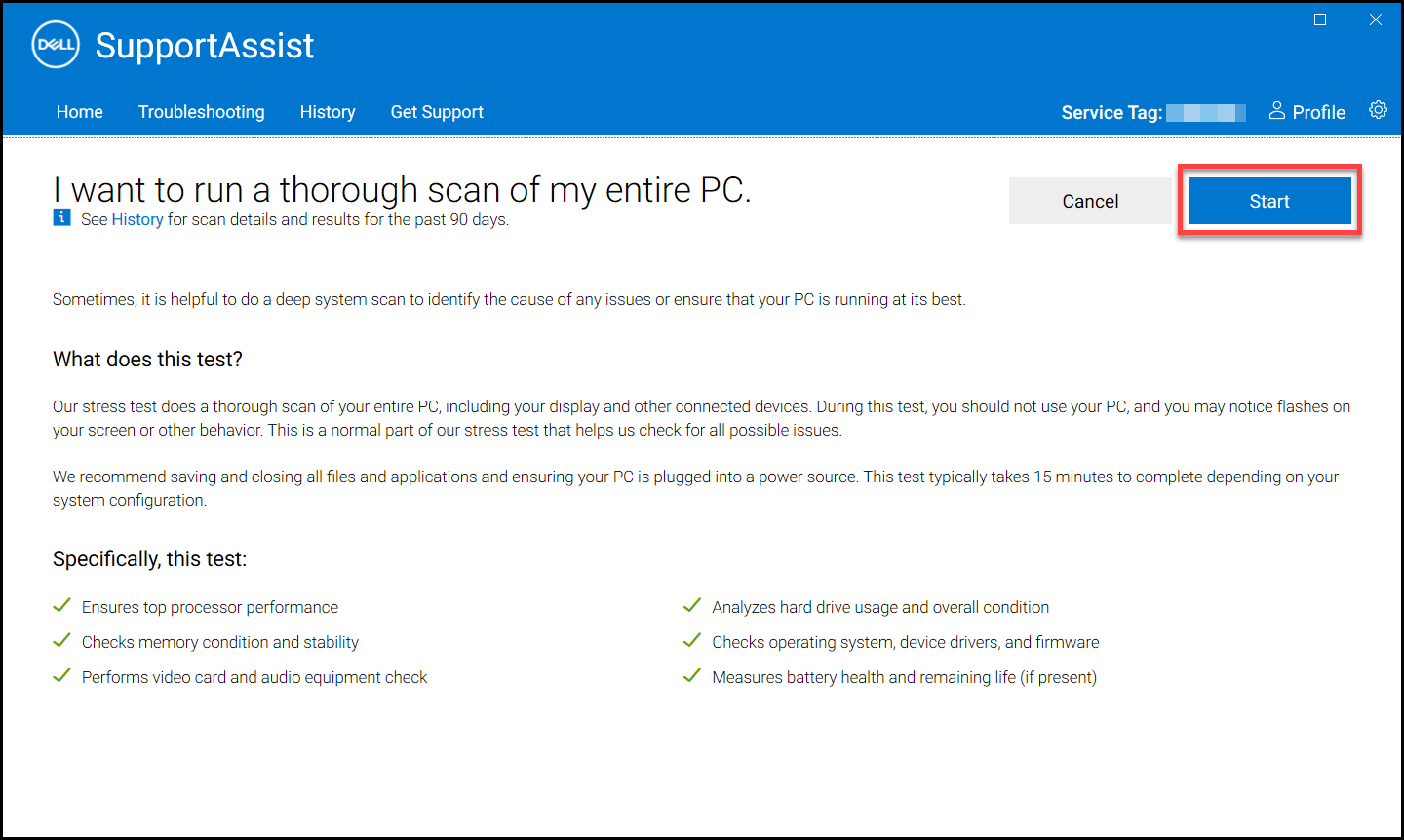
Figura 8: Captura de pantalla del botón de inicio para ejecutar un análisis de hardware en toda la computadora. [Imagen en inglés]. - Después de guardar los archivos y cerrar todas las aplicaciones, haga clic en OK para ejecutar la prueba. Durante la prueba, el nombre de la tarea que se ejecuta aparece encima de los mosaicos y el progreso se muestra en el mosaico Scan Hardware.
Cómo analizar una computadora completa mediante SupportAssist
Vea este video para obtener información sobre cómo ejecutar un análisis completo de hardware mediante SupportAssist.
Duración: 12:00:31 a. m. (hh:mm:ss)
Cuando esté disponible, se puede elegir la configuración de idioma de los subtítulos mediante el icono Settings o CC en este reproductor de video.
Información adicional
Artículos recomendados
Estos son algunos artículos recomendados relacionados con este tema que podrían ser de su interés.
- Cómo ejecutar una prueba de diagnóstico previa al arranque en una computadora Dell
- Cómo ejecutar una prueba de diagnóstico en línea de Dell
- Cómo ejecutar una prueba de diagnóstico en un monitor Dell
- Cómo ejecutar la autoprueba integrada de la pantalla LCD de una laptop Dell
- Cómo ejecutar una autoprueba de la fuente de alimentación en una computadora todo en uno o un equipo de escritorio Dell
- Cómo ejecutar diagnósticos de hardware en un servidor PowerEdge
Propiedades del artículo
Producto comprometido
Fecha de la última publicación
08 ago 2023
Versión
5
Tipo de artículo
How To