Número del artículo: 000149411
Cómo utilizar el depurador de Windows para solucionar problemas de pantallas azules
Resumen: Obtenga información sobre cómo descargar el depurador de Windows (WinDbg) y ejecutarlo para leer archivos de minivolcado y solucionar errores de pantalla azul en un sistema operativo Windows. ...
Contenido del artículo
Síntomas
Si la computadora muestra una pantalla azul, ¿cómo puede averiguar qué sucedió, solucionar el problema y evitar que vuelva a ocurrir? Es posible que el archivo de volcado de memoria sea útil en esta situación. El archivo de volcado de memoria contiene la menor cantidad de información útil que podría ayudarlo a identificar por qué la computadora mostró una pantalla azul. El depurador de Windows, también conocido como WinDbg, es una herramienta creada por Microsoft para ayudar a solucionar problemas de minivolcados de pantalla azul. El depurador de Windows es una herramienta que le ayuda a leer el archivo de minivolcado.
El archivo de volcado de memoria contiene la siguiente información:
- El mensaje de detención, sus parámetros y otros datos
- Una lista de controladores cargados
- El contexto del procesador (
PRCB) para el procesador que se detuvo - La información del proceso y el contexto del kernel (
EPROCESS) para el proceso que se detuvo - La información del proceso y el contexto del kernel (
ETHREAD) para el subproceso que se detuvo - La pila de llamadas en modo kernel para el subproceso que se detuvo
Sistemas operativos afectados:
- Windows 11
- Windows 10
Causa
Las causas de los errores de pantalla azul varían. Es posible que se produzcan fallas de hardware o de software.
Resolución
Para usar el depurador de Windows, instale y ejecute la vista previa de WinDbg, analice un archivo de volcado y, a continuación, revise los resultados del análisis. También puede usar la herramienta Verificador de controladores para recopilar información. Haga clic en el tema correspondiente para obtener más información.
Instalación y ejecución
- Busque
WinDbgen Microsoft Store y, a continuación, descargue WinDbg Preview.

Figura 1: Descargando de WinDbg Preview
- Después de instalar la aplicación, abra WinDbg Preview desde la búsqueda de Windows.

Figura 2: Abriendo WinDbg
Análisis de un archivo de volcado
- Haga clic en el menú Archivo.
- Haga clic en Ajustes, haga clic en Ajustes de depuración y, a continuación, busque la Ruta de símbolo predeterminada. En Ruta de símbolo predeterminada, escriba
srv*https://msdl.microsoft.com/download/symbolsy, a continuación, haga clic en OK.

Figura 3: Ajustes de una ruta de símbolo predeterminada
 .
.
- Haga clic en Archivo, en Archivo de código abierto y, a continuación, en Abrir archivo de volcado. Desde aquí, vaya a Buscar para buscar un archivo de volcado y, a continuación, haga clic en Abrir.
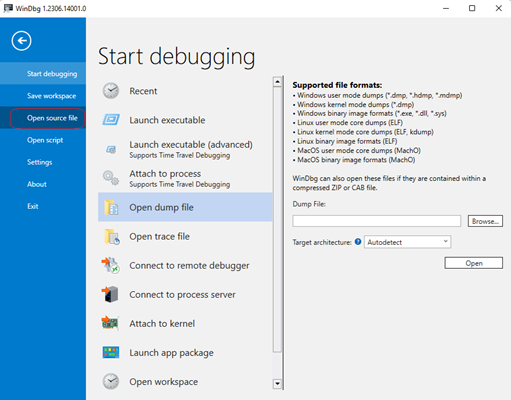
Figura 4: Abriendo un archivo de volcado
C:\Users\XYZ\AppData\Local\CrashDumps\C:\Windows\Minidump\
- Analizar el archivo escribiendo lo siguiente
!analyze -vy, luego, presione Intro.
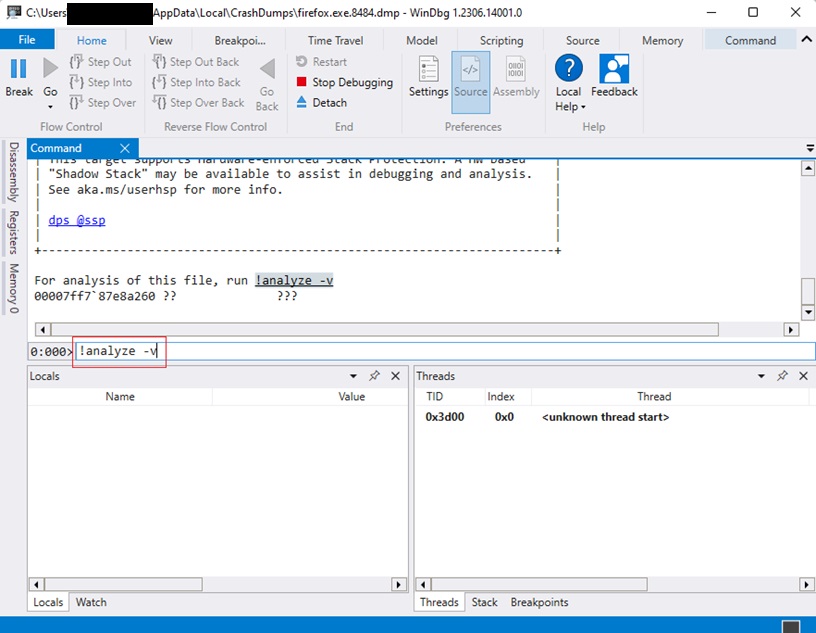
Figura 5: Ejecutando el comando de análisis
- Una vez que se completa el análisis, el depurador de Windows muestra el archivo que causa la pantalla azul. Revise el análisis
MODULE_NAMEoIMAGE_NAMEpara el archivo. La revisión de los resultados puede dar lugar a pasos adicionales para la solución de problemas y podría revelar la causa del error.

Figura 6: Revisando del análisis
Revisar los resultados del análisis
Para obtener más información sobre el error, consulte Códigos de comprobación de errores en Referencia de códigos de comprobación de errores
Para obtener más información sobre los enlaces de confirmación del código de error de pantalla azul, consulte Solución avanzada de problemas para errores de detención o pantalla azul
Para obtener más información sobre la información de archivos, consulte Explorador de procesos
Para obtener más información sobre cómo resolver pantallas azules, consulte Resolución de errores de pantalla azul en Windows
Para obtener más información sobre el depurador de Windows, consulte Análisis de un archivo de volcado en modo kernel mediante WinDbg
Para obtener más información sobre la extensión de !analyze, consulte Uso de la extensión !analyze
Use la herramienta Verificador de controladores para recolectar información
Aproximadamente un 75 % de los errores de pantalla azul son originados por problemas de controladores. La herramienta Verificador de controladores se ejecuta en tiempo real para examinar el comportamiento de los controladores instalados. El administrador del verificador de controladores está integrado en Windows y está disponible en todas las computadoras con Windows.
Siga estos pasos para iniciar el administrador del verificador de controladores:
- Haga clic en Buscar en la barra de tareas y escriba
CMDen el campo. - Haga clic con el botón derecho del mouse en el símbolo del sistema y seleccione Ejecutar como administrador.
- Tipo
Verifieren símbolo del sistema.
Puede especificar los controladores que desea verificar. La herramienta de verificación agrega todos los controladores asociados al controlador que se está verificando a medida que se ejecuta, por lo que debe probar verificar la menor cantidad de controladores posible. Para obtener más información, consulte Verificador de controladores
Información adicional
Artículos recomendados
Estos son algunos artículos recomendados relacionados con este tema que podrían ser de su interés.
Propiedades del artículo
Producto comprometido
Operating Systems
Fecha de la última publicación
08 mar. 2024
Versión
8
Tipo de artículo
Solution