Número del artículo: 000188116
Intel 11:e, 12:e och 13:e generationens processorer. Det går inte att hitta några enheter under installation av Windows 10 och Windows 11
Resumen: Den här artikeln innehåller information om 11:e, 12:e och 13:e generationens Intel Tiger Lake-processorer när felsökningsenheter inte hittas under installationen av Windows 10 och Windows 11. ...
Contenido del artículo
Instrucciones
Intel 11th (Tiger Lake - TGL), 12th (Alder Lake - ADL) och 13th (Raptor Lake - RPL) generation processorer använder den nya Intel Volume Management Device (VMD) tekniken. Det optimerar lagringsenheternas effektivitet och strömförbrukning för databearbetning.
När du installerar Windows 10 eller Windows 11 Retail måste vi läsa in drivrutinen för Intel Rapid Storage Technology (IRST) så att du kan installera Windows. Det är normalt och inte ett maskinvarufel.
Om datorn är med den 11:e generationens Intel-processor kan Windows inte hitta några enheter när du installerar Windows 10. Se följande felsökningssteg.
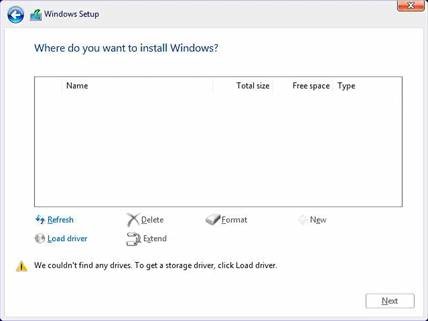
(Bild 1: Windows Setup)
| VMD-drivrutinsversion\-plattform | TGL-system | ADL-system | RPL-system |
|---|---|---|---|
| TGL VMD (18.3.x) | Arbetar | Fungerar inte | Fungerar inte |
| ADL VMD (19.2.x) | Arbetar | Arbetar | Fungerar inte |
| RPL VMD (19.5.x) | Arbetar | Arbetar | Arbetar |
(Tabell 1 – drivrutinsversion)
IRST-drivrutiner (Intel Rapid Storage Technology)
Hämta och extrahera IRST-drivrutinerna
- Åtkomst till internet och bläddra: https://www.dell.com/support
- Ange service tag-numret för datorn och klicka sedan på Sök.
- Klicka på fliken Drivrutiner och hämtningsbara filer och välj sedan kategorin Lagring för att söka efter hämtningen för Intel Rapid Storage Technology-drivrutinen.
- Klicka på knappen Hämta för att hämta drivrutinen till datorn (bild 2).
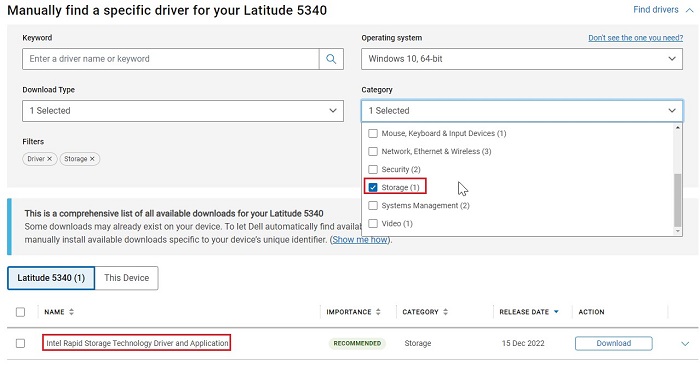
(Bild 2: Välja hämtning av IRST-drivrutinen) - Dubbelklicka på den Intel-Rapid-Storage-Technology-Driver_XXXXX_WIN64_18.1.1.1033_A00_01.EXE filen för att starta extraheringen av filen (bild 3).
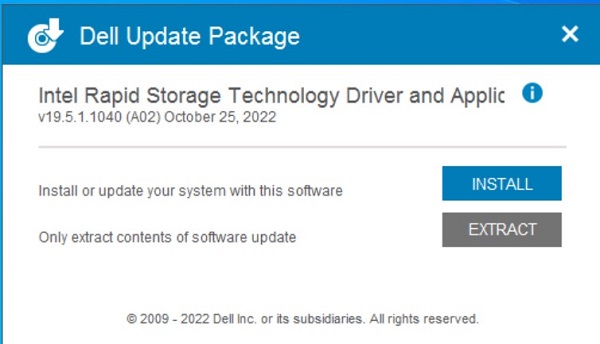
(Bild 3: Öppna IRST-drivrutinen) - Klicka på extract-knappen och välj USB-flashminnet för Dells återställningsverktyg för operativsystemet för att extrahera filerna (bild 4).
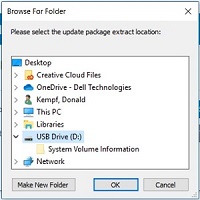
(Bild 4: Extrahera IRST-drivrutinen till USB-flashenheten) - När extraheringen av filen har slutförts klickar du på Stäng så har du drivrutinerna på tangenten (bild 5).
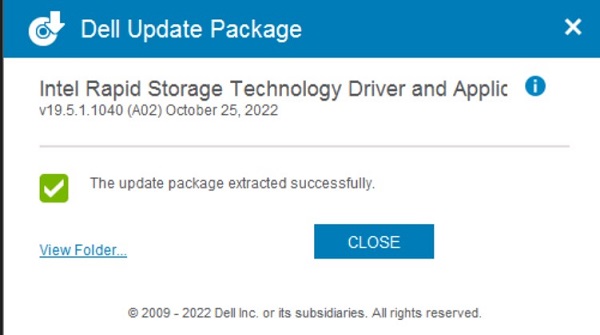
(Bild 5: Stäng extraheringsfönstret för filer)
Installera IRST-drivrutinen
-
Anslut USB-flashenheten som innehåller installationsmediet för Windows 10 och drivrutinen Intel Rapid Storage Technology (IRST) till måldatorn.
-
Starta om installationsprocessen för Windows 10 eller Windows 11.
-
Nedan visas skärmen Där du vill installera Windows och Windows kan inte hitta några enheter. Välj Läs in drivrutin. (Bild 1)

(Bild 1: Installationsprogram för Windows – läs in drivrutin)
-
Välj OK (2).
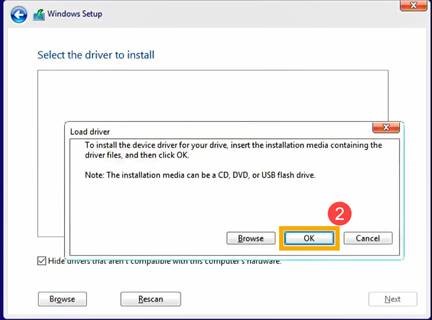
(Bild 2: Läser in drivrutin)
-
Klicka på OK (3).
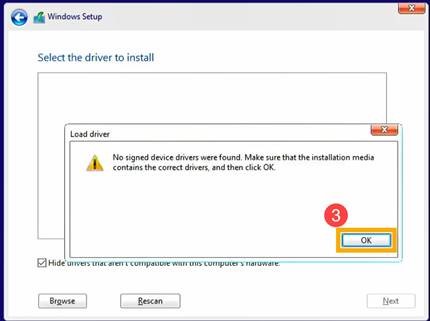
(Bild 3: Installationsprogram för Windows – drivrutiner hittades inte)
-
Välj Bläddra (4), leta reda på den mapp (5) där IRST-drivrutinerna sparades och välj OK (6). { Path: IRST\F6\VMD\f6vmdflpy-x64 }
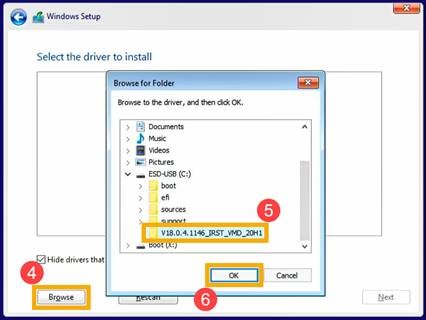
(Bild 4: Installationsprogram för Windows – mapp för drivrutiner)
-
Välj [Intel RST VMD Controller] (7) och välj sedan Nästa (8) för att installera drivrutinen.

(Bild 5: Installationsprogram för Windows – drivrutinsval)
-
När drivrutinsinstallationen är klar visas enheten.

(Bild 6: Windows Setup - Drives are Visible).
Información adicional
Rekommenderade artiklar
Här är några rekommenderade artiklar om detta ämne som kan vara av intresse för dig.
- Installera Windows 11 eller Windows 10 från en Dell Windows-återställnings-DVD
- Windows 10-installation med NVMe SSD- och SATA-enheter
- Allmän information om hur du använder Microsoft Windows 10-verktyget för att skapa media
- Så här läser du in drivrutinen för Intel Rapid Storage Technology för att installera ett operativsystem på en NVMe-lagringsenhet
Propiedades del artículo
Producto comprometido
Desktops & All-in-Ones, Laptops
Fecha de la última publicación
23 ene. 2024
Versión
16
Tipo de artículo
How To