Número del artículo: 000188116
Intel 11., 12. ve 13. Nesil İşlemciler, Windows 10 ve Windows 11 Kurulumu Sırasında Hiçbir Sürücü Bulunamadı
Resumen: Bu makalede, Windows 10 ve Windows 11 yüklemesi sırasında sorun giderme sürücüleri bulunamadıysa Intel 11., 12. ve 13. Nesil işlemciler (Intel Tiger Lake) hakkında bilgiler yer almaktadır. ...
Contenido del artículo
Instrucciones
Intel 11. (Tiger Lake - TGL), 12. (Alder Lake - ADL) ve 13. (Raptor Lake - RPL) Nesil işlemciler, yeni Intel Volume Management Device (VMD) teknolojisini kullanır. Bu teknoloji, depolama aygıtlarının veri işleme verimliliğini ve güç tüketimini optimize eder.
Windows 10 veya Windows 11 Perakende sürümünü yüklediğinizde, Windows'u yükleyebilmeniz için Intel Rapid Storage Technology (IRST) sürücüsünü yüklememiz gerekir. Bu durum normaldir; bir donanım arızası değildir.
Bilgisayarınız 11. Nesil Intel işlemciye sahipse Windows 10'u kurarken Windows'un herhangi bir sürücü bulamadığı bir senaryoyla karşılaşırsınız. Aşağıdaki sorun giderme adımlarına başvurun.

(Şekil 1: Windows Kurulumu)
| VMD sürücüsü Sürüm\Platform | TGL sistemi | ADL sistemi | RPL sistemi |
|---|---|---|---|
| TGL VMD (18.3.x) | Çalışıyor | Çalışmıyor | Çalışmıyor |
| ADL VMD (19.2.x) | Çalışıyor | Çalışıyor | Çalışmıyor |
| RPL VMD (19.5.x) | Çalışıyor | Çalışıyor | Çalışıyor |
(Tablo 1 - Sürücü Sürümü)
Intel Rapid Storage Technology (IRST) Sürücüleri:
IRST Sürücülerini İndirme ve Ayıklama
- İnternet'e erişin ve göz at: https://www.dell.com/support
- Bilgisayarınızın servis etiketini girin ve ardından Search (Ara) öğesine tıklayın.
- Intel Rapid Storage Technology Sürücüsüne yönelik indirme dosyasını bulmak için Sürücüler ve Yüklemeler sekmesine tıklayın ve Storage (Depolama) kategorisini seçin.
- Sürücüyü bilgisayarınıza indirmek için Download (İndir) düğmesine tıklayın (Şekil 2).

(Şekil 2: IRST sürücüsü indirme dosyasını seçme) - Dosya ayıklama işlemini başlatmak için Intel-Rapid-Storage-Technology-Driver_XXXXX_WIN64_18.1.1.1033_A00_01.EXE dosyasına çift tıklayın (Şekil 3).

(Şekil 3: IRST Sürücüsünü Açma) - Ayıkla düğmesine tıklayın ve dosyaları çıkarmak için Dell işletim sistemi Recovery Tool USB flash sürücüsünü seçin (Şekil 4).
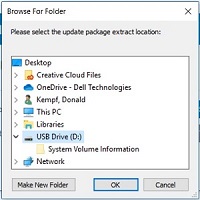
(Şekil 4: IRST Sürücüsünü USB flash sürücüye ayıklama) - Dosya ayıklama işlemi tamamlandıktan sonra Kapat öğesine tıklayın. Artık sürücüler, anahtardadır (Şekil 5).
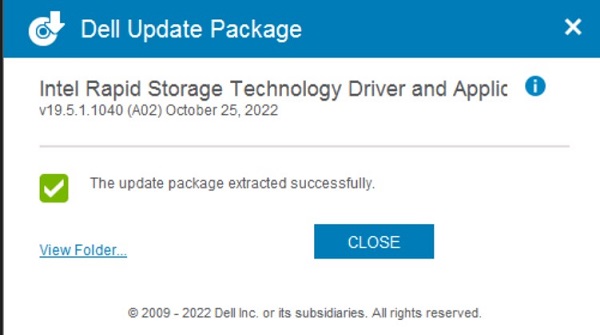
(Şekil 5: Dosya ayıklama penceresini kapatın)
IRST Sürücüsünü Yükleme
-
Windows 10 kurulum ortamını ve Intel Rapid Storage Technology (IRST) sürücüsünü içeren USB flash sürücüyü hedef bilgisayara bağlayın.
-
Windows 10 ve Windows 11 kurulum sürecini yeniden başlatın.
-
Aşağıda, "Windows'u nereye yüklemek istiyorsunuz?" ve "Windows herhangi bir sürücü bulamadı" mesajlarının görüldüğü ekran yer alır. Sürücü yükle öğesini seçin. (Şekil 1)

(Şekil 1: Windows Kurulumu - Sürücü Yükle)
-
Tamam (2) öğesini seçin.
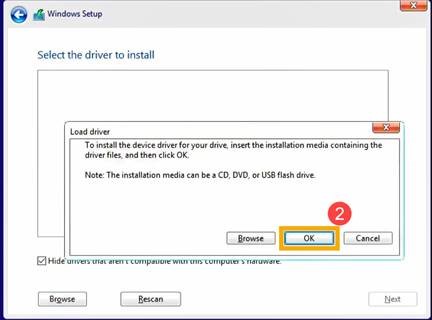
(Şekil 2: Sürücü yükleme)
-
Tamam (3) öğesine tıklayın.

(Şekil 3: Windows Kurulumu - Sürücüler Bulunamadı)
-
Gözat (4) öğesini seçtikten sonra IRST Sürücülerinin kaydedildiği (5) klasörü bulun ve Tamam (6) öğesini seçin. { Yol: IRST\F6\VMD\f6vmdflpy-x64 }

(Şekil 4: Windows Kurulumu - Sürücü Klasörü)
-
Sürücüyü yüklemek için [Intel RST VMD Controller] (7) ve ardından İleri (8) öğesini seçin.
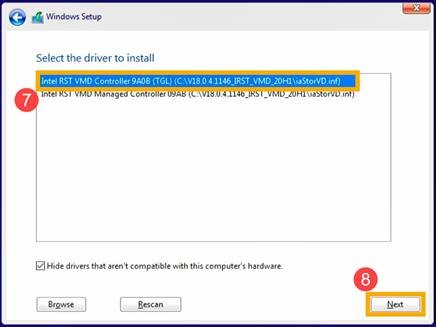
(Şekil 5: Windows Kurulumu - Sürücüleri Seçme)
-
Sürücü yüklemesi tamamlandıktan sonra sürücü görüntülenir.
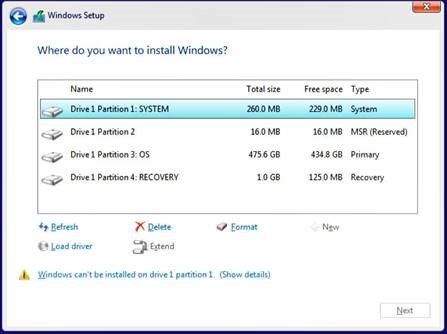
(Şekil 6: Windows Kurulumu - Sürücüler Görünür).
Información adicional
Önerilen Makaleler
Bu konuyla ilgili ilginizi çekebilecek bazı önerilen makaleleri burada bulabilirsiniz.
- Dell Windows Kurtarma DVD'sini Kullanarak Windows 11 veya Windows 10 Yükleme
- NVMe SSD ve SATA sürücüleriyle Windows 10 yükleme
- Microsoft Windows 10 Medya Oluşturma Aracı Kullanımı Hakkında Genel Bilgiler
- NVMe Depolama Sürücüsüne İşletim Sistemi Yüklemek İçin Intel Rapid Storage Technology Sürücüsünü Yükleme
Propiedades del artículo
Producto comprometido
Desktops & All-in-Ones, Laptops
Fecha de la última publicación
23 ene. 2024
Versión
16
Tipo de artículo
How To