Número del artículo: 000131784
Instrucciones de uso y solución de problemas de las estaciones de acoplamiento WD19 y WD19S de Dell
Resumen: Descubra cómo configurar, usar y solucionar problemas de las estaciones de acoplamiento WD19 y WD19S de Dell. Encuentre información sobre controladores, configuración de varios monitores e instrucciones de solución de problemas para resolver problemas comunes. ...
Contenido del artículo
Síntomas

Las estaciones de acoplamiento WD19 y WD19S de Dell vinculan todos los dispositivos electrónicos a la laptop mediante un solo cable USB tipo C (USB-C). Si conecta una laptop soportada a la docking station, obtendrá acceso a todos sus dispositivos sin tener que conectar cada uno a la laptop. (Por ejemplo: mouse, teclado, parlantes estéreo, discos duros externos y monitores de pantalla grande).
Causa
No hay información disponible sobre la causa.
Resolución
Consulte la sección expandible a continuación para obtener ayuda con las especificaciones, la configuración, la conexión de un monitor externo, la solución de problemas comunes, etc.
| Conectividad de la laptop | USB-C (con DisplayPort a través de USB-C) |
|---|---|
| Puertos de video |
|
| Puertos de audio (solo WD19) |
|
| Puertos de red |
|
| Puertos USB |
|
| Alimentación o entrada de CC |
|
| Suministro de alimentación a una laptop | Laptops Dell
|
Las estaciones de acoplamiento WD19 y WD19S de Dell son compatibles con laptops Dell que tengan un puerto USB-C que soporten el modo alternativo DisplayPort a través de USB-C o Thunderbolt 3. Antes de utilizar la estación de acoplamiento, asegúrese de que la laptop tenga un puerto USB-C que soporte DisplayPort a través USB-C.

Figura 1: Puertos frontales de las estaciones de acoplamiento WD19 y WD19S de Dell
| 1. | USB-C 3.1 de 1.ª generación |
|---|---|
| 2. | USB 3.1 de 1.ª generación |
| 3. | Unidad combinada de auriculares y micrófono (solo WD19) |
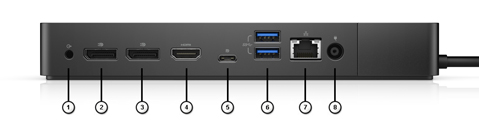
Figura 2 Puertos posteriores de las estaciones de acoplamiento WD19 y WD19S de Dell
| 1. | Salida de audio (solo WD19) |
|---|---|
| 2. | DisplayPort 1.4 |
| 3. | DisplayPort 1.4 |
| 4. | HDMI 2.0 |
| 5. | USB-C 3.1 de 1.ª generación con DP 1.4 |
| 6. | 2 USB 3.1 de 1.ª generación |
| 7. | Gigabit Ethernet |
| 8. | Alimentación de CA |
Dell Technologies recomienda restablecer la estación de acoplamiento, actualizar Windows y los controladores de la computadora y la estación cuando solucione un problema de la estación.
Procedimiento de restablecimiento de la estación de acoplamiento:
- Quite el cable USB-C o Thunderbolt de la computadora.
- Desconecte la alimentación de CA de la estación de acoplamiento de la serie WD19.
- Mantenga presionado el botón de encendido durante 30 segundos para descargar la energía restante de la estación de acoplamiento.
- Enchufe la alimentación de CA a la estación de acoplamiento.
- El LED en el botón de encendido de la estación de acoplamiento debe parpadear tres (3) veces.
- Vuelva a enchufar el cable USB-C o Thunderbolt de la estación de acoplamiento a la computadora.
Actualizaciones del sistema operativo Windows y los controladores de Dell:
- Ejecute Windows Update para asegurarse de que el sistema operativo esté actualizado.
- Ejecute SupportAssist (todos los modelos) o Dell Command Update (Precision, XPS y Latitude) o Dell Update (Vostro, Inspiron y la serie G) para actualizar el BIOS de la computadora y los controladores de la computadora y la estación de acoplamiento. Los controladores también se pueden descargar e instalar manualmente desde el sitio web de soporte de Dell.
- La estación de acoplamiento debe estar conectada a la computadora durante el proceso de actualización para detectar e instalar el firmware de la estación de acoplamiento.
- Realice un ciclo de apagado y encendido de la estación de acoplamiento una vez que se haya actualizado el firmware. (Consulte las instrucciones para el procedimiento de restablecimiento anterior)
- Pruebe la estación de acoplamiento para ver si se resolvieron los problemas.
| Firmware y controladores de la estación de acoplamiento | Notas |
|---|---|
| Audio Realtek USB | No se utiliza en WD19S, WD19TBS o WD19DCS |
| Controlador de controladora Ethernet Realtek USB GBE | |
| Utilidad de actualización del firmware de la estación de acoplamiento Dell serie WD19 | |
| Controladores y firmware del sistema | |
| Utilidad de actualización del firmware de la controladora Intel Thunderbolt |
|
| Controlador de dispositivo Intel Thunderbolt |
|
| Controlador de gráficos Intel UHD | Es necesario incluso si la computadora tiene una tarjeta de gráficos discretos. |
| BIOS | |
| Actualizaciones de los sistemas operativos Windows | Ejecute Windows Update |
Descargue e instale los controladores de las estaciones de acoplamiento WD19 o WD19S de Dell
- Vaya a la página Controladores y descargas de Dell.
- Seleccione la opción de Operating System que está instalado en la laptop.
- Descargue e instale los controladores más recientes para estación de acoplamiento.
NOTA: Descargue e instale todos los controladores de la estación de acoplamiento disponibles, excepto la utilidad de actualización de firmware.
- Reinicie el equipo.
- Una vez finalizado el proceso de actualización del controlador, conecte el adaptador de CA a las estaciones de acoplamiento WD19 o WD19S de Dell.
- Conecte el cable USB-C a la computadora.
- Conecte los dispositivos, como el monitor, el teclado, el mouse y el disco duro externo, a la estación de acoplamiento uno a la vez.
Consulte la Guía de instalación de controladores para las estaciones de acoplamiento WD19 y WD19S de Dell.
El sistema operativo Microsoft Windows incluye solamente los controladores de gráficos VGA. Se recomienda que se instalen los controladores de gráficos Dell más recientes correspondientes a su laptop para obtener un rendimiento de gráficos óptimo. El controlador más reciente está disponible en el sitio web Controladores y descargas de Dell y aparece en la sección “Video”.
- Para soluciones de tarjetas gráficas discretas NVIDIA en laptops Latitude E-Family y Mobile Dell Precision:
- Primero: instale el controlador de gráficos del adaptador de medios de Intel que corresponda con la laptop.
- Segundo: instale el controlador de gráficos discretos NVIDIA que corresponda con la laptop.
- Para soluciones de gráficos discretos AMD en laptops Latitude E-Family y Mobile Dell Precision:
- Primero: instale el controlador de gráficos del adaptador de medios de Intel que corresponda con la laptop.
- Segundo: instale el controlador de gráficos discretos AMD que corresponda con la laptop.
Instale los controladores requeridos antes de conectar la estación de acoplamiento, el monitor y otros dispositivos a la laptop.
Conecte el monitor a la estación de acoplamiento mediante el cable DisplayPort, HDMI o USB-C incluido con el monitor. La estación de acoplamiento admite hasta cuatro monitores* (disponibles solo en laptops Dell seleccionadas) conectados simultáneamente. Consulte la Tabla de resoluciones de pantalla a continuación para obtener más detalles sobre la resolución óptima cuando se conectan varios monitores a la estación de acoplamiento.
Para obtener más información sobre la configuración y la solución de problemas con la configuración de varios monitores, consulte los siguientes artículos de la base de conocimientos de Dell: Cómo configurar varios monitores o Cómo solucionar problemas de varios monitores
Tabla de resolución de pantalla
Los monitores externos requieren una cierta cantidad de ancho de banda para funcionar correctamente. Los monitores con mayor resolución requieren más ancho de banda.
- HBR2 es DP 1.2 (5,4 Gbps de velocidad máxima de vínculo por canal). Con la sobrecarga de DP, la velocidad de datos efectiva es de 4,3 Gbps por canal.
- HBR3 es DP 1.4 (8,1 Gbps de velocidad máxima de vínculo por canal). Con la sobrecarga de DP, la velocidad de datos efectiva es de 6,5 Gbps por canal.
| Solución | Ancho de banda mínimo necesario |
|---|---|
| 1 x FHD (1920 x 1080) a 60 Hz | 3,2 Gbps |
| 1 x QHD (2560 x 1440) a 60 Hz | 5,6 Gbps |
| 1 x 4K (3840 x 2160) a 30 Hz | 6,2 Gbps |
| 1 x 4K (3840 x 2160) a 60 Hz | 12,5 Gbps |
Tabla de resolución de pantalla para laptops que no son Thunderbolt
| Ancho de banda disponible de DisplayPort | Una sola pantalla (máxima resolución) | Pantalla doble (máxima resolución) | Pantalla triple (máxima resolución) |
|---|---|---|---|
| HBR2 (HBR2 x2 canales: 8,6 Gbps) |
|
|
|
| HBR3** (HBR3 x2 canales: 12,9 Gbps) |
|
|
|
Si la velocidad de datos de DisplayPort es HBR2, la resolución máxima soportada por Linux es 8192 x 8192 (que se cuenta con la pantalla integrada más la pantalla externa).
El soporte de la resolución también depende de la resolución de datos de identificación de pantalla extendida (EDID) del monitor.
| Síntoma | Posible solución |
|---|---|
| La docking station no se enciende. |
|
| No hay video en los monitores conectados al puerto de interfaz multimedia de alta definición (HDMI), al puerto mini-DisplayPort (mDP) o al puerto DisplayPort (DP) de la estación de acoplamiento |
|
| La respuesta de video en el monitor conectado se ve distorsionada o dañada. |
|
| El video en el monitor conectado no se muestra como un monitor extendido. |
|
| El conector de audio no funciona o hay un retraso en el audio. (WD19 solamente) |
|
| Los puertos USB no funcionan en la estación de acoplamiento. |
|
| El contenido HDCP no aparece en el monitor conectado. |
NOTA: El monitor o la pantalla conectados a la estación de acoplamiento deben soportar HDCP 2.2.
|
| El puerto LAN no funciona. |
|
| El cable LED no está ENCENDIDO después de que se conecta al host. |
|
| Un puerto USB no funciona en un entorno previo al SO. | Si el BIOS tiene una página de configuración de USB, asegúrese de que las siguientes opciones estén marcadas:
|
| No funciona el inicio PXE en la estación de acoplamiento. | Si el BIOS tiene una página de NIC integrada, seleccione Enabled w/PXE. Si la configuración del BIOS en la laptop tiene una página de configuración de USB, asegúrese de que las siguientes opciones estén marcadas:
|
| El arranque USB no funciona. | Si el BIOS tiene una página de configuración de USB, asegúrese de que las siguientes opciones estén marcadas:
|
| El adaptador de CA se mostrará como “Not Installed” en la página Battery Information de la configuración del BIOS de Dell cuando el cable Thunderbolt 3 (tipo C) esté conectado. |
|
| Los periféricos conectados a la estación de acoplamiento no funcionan en un entorno previo al SO. | Si la configuración del BIOS en la laptop tiene una página de configuración de USB, verifique las siguientes opciones para habilitar el funcionamiento de la estación de acoplamiento en un entorno previo al SO:
|
| El mensaje de alerta “You have attached an undersized power adapter to your system” aparecerá cuando la docking station se conecte a la laptop. |
|
| Se muestra el mensaje de advertencia de adaptador de alimentación de tamaño insuficiente y el LED del cable está apagado. |
|
| No hay pantalla externa y el LED del cable y los datos o del puerto USB está apagado. |
|
| Cuando se mueve la laptop o la estación de acoplamiento, el LED del cable se apaga. |
|
| Solución de problemas con varios monitores |
|
Información adicional
Preguntas frecuentes
Las estaciones de acoplamiento WD19 y WD19S de Dell son compatibles con laptops Dell que tengan un puerto USB-C que soporte el modo alternativo de DisplayPort a través de USB-C. Las docking stations WD19 y WD19S también son compatibles con laptops que tengan un puerto Thunderbolt 3.
USB-C, también conocido como USB tipo C, es un conector estándar del sector para transmitir datos y encender desde un solo cable. USB-C es un tipo de conector común. Se pueden implementar diferentes protocolos. (Por ejemplo: USB 2.0, 3.0, modos alternativos, como USB con suministro de alimentación, DisplayPort a través de USB-C y Thunderbolt 3). Para obtener más información, consulte: Guía para USB Type-C
DisplayPort a través de USB-C permite la entrega de rendimiento completo de AV DisplayPort. (Puede ofrecer resoluciones de monitor de 4K y más). Transmisión de datos por SuperSpeed USB 3.1 con hasta 100 W de potencia y la comodidad de la orientación reversible del enchufe y del cable. DisplayPort es el primer protocolo de AV que se realiza mediante USB-C.
Para identificar fácilmente si el puerto USB-C es compatible con DisplayPort a través de USB-C, busque el icono de DisplayPort junto al puerto USB-C.
Antes de utilizar la estación de acoplamiento, asegúrese de que la laptop tenga un puerto USB-C compatible con DisplayPort a través de USB-C, diseñado para admitir la estación de acoplamiento.
En las laptops que no son de Dell, puede notar una funcionalidad limitada.
Las estaciones de acoplamiento WD19 y WD19S de Dell proporcionan alimentación a la laptop a través del cable USB-C en los siguientes escenarios:
Para laptops Dell
- Hasta 90 W con laptops Dell cuando la estación de acoplamiento está conectada a una fuente de alimentación de 130 W.
- Hasta 130 W con laptops Dell cuando la estación de acoplamiento está conectada a una fuente de alimentación de 180 W.
Para laptops que no son de Dell
- Hasta 90 W con computadoras y fuentes de alimentación que no son de Dell.
- La temperatura activa el ventilador. El ventilador de la estación de acoplamiento no se activa hasta que la estación esté lo suficientemente caliente como para hacer reaccionar el umbral térmico.
- A su vez, si la estación de acoplamiento no está lo suficientemente fría, el ventilador no deja de funcionar incluso si desconecta la estación de acoplamiento de la laptop.
- El ventilador emite un ruido fuerte para advertir que la estación de acoplamiento está funcionando en condiciones de alta temperatura. Por ejemplo, es posible que la ventilación esté bloqueada o que la estación de acoplamiento esté operando en un entorno de altas temperaturas (> 35 °C). Elimine estas condiciones anormales para la estación de acoplamiento. Si no se eliminan las condiciones anormales, lo peor que puede ocurrir es que la estación de acoplamiento se apague mediante el mecanismo de protección para sobrecalentamiento. Cuando esto ocurra, desconecte el cable tipo C de la laptop y quite la alimentación de la estación de acoplamiento. Luego, conecte la alimentación a la estación de acoplamiento para recuperar la conexión.
- Este es un estado normal. Cuando conecte el adaptador de CA de la estación de acoplamiento por primera vez, el ventilador comenzará a girar, pero se apagará en poco tiempo.
- El ventilador de la estación de acoplamiento se diseñó con dos velocidades de rotación diferentes. El ventilador de la estación de acoplamiento funciona a baja velocidad. Si la estación de acoplamiento está consumiendo una alta cantidad de recursos, o está funcionando en un entorno de trabajo de alta temperatura, es posible que el ventilador de la estación de acoplamiento funcione a alta velocidad. Sin embargo, esto es normal y el ventilador funciona a una velocidad baja/alta según la carga de trabajo.
- Las estaciones de acoplamiento WD19 y WD19S de Dell pueden cargar el teléfono móvil o la batería portátil incluso cuando no están conectadas a la laptop. Asegúrese de que la estación de acoplamiento esté conectada a la alimentación externa. El ventilador de la estación de acoplamiento rota automáticamente si la estación de acoplamiento se calienta. Este es un estado de funcionamiento normal.
- Cuando se conecta un nuevo dispositivo, el controlador del concentrador USB notifica al administrador Plug and Play que se detectó un nuevo dispositivo. El administrador de plug and play solicita al controlador del concentrador el ID de hardware de todos los dispositivos y, luego, le avisa al sistema operativo de Windows que se debe instalar un nuevo dispositivo. En este escenario, verá la ventana de instalación de hardware.
- Paso 1: se identificó el nuevo dispositivo
- Identificadores para dispositivos USB
- Las docking stations de Dell WD19 y WD19S están diseñadas para funcionar solamente con alimentación de CA y no soportan alimentación que provenga de la laptop. (Alimentación del puerto USB-C de la laptop). Los cortes de energía eléctrica hacen que todos los dispositivos en la estación de acoplamiento dejen de funcionar. Incluso cuando se restaura la alimentación de CA, la estación de acoplamiento aún podría no funcionar correctamente, ya que debe medir la energía adecuada con el puerto USB-C de la laptop y establecer una conexión entre la EC de la laptop y la EC de la estación de acoplamiento.
Artículos recomendados
Estos son algunos artículos recomendados relacionados con este tema que podrían ser de su interés.
- Instrucciones de uso y solución de problemas de las estaciones de acoplamiento WD19DC/WD19DCS de Dell
- Instrucciones de uso y solución de problemas de las estaciones de acoplamiento Dell Thunderbolt WD19TB o WD19TBS
- Guía de instalación de controladores para las estaciones de acoplamiento WD22TB4, WD19TB, WD19DC, WD19, WD19TBS, WD19DCS y WD19S de Dell
Videos
Helpful videos
Using Your Dell Docking Station WD19 and WD19S
Duration: 03:02
Closed captions: English only
Propiedades del artículo
Producto comprometido
Dell Dock WD19, Dell Dock – WD19S
Fecha de la última publicación
04 oct 2023
Versión
14
Tipo de artículo
Solution
