Número del artículo: 000149234
Windowsをインストールする際に表示される[Windows cannot be installed to disk # partition #(Windowsをインストールすることはできません。ディスク#パーティション#)]エラーを解決する方法
Resumen: [Windows cannot be installed to disk # partition #(Windowsをインストールすることはできません。ディスク#パーティション#)]エラーの説明、およびDell製システムでこの問題を解決するための手順が記載されています。
Contenido del artículo
Síntomas
目次:
- Windowsをインストールする際に表示される[Windows cannot be installed to disk # partition #(Windowsをインストールすることはできません。ディスク#パーティション#)]エラー
- 考えられるエラーの原因
- 問題を解決して、Windowsのインストールを続行する方法
この文書では、Windowsをインストールする際に表示される[Windows cannot be installed to disk # partition #(Windowsをインストールすることはできません。ディスク#パーティション#)]エラーを解決する方法について説明します。
Windowsをインストールする際に表示される[Windows cannot be installed to disk # partition #(Windowsをインストールすることはできません。ディスク#パーティション#)]エラー
ハード ドライブの内蔵SASコントローラーを使用してWindows 7または8をシステムにインストールしようとすると、[Windows cannot be installed to disk # partition #(Windowsをインストールすることはできません。ディスク#パーティション#)]エラーが表示されることがあります。表示されているパーティションを選択して[次へ]をクリックすると、次に示すように、[Windows was unable to install to the selected location(選択した場所に Windowsをインストールできませんでした)]というメッセージが表示されます。
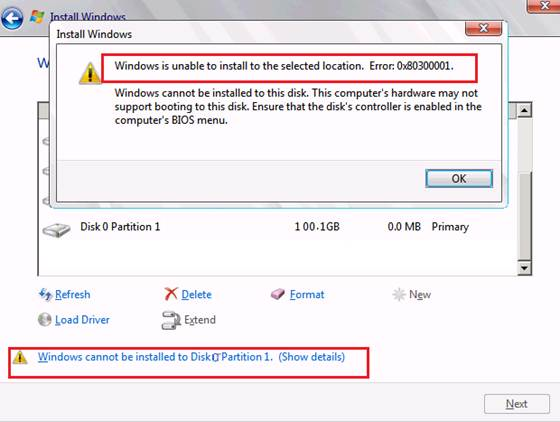
考えられるエラーの原因
これらのエラーは、SASドライバーに問題がある場合、またはハード ドライブのMFT(マスター ファイル テーブル)が破損している場合に発生します。Intel\LSIのオンボードSASまたはPERC SASのドライバーをロードすると、すべてのドライブが表示されます。しかし、適切なパーティションを選択すると、上記のWindowsの警告メッセージが表示されます。これは通常、パーティションの変更が行われた後、partmgr.sys(Microsoft Windowsパーティション マネージャー)とドライバーとの通信が失われたことが原因で発生します。これは、BIOS設定の[Boot Mode(起動モード)]または[Boot List Option(起動リストオプション)]が[UEFI](Unified Extensible Firmware Interface)に設定され、ハード ドライブが2 TB(テラバイト)を超えている場合に発生することがあります。
問題を解決して、Windowsのインストールを続行する方法
この問題を解決するには、次の手順に従います。
- Windowsのインストール手順を開始します。
- [Where do you wish to install Windows?(Windowsをどこにインストールしますか?)]画面が表示されたら、必要に応じてUSBキーからSASドライバーをロードします。ドライブが2 TBを超えていてGPTに変換する必要がある場合は、次のセクションに進みます。
- 次の画面には、ハード ドライブと以前のパーティションが(該当する場合)表示されます。ドライブが表示されない場合は、適切なSASドライバーがインストールされていることを確認します。
- 以前のパーティションが表示された場合は、パーティションを1つずつハイライトして[削除]をクリックし、パーティションが1つだけ[未割り当て領域]として表示される状態にします。
- [新規]をクリックすると、適切なサイズのパーティションが表示されます。[OK]をクリックすると、100 MBのシステム パーティション、128 MBのMSRのGPT、および大きいパーティションの3つのパーティションが表示されます。
- 大きいパーティションをハイライトし、[更新]をクリックします。これで、SASドライバーが再びドライブに関連付けられます。[次へ]をクリックして、インストール処理を開始します。
それでもエラーが表示される場合、またはドライブをGPTに変換する必要がある場合は、次の手順を実行します。
- [Where do you wish to install Windows?(Windowsをどこにインストールしますか?)]画面が表示されたら、通常通りUSBキーからSASドライバーをロードします。ドライブがウィンドウに表示されます。
- SHIFT+F10キーを押します。コマンド ウィンドウが表示されたら、「diskpart」と入力し、Enterキーを押します。
- Diskpartがロードされたら、「list disk」と入力し、Enterキーを押します。
- サイズからハード ドライブを見つけます。その隣に番号があります(通常は0または1)。「select disk #」と入力し、Enterキーを押します(「#」はハード ドライブのドライブ番号)。
- 「clean」と入力し、Enterキーを押します。cleanが成功したというメッセージが表示されます。
- 「convert gpt」と入力し、Enterキーを押します。ドライブが変換されたというメッセージが表示されます。「exit」と入力し、Enterキーを押して、次にコマンド ウィンドウを閉じます。
- [更新]をクリックします。1つのドライブが[未割り当て領域]として表示されます。
- そのドライブをハイライトし、[新規]をクリックします。適切なサイズが表示されます。[OK]をクリックすると3つのパーティションが表示されます。100 MBのシステム パーティション、128 MBのパーティション、および大きいパーティションです。
- 大きいパーティションをハイライトし、[更新]をクリックします。これで、SASドライバーが再びドライブに関連付けられます。[次へ]をクリックして、インストール処理を開始します。
Propiedades del artículo
Fecha de la última publicación
30 mar 2021
Versión
4
Tipo de artículo
Solution