Número del artículo: 000124391
Jak włączyć rozruch z dysku CD lub DVD z włączonym trybem rozruchu UEFI
Resumen: Dowiedz się, jak włączyć rozruch z płyty CD lub DVD w systemie UEFI (Unified Extensible Firmware Interface) z włączonym trybem rozruchu UEFI. Postępuj zgodnie z poniższymi instrukcjami, aby dodać napęd optyczny do listy startowej, jeśli komputer UEFI BIOS nie może wykonać rozruchu z płyty DVD lub CD. ...
Contenido del artículo
Instrucciones
UWAGA: Interfejs UEFI (Unified Extensible Firmware Interface) zastępuje starszy interfejs oprogramowania wewnętrznego systemu BIOS. Aby uzyskać więcej informacji, zobacz Portal Wiki interfejsu UEFI (Unified Extensible Firmware Interface)
 .
.
 .
.
Te informacje dotyczą komputerów z poniższymi specyfikacjami i ustawieniami:
- Komputer z systemem Windows 11, Windows 10, Windows 8.1 lub Windows 8 z trybem rozruchu ustawionym na UEFI
- Komputery z napędem optycznym, takim jak CD, DVD lub Blu-ray
UWAGA: Aby uzyskać instrukcje dotyczące rozruchu z nośnika USB, zapoznaj się z artykułem bazy wiedzy firmy Dell Jak utworzyć nośnik USB do odzyskiwania i przywracania systemu firmy Dell i korzystać z niego.
Ręczne dodawanie opcji rozruchu CD/DVD w systemie BIOS
UWAGA: Zapoznaj się z artykułem bazy wiedzy dell Access UEFI (BIOS) System Setup from Windows on your Dell Computer , aby uzyskać inny sposób dostępu do systemu BIOS z poziomu systemu Windows.
UWAGA: System BIOS na komputerze może nie być zgodny z ilustracjami przedstawionymi w tym artykule. Każdy komputer firmy Dell ma system BIOS specyficzny dla jego potrzeb i wszystkie są one regularnie aktualizowane.
Rozwiń poniższe sekcje zgodnie z typem systemu BIOS komputera.
Wykonaj następujące czynności:
UWAGA: w polu File System List wybierz opcję z „CD” na końcu.
Przykład: "PciRoot (0x0)/Pci (0x1F, 0x2)/Sata(0x3, 0x0, 0x0)/CD"
Przykład: "PciRoot (0x0)/Pci (0x1F, 0x2)/Sata(0x3, 0x0, 0x0)/CD"
- Naciśnij klawisz F2 na ekranie z logo firmy Dell, aby przejść do konfiguracji systemu lub systemu BIOS.
- W lewym okienku kliknij opcję Boot Configuration.
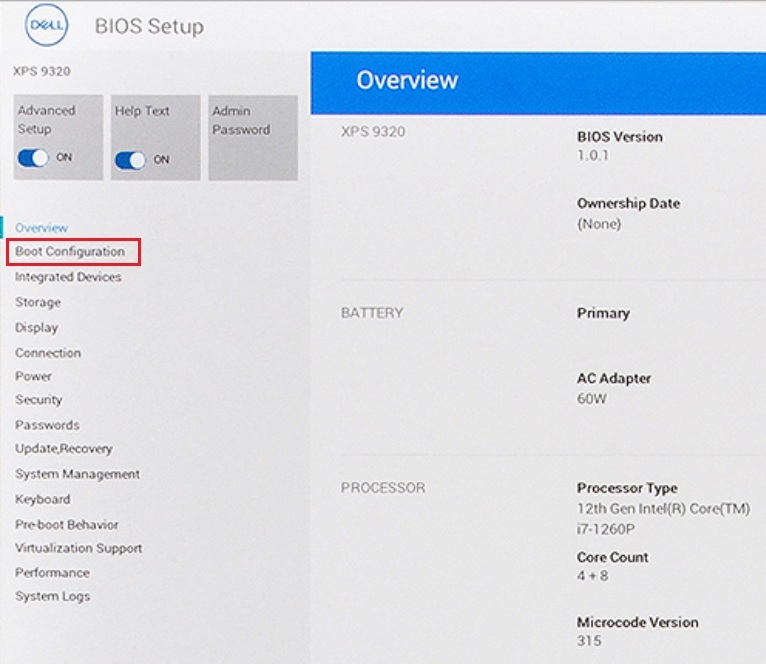
Rysunek 1. Konfiguracja rozruchu w lewym okienku systemu UEFI BIOS - Przewiń w dół, aby wyświetlić ustawienia Secure Boot (Bezpieczny rozruch ).
- Sprawdź, czy opcja Secure Boot jest ustawiona na OFF. (Patrz rysunek 2 [tylko w języku angielskim])
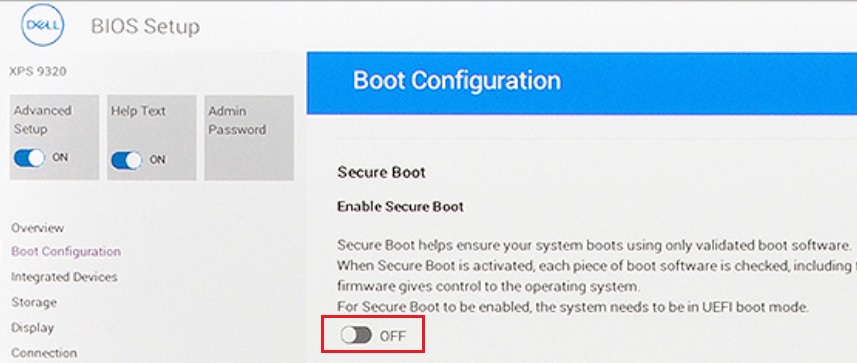
Rysunek 2: Secure Boot Off - Przewiń do sekcji Boot Sequence (Sekwencja rozruchu ) i kliknij przycisk Add Boot Option (Dodaj opcję rozruchu). (Patrz rysunek 3 [tylko w języku angielskim])
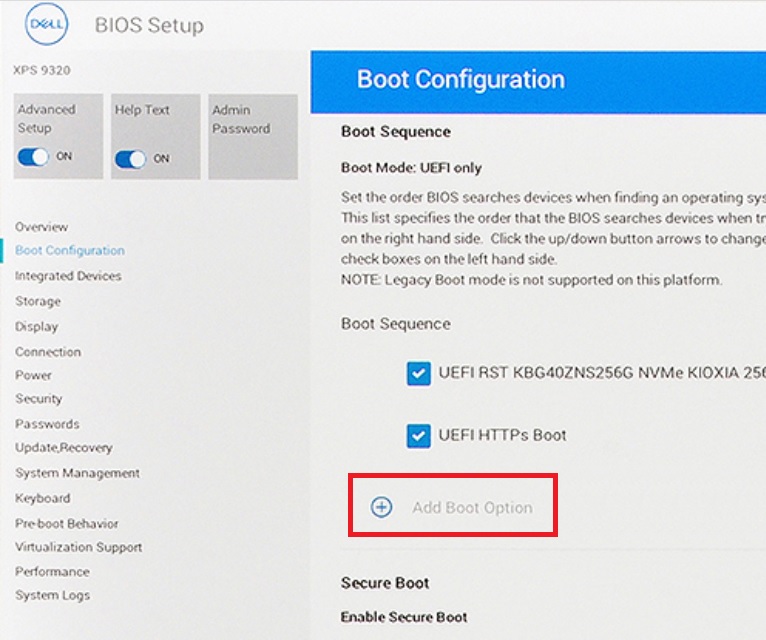
Rysunek 3: Add Boot Option - Wyświetlone zostaje nowe okno z pustymi opcjami rozruchu.
- Kliknij opcję Browse For File.
- Wybierz opcję device → folder → file z listy.
- PciRoot..ESP. Na przykład EFI\Boot\bootx64.efi
- Kliknij przycisk OK.
- Wpisz napęd CD/DVD/CD-RW w polu Nazwa opcji rozruchu .
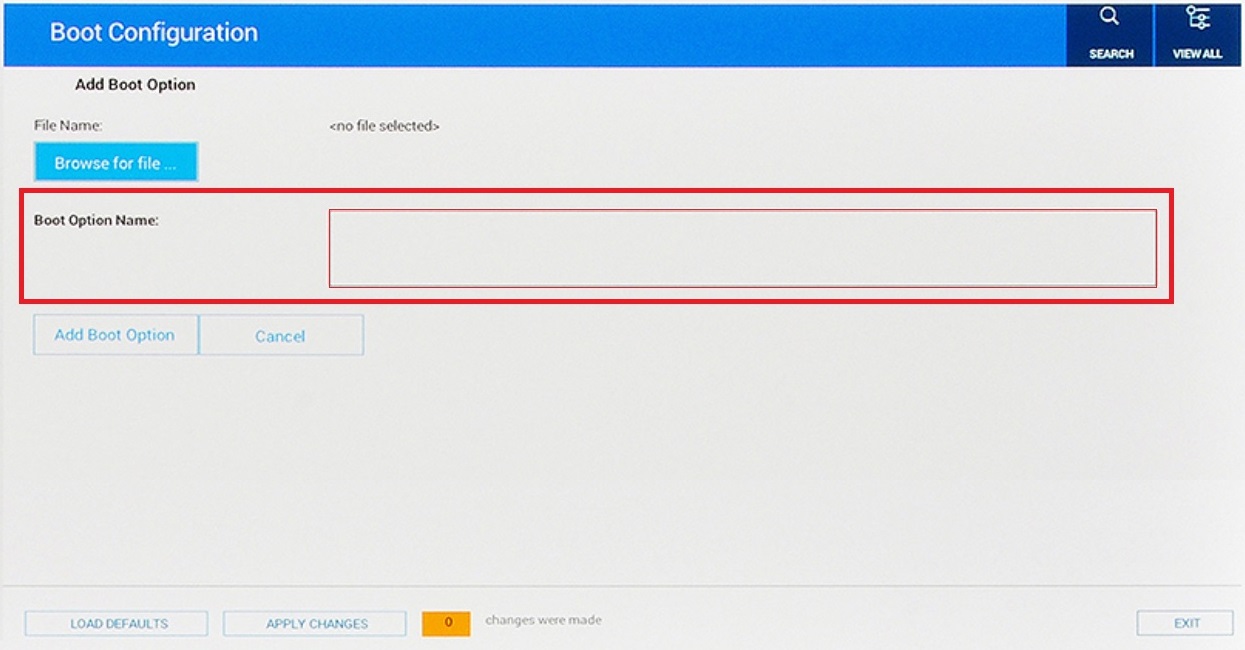
Rysunek 4. Add boot option name- Pozostaw pole File Name (Nazwa pliku) puste.
- Kliknij przycisk OK.
UWAGA: Jeśli opcja napędu CD/DVD/CD-RW nie jest dostępna, oznacza to, że sprzęt komputera nie wykrywa napędu. Spróbuj fizycznie ponownie podłączyć dysk, jeśli to możliwe, lub zamień go na dysk innego komputera, aby wykluczyć napęd jako przyczynę awarii.
- Kliknij przycisk Exit.
- Komputer zostanie uruchomiony ponownie.
UWAGA: alternatywnie, jeśli na ekranie pojawi się komunikat Press any key to boot from CD/DVD, naciśnij dowolny klawisz, aby kontynuować.
- Naciśnij klawisz F12 podczas uruchamiania, aby włączyć menu rozruchu. Opcja DVD jest dostępna w sekcji UEFI.
Aby ręcznie dodać opcję rozruchu z płyty DVD w konfiguracji systemu Phoenix BIOS firmy Dell.
Wykonaj następujące czynności:
- Tryb rozruchu powinien być ustawiony na UEFI (nie Legacy).
- Opcję Secure Boot(Bezpieczny rozruch) ustaw na Off (Wyłączona)
UWAGA: jeśli system nie jest skonfigurowany do uruchamiania UEFI, zmień to z poziomu systemu BIOS (F2) podczas uruchamiania lub z menu jednorazowego rozruchu (F12).
- Przejdź do sekcji „Boot” (Rozruch) w systemie BIOS i wybierz opcję Add Boot (Dodaj rozruch). (Patrz rysunek 5 [tylko w języku angielskim])
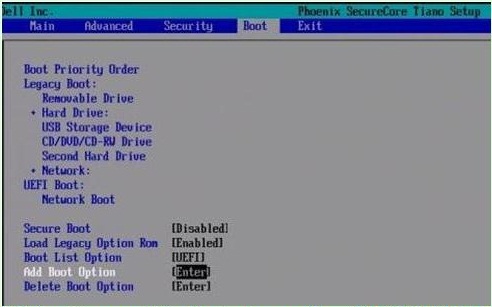
Rysunek 5: Add Boot Option - Zostanie wyświetlone nowe okno z "pustą" nazwą opcji rozruchu. (Patrz rysunek 6 [tylko w języku angielskim])
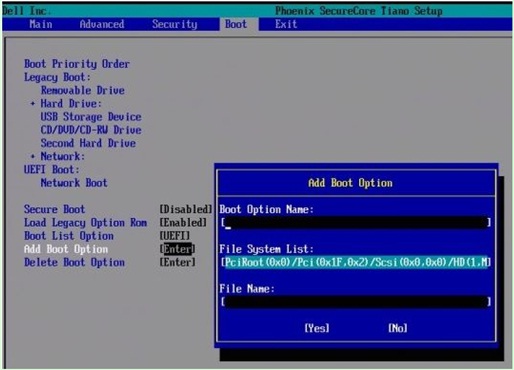
Rysunek 6: Pola dodawania opcji rozruchu - Nadaj mu nazwę „Dysk CD/DVD/CD-RW”
UWAGA: w polu File System List wybierz opcję z „CD” na końcu.
Przykład: "PciRoot (0x0)/Pci (0x1F, 0x2)/Sata(0x3, 0x0, 0x0)/CD"- Pozostaw pole File Name (Nazwa pliku) puste.
- Teraz za pomocą klawisza Tab zaznacz opcję YES i naciśnij ENTER.
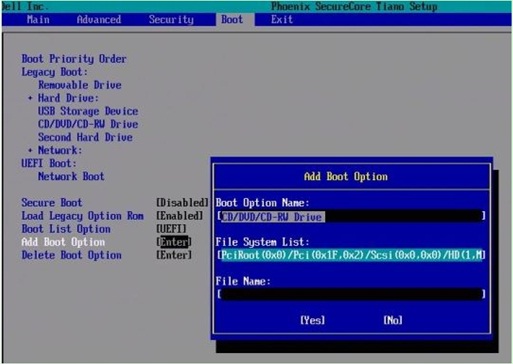
Rysunek 7. Pola dodawania opcji rozruchuUWAGA: Jeśli opcja napędu CD/DVD/CD-RW nie jest dostępna, oznacza to, że sprzęt komputera nie wykrywa napędu. Spróbuj fizycznie zainstalować ponownie napęd, jeśli to możliwe, lub zamień go dysk innego komputera, aby wykryć przyczynę uszkodzenia. - Naciśnij klawisz F10, aby zapisać ustawienia i ponownie uruchomić komputer.
- Komputer zostanie uruchomiony ponownie.
-
Naciśnij klawisz F12 podczas uruchamiania, aby włączyć menu rozruchu. Opcja DVD jest dostępna w sekcji UEFI.
UWAGA: alternatywnie, jeśli na ekranie pojawi się komunikat Press any key to boot from CD/DVD, naciśnij dowolny klawisz, aby kontynuować.
UWAGA: Jeśli nadal nie można uruchomić komputera z płyty CD lub DVD do ponownej instalacji systemu Windows lub jeśli płyta CD lub DVD jest uszkodzona. Przejdź do strony narzędzia Dell OS Recovery Tool , aby pobrać i utworzyć dysk odzyskiwania lub ponownej instalacji systemu Windows dla komputera.
Información adicional
Polecane artykuły
Poniżej przedstawiono niektóre polecane artykuły dotyczące tego tematu, które mogą Cię zainteresować.
- Jak utworzyć i używać dysku USB do aplikacji do odzyskiwania i przywracania systemu firmy Dell
- Jak urządzenia rozruchowe pracują w trybie UEFI
- Uruchamianie do menu zaawansowanych opcji uruchamiania w systemie Windows 11 i Windows 10
- Nowsze komputery firmy Dell nie uruchamiają się z wewnętrznego urządzenia rozruchowego w trybie Legacy
- Rozwiązywanie problemów z rozpoznawaniem napędu optycznego w systemie Windows
 Minął okres gwarancji? Żaden problem. Przejdź do witryny Dell.com/support i wprowadź kod Service Tag firmy Dell i zapoznaj się z naszymi ofertami.
Minął okres gwarancji? Żaden problem. Przejdź do witryny Dell.com/support i wprowadź kod Service Tag firmy Dell i zapoznaj się z naszymi ofertami.
UWAGA: Oferty są dostępne tylko dla komputerów na terenie Stanów Zjednoczonych, Kanady, Wielkiej Brytanii, Francji, Niemiec i Chin. Nie dotyczy serwerów i pamięci masowych.
Propiedades del artículo
Producto comprometido
Desktops & All-in-Ones, Laptops
Fecha de la última publicación
04 ene. 2024
Versión
15
Tipo de artículo
How To