Número del artículo: 000124391
如何在啟用 UEFI 開機模式時啟用從 CD 或 DVD 開機選項
Resumen: 瞭解如何在已啟用 UEFI 開機模式的整合可延伸韌體介面 (UEFI) BIOS 中,從 CD 或 DVD 選項啟用開機。當 UEFI BIOS 電腦無法開機至 DVD 或 CD 時,請依照以下指示將光碟機新增至開機清單。
Contenido del artículo
Instrucciones
注意:整合可延伸韌體介面 (UEFI) 取代舊版的 BIOS 韌體介面。如需詳細資訊,請參閱整合可延伸韌體介面 Wiki
 。
。
 。
。
此資訊適用于具有下列規格和設定的電腦:
- Windows 11、Windows 10、Windows 8.1 或 Windows 8 電腦的開機模式設定為 UEFI
- 配備光碟機的電腦,例如 CD、DVD 或藍光
注意:如需從 USB 開機的指示,請參閱 Dell 知識文章如何建立和使用 Dell Recovery and Restore USB 磁碟機。
在 BIOS 中手動新增 CD/DVD 開機選項
注意:請參閱 Dell 知識庫文章: 從 Dell 電腦的 Windows 存取 UEFI (BIOS) 系統設定 ,以另一種方式從 Windows 存取 BIOS。
注意:您電腦上的 BIOS 可能與本文所示的圖片不同。每台 Dell 電腦都有專為其需求設計的 BIOS,而且都會定期更新。
根據電腦的 BIOS 類型,展開以下各節。
請遵循以下提供的步驟操作:
注意:在檔案系統清單欄位中,選取末端有「CD」的選項。
範例:「PciRoot (0x0)/Pci (0x1F、0x2)/Sata(0x3、0x0、0x0)/CD」
範例:「PciRoot (0x0)/Pci (0x1F、0x2)/Sata(0x3、0x0、0x0)/CD」
- 在 Dell 徽標畫面點選 F2 鍵,進入「系統設定」或「BIOS」。
- 在左側窗格中,按一下開機組態。
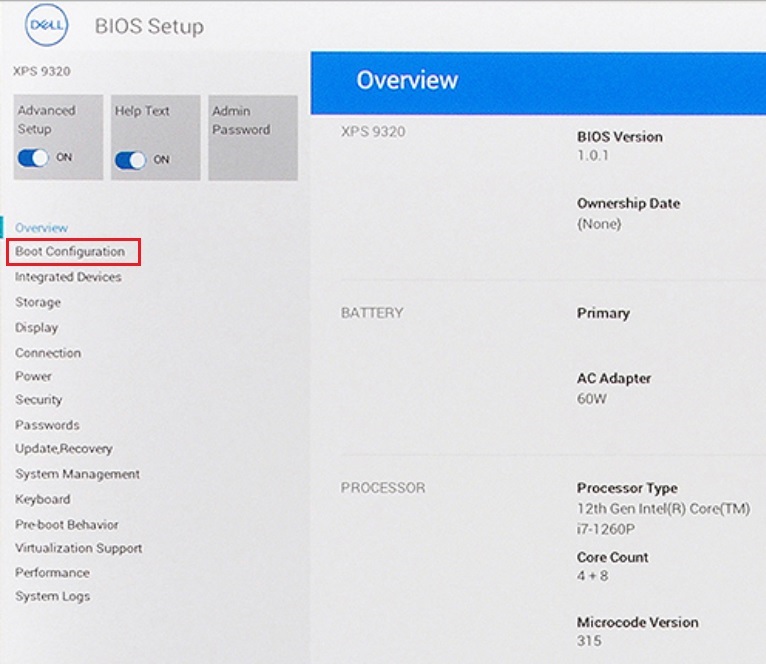
圖 1:UEFI BIOS 左側窗格上的「開機組態」 - 向下捲動以檢視 Secure Boot 設定。
- 檢查安全開機是否設為關閉。(請參閱圖 2 [僅限英文版])
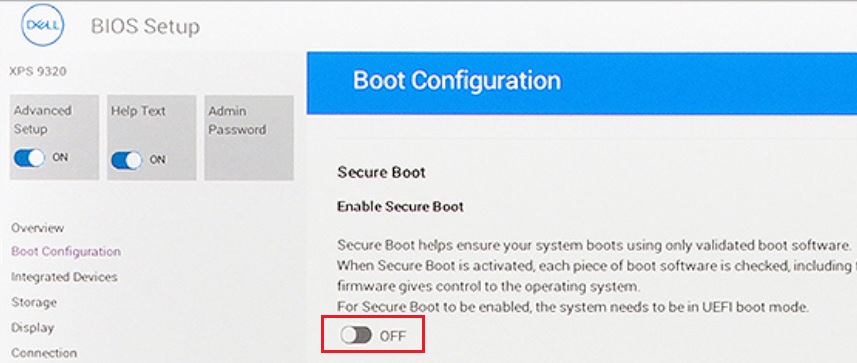
圖 2:關閉安全開機 - 捲動至 「Boot Sequence」(開機順序 ) 區段,然後按一下 [Add Boot Option] (新增開機選項)。(請參閱圖 3 [僅限英文版])
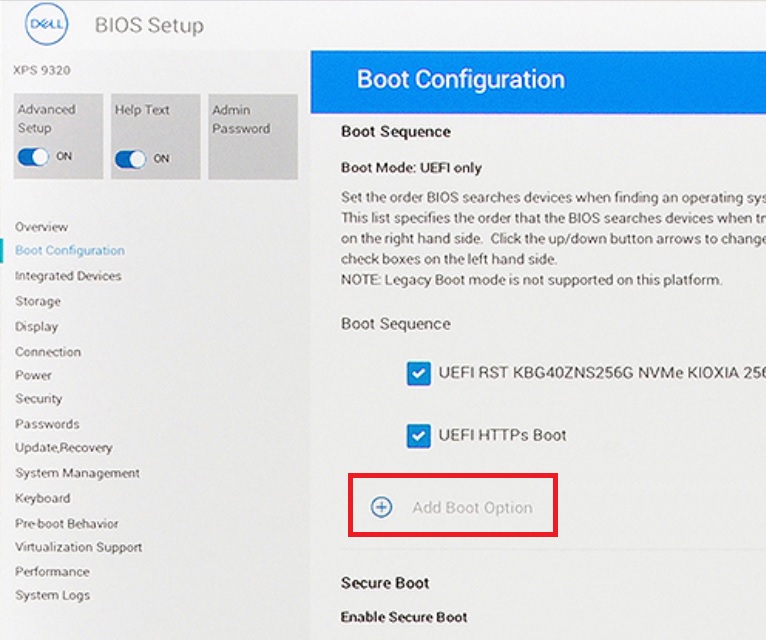
圖 3:新增開機選項 - 隨即會顯示新視窗,其中包含空白的開機選項。
- 按一下「瀏覽檔案」。
- 從清單選取裝置 → 資料夾 → 檔案。
- PciRoot..ESP。例如 EFI\Boot\bootx64.efi
- 按一下確定。
- 在「Boot Option Name」欄位中輸入CD/DVD/CD-RW 光碟機。
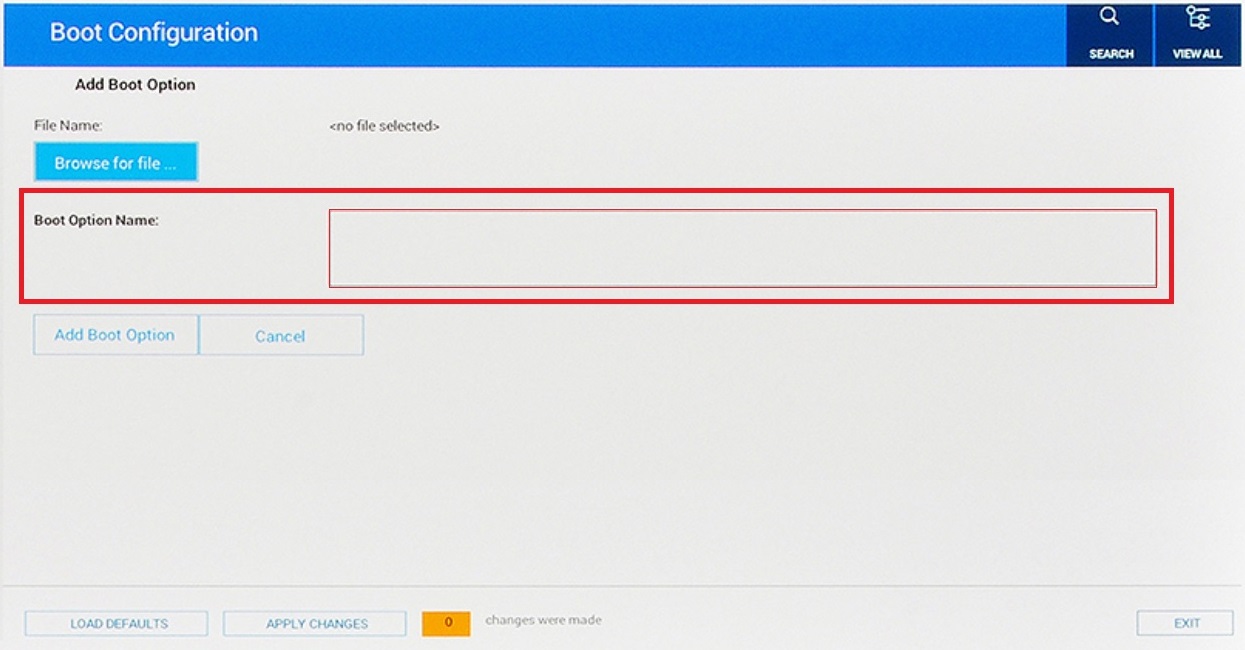
圖 4:新增開機選項名稱- 將檔案名稱項目保留空白。
- 按一下確定。
注意:如果沒有 CD/DVD/CD-RW 光碟機的選項,則電腦硬體不會偵測到磁片磁碟機。請盡可能實際重新安裝磁片磁碟機,或與另一部電腦的磁片磁碟機交換,排除磁片磁碟機是否造成任何故障。
- 按一下結束。
- 電腦會重新開機。
注意:如果您看到畫面上顯示按下任意鍵以從 CD/DVD 開機訊息,請按下任意鍵以繼續。
- 在啟動時點選 F12 鍵以取得開機選單,DVD 選項會在 UEFI 底下顯示。
若要在 Dell Phoenix BIOS 設定中手動新增 DVD 開機選項。
請遵循以下提供的步驟操作:
- 開機模式應選取為 UEFI (非舊版)。
- 安全開機設為關閉
注意:如果電腦未設定為開機至 UEFI,請在啟動期間從 BIOS (F2) 變更,或透過單次開機 (F12) 功能表變更。
- 前往 BIOS 中的「開機」標籤,然後選取新增開機選項。(請參閱圖 5 [僅限英文版])
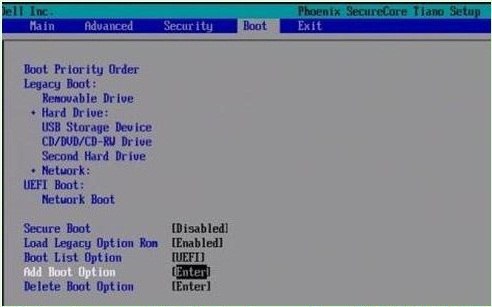
圖 5:新增開機選項 - 新的視窗會顯示「空白」開機選項名稱。(請參閱圖 6 [僅限英文版])
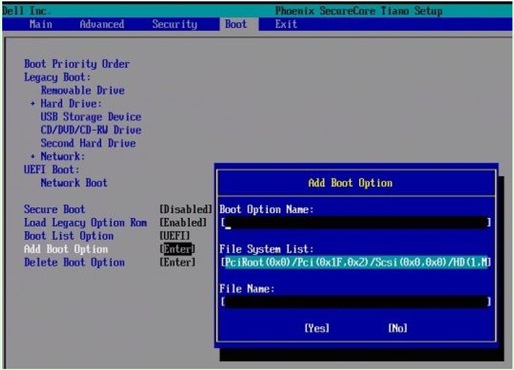
圖 6:新增開機選項欄位 - 命名為 CD/DVD/CD-RW 光碟機
注意:在檔案系統清單欄位中,選取末端有「CD」的選項。
範例:「PciRoot (0x0)/Pci (0x1F、0x2)/Sata(0x3、0x0、0x0)/CD」- 將檔案名稱項目保留空白。
- 現在使用 Tab 鍵選取是,然後按下 ENTER 鍵。
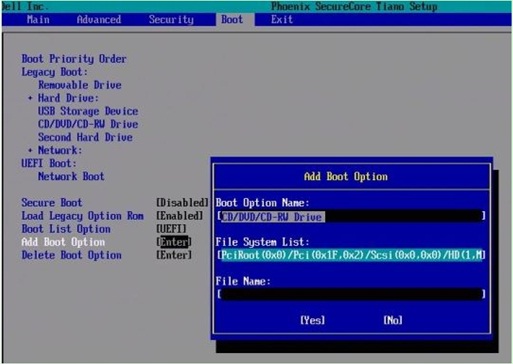
圖 7:新增開機選項欄位注意:如果沒有 CD/DVD/CD-RW 光碟機的選項,則電腦硬體不會偵測到磁片磁碟機。若可能,請實體重新安裝光碟機或與其他電腦的光碟機交換,以排除光碟機發生故障的可能性。 - 按下 F10 鍵以儲存設定並重新啟動。
- 電腦會重新開機。
-
在啟動時按下 F12 鍵以取得開機選單,DVD 選項會在 UEFI 底下顯示。
注意:如果您看到畫面上顯示按下任意鍵以從 CD/DVD 開機訊息,請按下任意鍵以繼續。
注意:如果您仍無法從 Windows 重新安裝 CD 或 DVD 開機,或 CD 或 DVD 已損毀。流覽至 Dell OS Recovery Tool 頁面,下載並建立電腦的 Windows 復原或重新安裝磁片。
Información adicional
建議的文章
以下是一些與本主題相關的建議文章,您可能會感興趣。
- 如何建立與使用 Dell Recovery and Restore USB 磁碟機
- 可開機裝置如何在 UEFI 開機模式下運作
- 開機至 Windows 11 和 Windows 10 中的「進階啟動選項功能表」
- 較新的 Dell 系統無法在傳統開機模式下開機至內部開機裝置
- 故障診斷 Windows 的光碟機識別問題
 保固過期?請前往 Dell.com/support 網站並輸入您的 Dell 產品服務編號並檢視我們的優惠方案,沒問題。
保固過期?請前往 Dell.com/support 網站並輸入您的 Dell 產品服務編號並檢視我們的優惠方案,沒問題。
注意:提供的內容僅適用於美國、加拿大、英國、法國、德國和中國的電腦客戶。不適用於伺服器和儲存裝置。
Propiedades del artículo
Producto comprometido
Desktops & All-in-Ones, Laptops
Fecha de la última publicación
04 ene. 2024
Versión
15
Tipo de artículo
How To