Obnovení systému BIOS nebo UEFI (nastavení systému) do výchozího továrního nastavení v počítači Dell
Resumen: Tento článek poskytuje informace o obnovení výchozího továrního nastavení systému BIOS nebo rozhraní UEFI. Resetování systému BIOS nebo rozhraní UEFI může vyřešit mnoho problémů s počítačem. ...
Instrucciones
Informace uložené v systému BIOS nebo UEFI, označované jako Extended System Configuration Data (ESCD), se mohou občas poškodit z mnoha různých důvodů, jako je například výpadek napájení, nesprávná nastavení provedená uživatelem nebo nekompatibilita hardwaru způsobená konkrétním nastavením. V těchto případech je někdy nezbytné obnovit systém BIOS nebo rozhraní UEFI na výchozí tovární nastavení.
Systém BIOS nebo rozhraní UEFI na počítači Dell spustíte následovně:
- Zapněte nebo restartujte počítač.
- Na obrazovce s logem Dell několikrát stiskněte klávesu F2, dokud se nezobrazí zpráva Entering System Setup.
POZNÁMKA: Pokud počítač spustí operační systém, restartujte počítač a zkuste to znovu.
Rozhraní systému BIOS nebo UEFI se může u různých počítačů Dell lišit. Informace o tom, jak obnovit systém BIOS nebo rozhraní UEFI do výchozího továrního nastavení, naleznete na níže uvedených obrázcích – vyhledejte obrázek shodný s obsahem ve vašem počítači Dell. Pokud se obrázek neshoduje, vyhledejte informace o konkrétním produktu v uživatelské příručce počítače Dell.
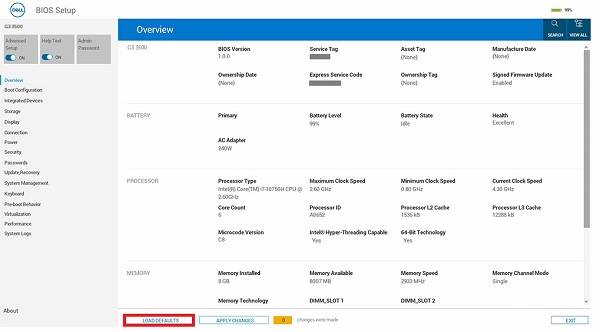
Obrázek 1: Systém BIOS s podporou rozhraní UEFI.
- Na obrazovce BIOS (System Setup) klikněte na možnost Load Defaults.
- Zkontrolujte, zda je vybrána možnost BIOS Defaults. Klikněte na tlačítko OK (obrázek 2).
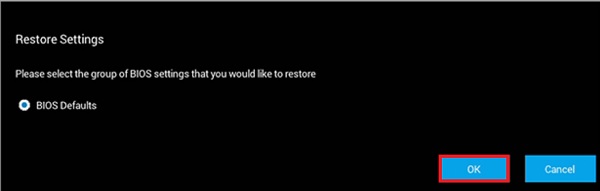
Obrázek 2. Zkontrolujte, zda je vybrána možnost BIOS Defaults. - Zobrazí se varovná zpráva. Klikněte na tlačítko OK (obrázek 3 a 4).
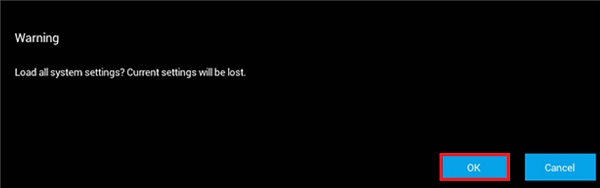
Obrázek 3. První varovná zpráva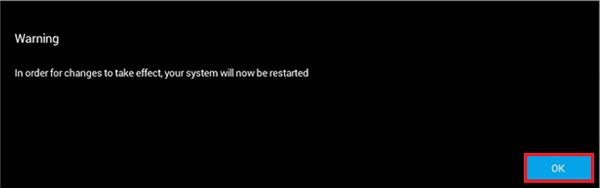
Obrázek 4.; Druhá varovná zpráva
Restartujte počítač.
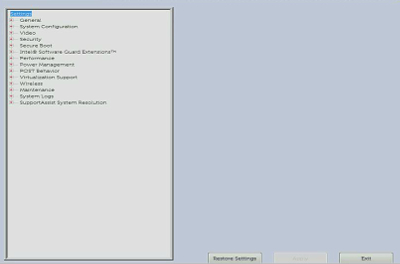
Obrázek 5. Rozhraní UEFI BIOS v počítači Dell.
- Na obrazovce systému BIOS (System Setup) klikněte na možnost Restore Settings nebo Load Defaults podle toho, co je uvedeno.
- Ujistěte se, že je vybrána možnost BIOS Defaults, nebo potvrďte načtení výchozího nastavení při zobrazení této možnosti. Klikněte na tlačítko OK.
- Klikněte na tlačítko Exit.
- Jakmile se zobrazí nabídka, potvrďte ukončení obrazovky BIOS (System Setup).
Restartujte počítač.
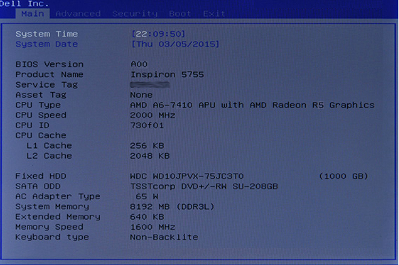
Obrázek 6. Starší rozhraní systému BIOS v počítači Dell.
- Na obrazovce BIOS stiskněte klávesu se šipkou doprava, dokud se nezvýrazní možnost Exit.
- Stiskněte klávesu se šipkou dolů, dokud se neoznačí možnost Restore Defaults nebo Load Optimal Defaults (podle toho, která možnost se zobrazí), a poté stiskněte Enter.
- Stiskněte Enter, jakmile se zobrazí možnost Yes pro možnost Load Optimized Defaults nebo Load Optimal Defaults podle toho, která možnost se zobrazí.
Restartujte počítač.
Información adicional
Doporučené články
Zde je uvedeno několik doporučených článků.
- Jak provést obnovení systému BIOS nebo paměti CMOS a vymazat paměť NVRAM v počítačích Dell
- Přístup do nastavení systému UEFI (BIOS) z operačního systému Microsoft Windows v počítači Dell
- Přechod na nižší verzi systému BIOS v systému Dell
- Resetování systému BIOS na výchozí konfiguraci se nemusí shodovat s nastavením systému BIOS nakonfigurovaným ve výrobě
- Často kladené dotazy týkající se ovladačů a souborů ke stažení
- Kde lze stáhnout ovladače a software instalovaný společností Dell pro můj počítač Dell?
- Jak obnovit systém BIOS na serveru Dell PowerEdge?
 Záruka vypršela? Žádný problém. Navštivte web Dell.com/support, zadejte výrobní číslo Dell a prohlédněte si naše nabídky.
Záruka vypršela? Žádný problém. Navštivte web Dell.com/support, zadejte výrobní číslo Dell a prohlédněte si naše nabídky.