Número del artículo: 000130313
Dell 컴퓨터에 Microsoft Office 365를 설치하는 방법
Resumen: 다음 문서에서는 Dell 컴퓨터에 Microsoft Office 365를 설치하는 방법에 대해 설명합니다.
Contenido del artículo
Instrucciones
다음 문서에서는 Dell PC에 Microsoft Office 365를 설치하는 방법에 대한 정보를 제공합니다.
목차
일본에서 판매된 컴퓨터와 Windows 10을 Windows 7로 다운그레이드하여 판매된 컴퓨터는 제외됩니다.
Dell 컴퓨터에 Microsoft Office 365 설치(2016년 12월 이전 컴퓨터)
이 문서는 컴퓨터에 Microsoft Office 365를 설치하는 과정을 안내하는 단계별 가이드입니다. 프로그램 실행을 위한 시스템 요구 사항이 나열됩니다. 설치 미디어를 찾는 방법과 찾은 경우 사용하는 방법입니다. Office 365는 최신 Office 비즈니스 제품군이며 온라인 콘텐츠를 통합한 새로운 구독 서비스로 설계되었습니다.

Office 365가 컴퓨터와 함께 제공되지 않은 경우 구입할 수 있습니다.
화면의 오른쪽 상단 모서리에 있는 국가를 내 위치와 일치하도록 변경합니다.
다음은 알려진 문제 및 설치 팁에 대한 정보입니다.
추가 지원이 필요한 경우 당사 또는 트위터 팀에 문의하십시오. Microsoft Office 365의 경우 현지 Microsoft 헬프라인에 직접 문의하는 것이 좋습니다.
- 인증 문제의 경우 Microsoft만 변경할 권한이 있습니다. Dell은 분실된 제품 ID를 교체하거나 Office 설치를 인증할 권한이나 액세스 권한이 없습니다.
- 특정 설치 또는 라이선스 오류 코드의 경우 Microsoft 지원에 직접 문의하는 것이 좋습니다. Dell은 이러한 유형의 요청을 지원하는 데 필요한 라이선스 정보에 액세스할 수 없습니다.
하드웨어 및 소프트웨어 요구사항
Microsoft Office 365는 다음과 같은 최소 하드웨어 요구 사항에 따라 설치됩니다.
- 1GHz 이상의 프로세서(SSE2 명령어 세트 포함)
- 32비트의 경우 1GB 이상의 RAM 메모리, 64비트의 경우 2GB 이상의 RAM 메모리
- 사용 가능한 하드 디스크 공간 3GB 이상
- 1024x576 디스플레이 해상도, Directx10
- Windows Server 20012 32/64비트, Windows Server 2008 32/64비트, Windows 7 32/64비트, Windows 8 32/64비트
- Internet Explorer 8, 9 또는 10, Mozilla Firefox 10.X 이상, Apply safari 5, Google chrome 17.x 이상
- 3.4, 4.0 또는 4.5 .NET 설치
- 멀티 터치 기능을 사용하려면 터치 지원 장치가 필요합니다. 그러나 키보드, 마우스, 기타 표준 또는 장애인 전용 입력 장치를 사용하여 모든 기능을 항상 사용할 수 있습니다.
어디에서 설치할 수 있습니까?
처음 설치하든 여러 컴퓨터에 설치하든 관계없이 Microsoft 사이트에서 다운로드 및 클릭하여 설치 프로그램 서비스를 실행합니다 . 프로그램을 백업 미디어로 저장하기 위한 다운로드가 없으며 대신 모든 것이 온라인으로 처리됩니다. 컴퓨터를 오프라인으로 사용하려는 경우 Office 365는 확인해야 할 프로그램이 아닐 수 있습니다.
- 컴퓨터가 Office 365 시스템 요구 사항을 충족하는지 확인합니다.
- Windows 시작 메뉴를 클릭하여 컴퓨터에 Office 365가 사전 로드되어 있는지 확인한 다음 모든 프로그램을 클릭합니다. Office 365가 표시되면 Office가 사전 로드된 것입니다.
- 컴퓨터에 Office 365가 사전 로드되어 있는 경우 Windows 시작 메뉴를 클릭한 다음 Office 365를 클릭합니다. 시작 화면에서 Microsoft 계정에 로그인하고 메시지가 표시되면 25자 제품 키를 입력합니다.
- 컴퓨터에 Office 365가 사전 로드 되어 있지 않거나 이미지가 아닌 디스크에서 컴퓨터를 다시 설치한 경우. 아래 페이지로 이동하여 제품 ID 를 입력하면 소프트웨어를 다시 다운로드할 수 있습니다.
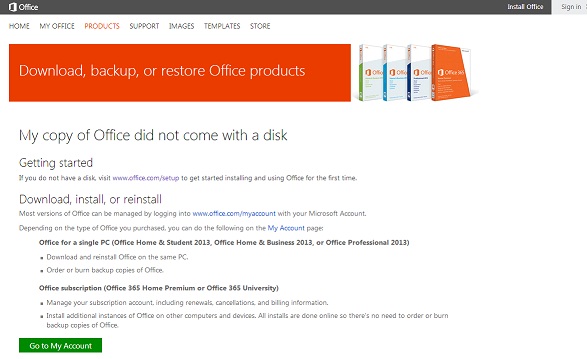
설치 지침
Office 365와 함께 최신 버전의 Office를 사용하면 컴퓨터, 모바일 장치 또는 웹 브라우저를 사용할 수 있는 모든 곳에서 Office 파일을 편집하고 검토할 수 있습니다.
Office에 포함된 내용은 다음과 같습니다.
- 액세스
- Excel
- Lync
- OneNote
- Outlook
- PowerPoint
- 게시자
- Word
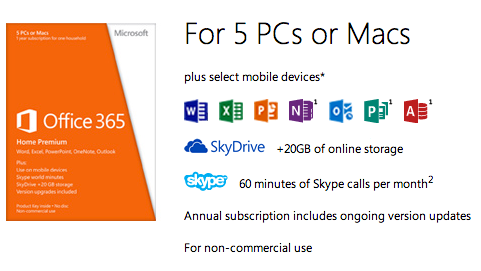
Office를 설치하려면 Office 365에 처음으로 로그인합니다.
-
사용자 ID를 사용하여 Office 365에 로그인한 다음 PC를 클릭합니다.
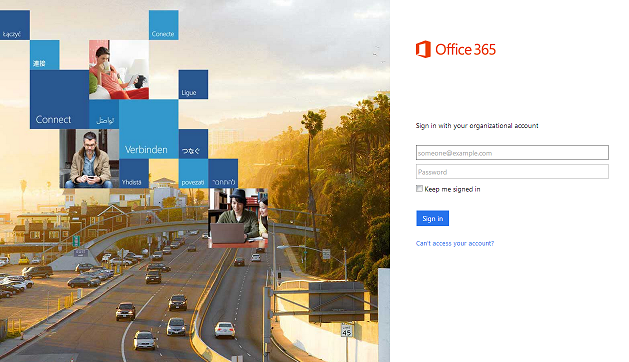
-
관리자인 경우 관리자 > 설정 > Office 365 설정 > 소프트웨어로 이동합니다.
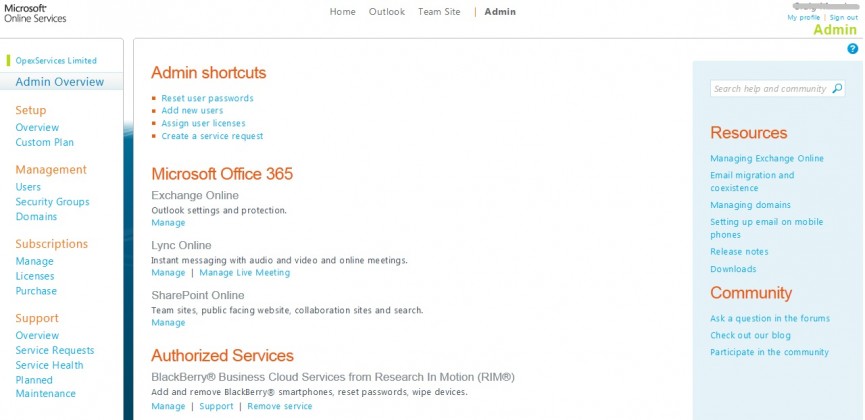
-
Office 페이지에서 언어를 선택하고 설치를 클릭합니다.
-
최대 5대의 컴퓨터에 이 Office 버전을 설치할 수 있습니다. 설치를 완료한 후 자동 업데이트가 켜져 있는지 확인합니다.
컴퓨터에서 설치를 비활성화합니다.
- 5대의 컴퓨터에 Office 365와 함께 최신 버전의 Office를 이미 설치한 상태에서 6번째 컴퓨터에 Office를 설치하려는 경우 현재 컴퓨터 중 하나에서 설치를 비활성화한 다음 새 컴퓨터를 정품 인증해야 합니다.
- Software > Office로 이동합니다. 설치를 비활성화하려는 컴퓨터 옆에 있는 Deactivate 를 클릭합니다.

Dell 디바이스와 함께 제공되거나 독립형 라이선스로 구입한 Microsoft Office 소프트웨어의 설치, 활성화 또는 문제 해결을 위해서는 Office 지원 사이트를 방문하십시오.
Información adicional
권장 문서
다음은 사용자가 관심 있을 만한, 이 주제와 관련된 몇 가지 권장 문서입니다.
Propiedades del artículo
Producto comprometido
OptiPlex, Inspiron, Latitude, Vostro, XPS, Fixed Workstations
Fecha de la última publicación
26 abr 2024
Versión
9
Tipo de artículo
How To

