Número del artículo: 000149288
Ustawienia karty graficznej w systemie Windows Vista
Contenido del artículo
Síntomas
Spis treści:
- Ustawianie lub zmiana rozdzielczości ekranu
- Regulacja głębi kolorów
- Regulacja częstotliwości odświeżania
- Zmiana rozmiaru czcionek i ikon
Ten artykuł jest dla systemu Microsoft Windows Vista.
Kliknij poniżej, aby zmienić system operacyjny.
Ustawianie lub zmiana rozdzielczości ekranu
- Zamknij wszystkie otwarte programy.
- Kliknij przyciskStart, a następnie kliknij poleceniePanel sterowania.
- WokniePanelu sterowaniakliknij polecenieDopasuj rozdzielczość ekranuw sekcjiWygląd i personalizacja.
- W sekcjiRozdzielczośćkliknij i przeciągnij poziomy suwak, aby zmienić rozdzielczość ekranu, a następnie kliknij przyciskZastosuj.
- Jeśli nowe ustawienia są obsługiwane, ekran zostanie wyświetlony z uwzględnieniem nowych parametrów.
- Kliknij przyciskTakjeśli chcesz zachować nowe ustawienia.Jeśli nowe ustawienia nie są obsługiwane, system Windows® podejmie automatyczną próbę przywrócenia pierwotnych ustawień. Jeśli obraz ulegnie zniekształceniu lubwystąpi błądOut of Scan Range, nie mogą być automatycznie korygowany, uruchom ponownie komputer. Naciśnij klawisz podczas uruchamiania komputera, podświetl pozycjęTryb awaryjnywmenu startowym, a następnie naciśnij klawisz Enter, aby uruchomić komputer w Trybie awaryjnym. Po uruchomieniu komputera w trybie awaryjnym zmień rozdzielczość ekranu na pierwotną i uruchom komputer w trybie standardowym.
- Uruchom ponownie komputer, aby upewnić się, że zmiany zostaną wprowadzone na stałe.
- Zamknij wszystkie otwarte programy.
- Kliknij przyciskStart, a następnie kliknij poleceniePanel sterowania.
- WokniePanelu sterowaniakliknij polecenieDopasuj rozdzielczość ekranuw sekcjiWygląd i personalizacja.
- Kliknij żądaną pozycję głębi kolorów w menu rozwijanym wkolorach.
- Kliknij przyciskZastosuj, a następnie kliknijprzycisk OK.
- Zamknij wszystkie otwarte programy.
- Kliknij przyciskStart, a następnie kliknij poleceniePanel sterowania.
- WokniePanelu sterowaniakliknij polecenieDopasuj rozdzielczość ekranuw sekcjiWygląd i personalizacja.
- Kliknij pozycjęUstawienia zaawansowane, a następnie kliknijzakładkęMonitor.
- Kliknijmenu rozwijaneCzęstotliwość odświeżania ekranuw sekcjiUstawienia monitora.
- Wybierz żądaną częstotliwość odświeżania spośród dostępnych wartości, a następnie kliknij przyciskZastosuj.
- Kiedy pojawi się komunikat informujący o tym, że system Windows przeprowadzi regulację częstotliwości odświeżania, kliknijprzycisk OK. UWAGA: Jeśliczęstotliwość odświeżaniapojawi się ostrzeżenie dotyczące ustawienia niestandardowej częstotliwości odświeżania, kliknij przyciskYes (Tak).
- Jeśli nowe ustawienia są obsługiwane, ekran zostanie wyświetlony z uwzględnieniem nowych parametrów.
- Kliknij przyciskTakjeśli chcesz zachować nowe ustawienia.Jeśli nowe ustawienia nie są obsługiwane, system Windows podejmie automatyczną próbę przywrócenia pierwotnych ustawień. Jeśli obraz ulegnie zniekształceniu lubwystąpi błądOut of Scan Range, nie mogą być automatycznie korygowany, uruchom ponownie komputer. Naciśnij klawisz podczas uruchamiania komputera, podświetl pozycjęTryb awaryjnywmenu startowym, a następnie naciśnij klawisz Enter, aby uruchomić komputer w Trybie awaryjnym. Po uruchomieniu komputera w trybie awaryjnym zmień rozdzielczość ekranu na pierwotną i uruchom komputer w trybie standardowym.
- Zamknij wszystkie okna i uruchom ponownie komputer, gdy pojawi się stosowny monit.
- Prawym przyciskiem myszy kliknij pulpit komputera (nie ikonę).
- Kliknij pozycjęPersonalizuj.
- WokniePersonalizacja, wybierzDostosuj rozmiar czcionki (DPI)w lewym panelu (Rysunek 1).
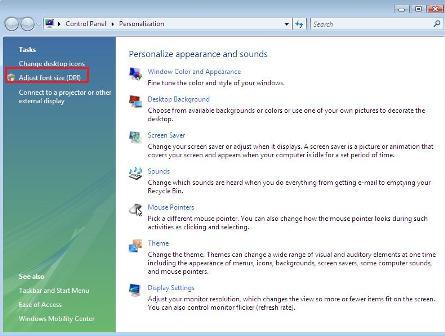
Rysunek 1:Okno personalizacji w systemie Windows Vista
- Wybierz rozmiar, który zapewni większą czytelność czcionek, lub wybierz opcjęNiestandardowe ustawienie DPIaby dostosować rozmiar czcionek.Aby uzyskać więcej informacji na temat zmiany rozdzielczości ekranu, zapoznaj się z następującym artykułem bazy wiedzy firmy Microsoft:"Make the Text on your Screen Larger or Smaller".
Regulacja głębi kolorów
Regulacja częstotliwości odświeżania
Regulacja częstotliwości odświeżania jest zalecana jedynie w przypadku monitorów CRT. Nie ma konieczności jej przeprowadzania w przypadku ekranów LCD w notebookach i płaskich monitorów LCD.
Zmiana rozmiaru czcionek i ikon
Propiedades del artículo
Fecha de la última publicación
21 feb 2021
Versión
4
Tipo de artículo
Solution