Número del artículo: 000198182
Як запустити діагностичний тест за допомогою SupportAssist
Resumen: У цій статті наведено інструкції щодо запуску діагностики обладнання за допомогою SupportAssist на комп'ютері Dell.
Contenido del artículo
Instrucciones
Запуск апаратного сканування дозволяє виявити проблеми з обладнанням на комп'ютері Dell. За замовчуванням SupportAssist сканує апаратне забезпечення комп'ютера раз на місяць, щоб виявити проблеми з обладнанням. Ви також можете вручну виконати одну з наведених нижче дій, щоб визначити проблему з обладнанням:
- Проскануйте певний апаратний компонент.
- Запустіть швидке сканування обладнання.
- Проведіть стрес-тест.
Щоб дізнатися більше про SupportAssist, перегляньте посібник користувача SupportAssist.
Як просканувати апаратне забезпечення системи за допомогою SupportAssist
Перегляньте це відео, щоб дізнатися, як запустити сканування обладнання за допомогою SupportAssist.
Тривалість: 00:02:47 (гг:хх:сс)Якщо
доступно, налаштування мови прихованих субтитрів (субтитрів) можна вибрати за допомогою піктограми налаштувань або CC на цьому відеопрогравачі.
Швидке сканування обладнання в SupportAssist
Швидке сканування комп'ютера виявляє проблеми в апаратних компонентах, таких як жорсткий диск, процесор, модуль пам'яті тощо.
- Відкрийте програму SupportAssist і виберіть Сканувати обладнання (піктограма шестірні).
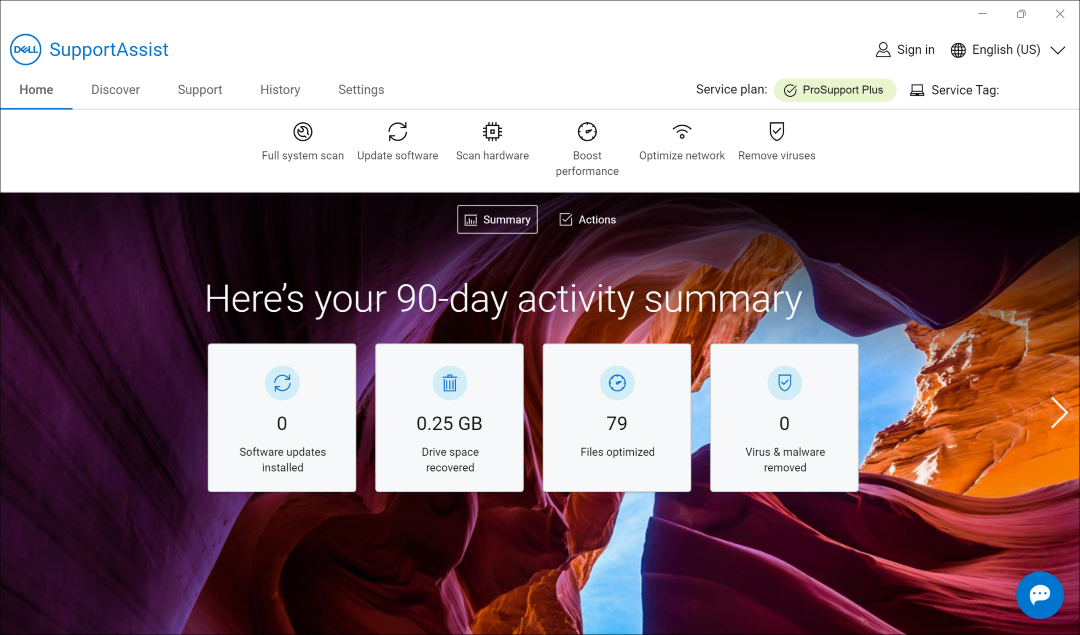
- Виберіть Почати. При цьому виконується ретельне сканування всього комп'ютера, включно з дисплеєм та іншими підключеними пристроями.
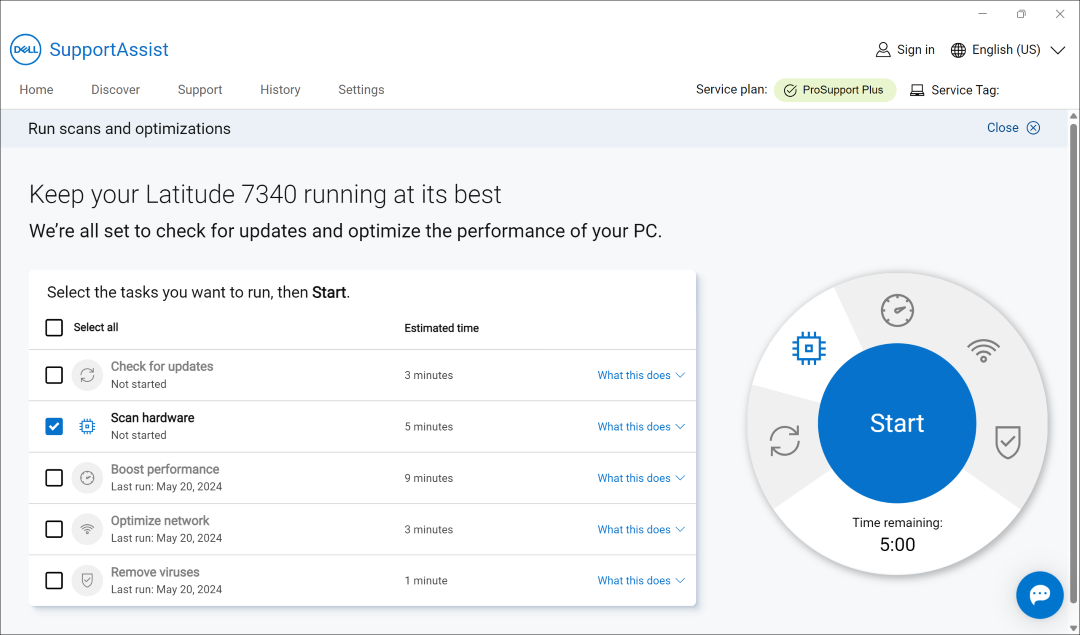
Сканування певного апаратного компонента в SupportAssist
SupportAssist дозволяє тестувати або сканувати певний апаратний компонент, встановлений на вашому комп'ютері.
- Відкрийте програму SupportAssist і виберіть Підтримка.
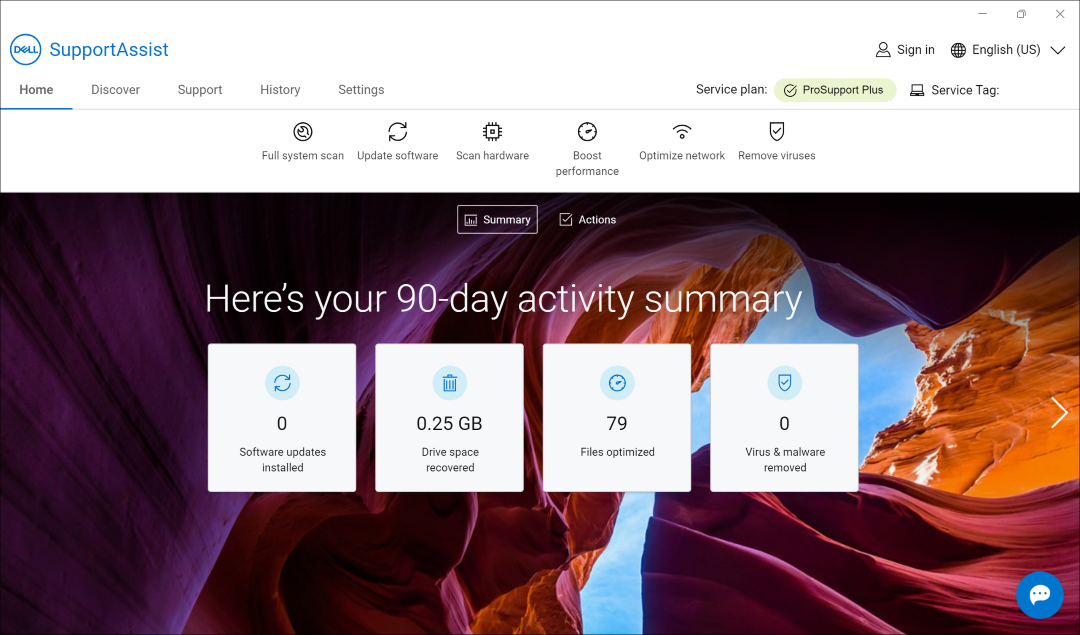
- У розділі Тестування обладнання виберіть Почати.
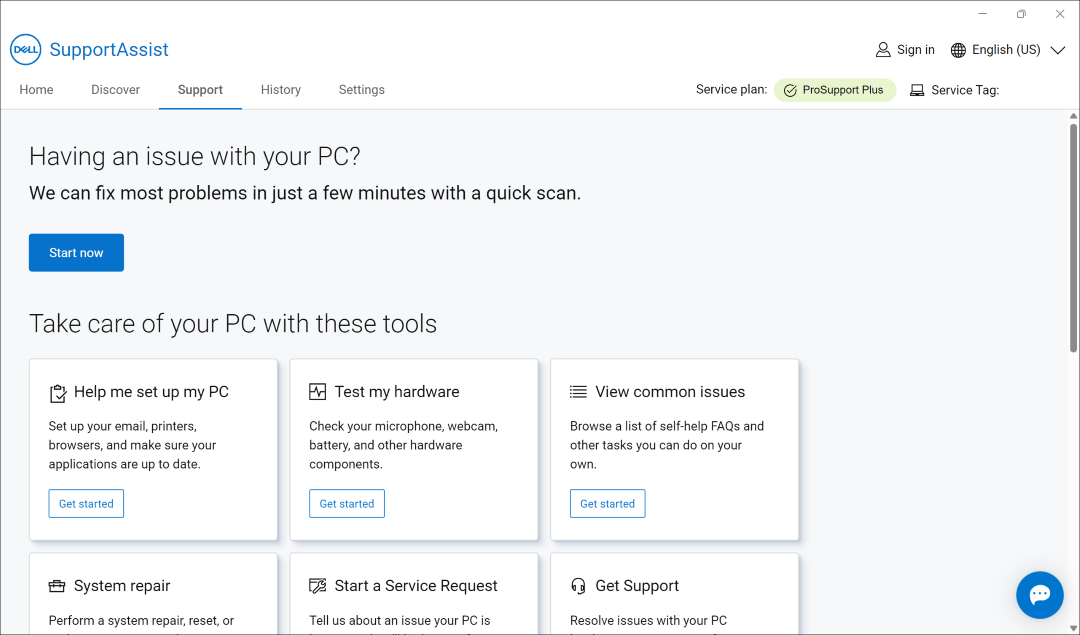
- У розділі Я хочу виправити неполадки свого ПК виберіть пункт Потрібно перевірити певне обладнання.
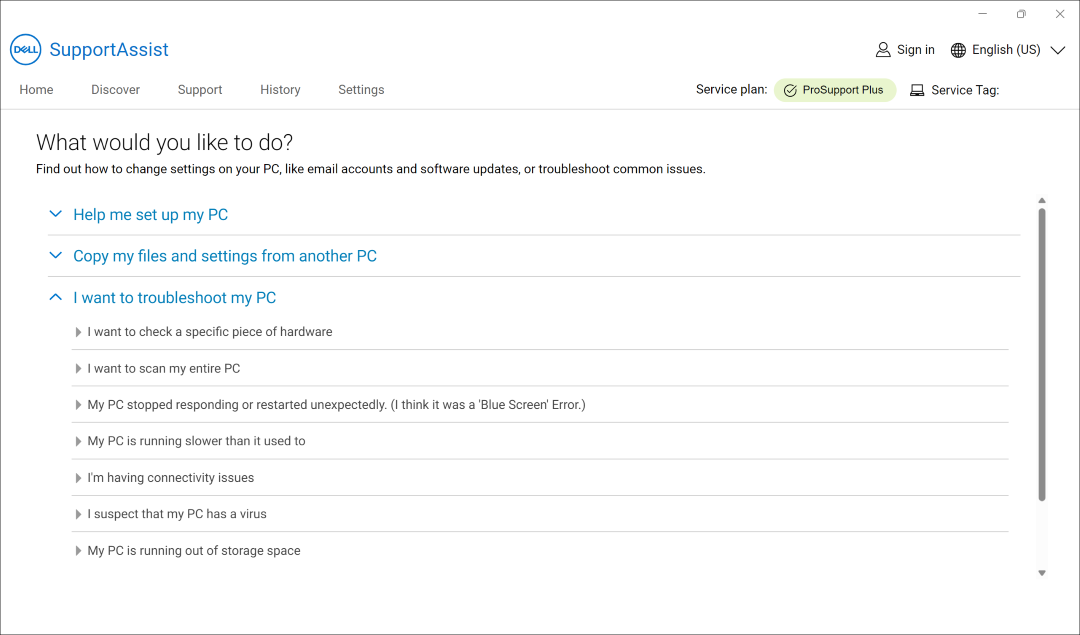
- Виберіть компонент для тестування. Список компонентів залежить від конфігурації комп'ютера Dell. SupportAssist може відкривати додаткові утиліти або вікна, які допомагають визначити справність обладнання. Якщо компонента немає в списку через нещодавні зміни обладнання, виберіть пункт Оновити список обладнання.
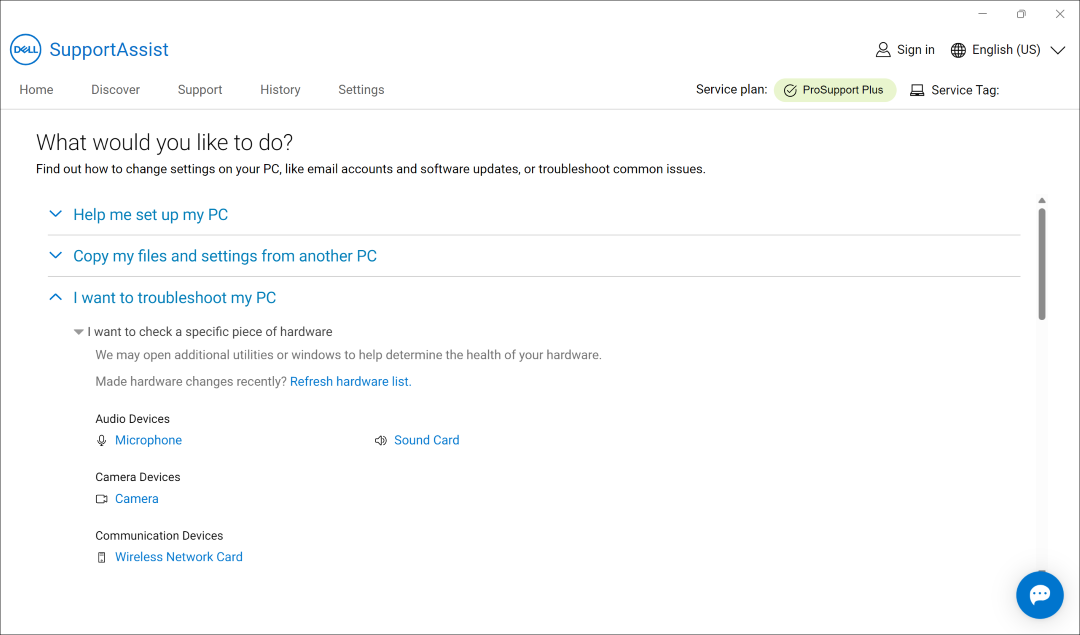
Повне сканування системи або стрес-тест у SupportAssist
SupportAssist допомагає виконати глибоке сканування системи, щоб виявити причину будь-яких проблем або переконатися, що ваш комп'ютер працює якнайкраще. Стрес-тест проводить ретельне сканування комп'ютера, включаючи дисплей та інші підключені пристрої.
- Відкрийте програму SupportAssist і виберіть Підтримка.
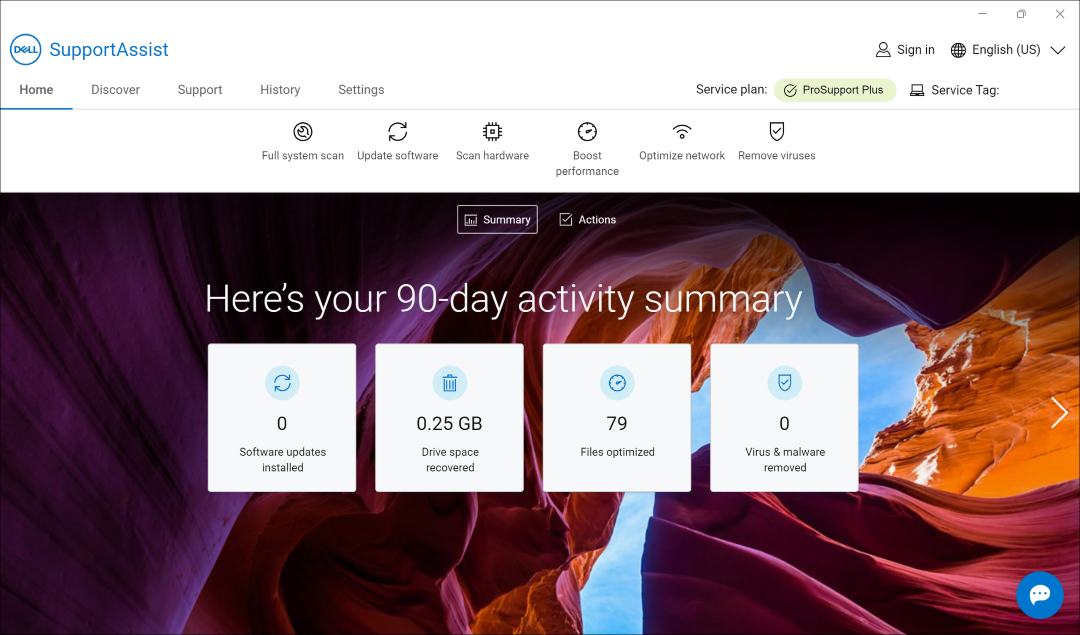
- У розділі Перевірити моє обладнання виберіть Почати.
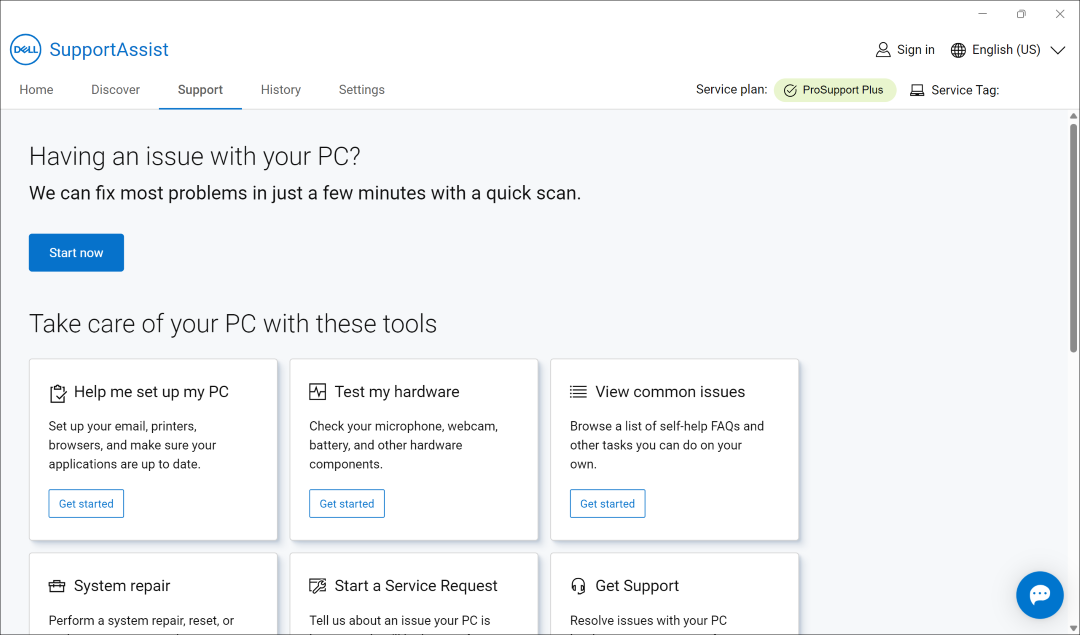
- У розділі Я хочу виправити неполадки свого ПК виберіть пункт Потрібно просканувати весь комп'ютер.
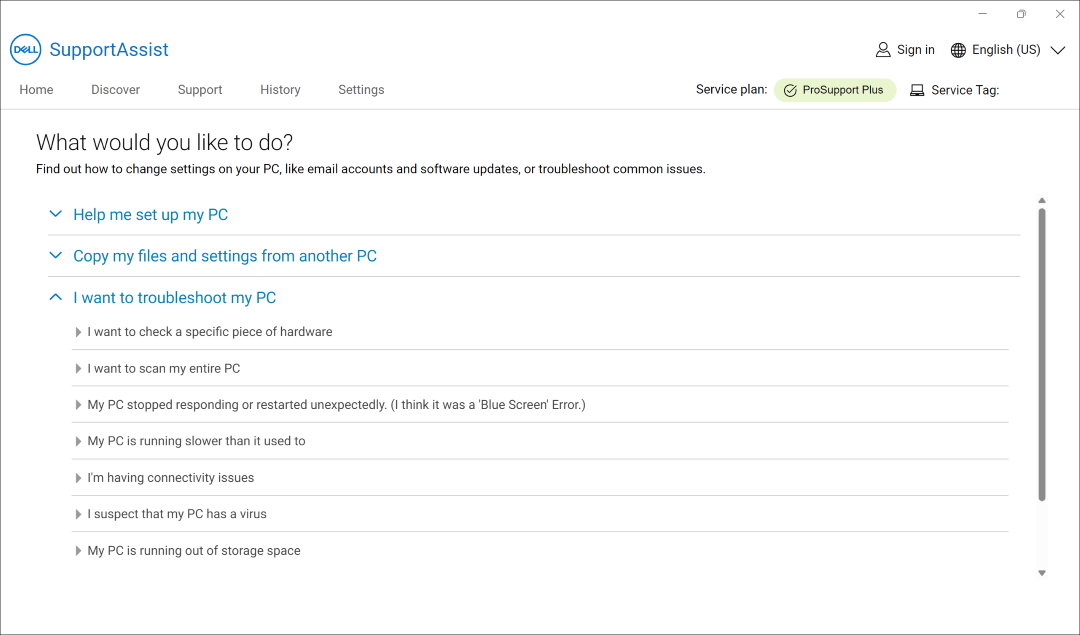
- Виберіть Почати. Це робить ретельне сканування всього комп'ютера, включно з дисплеєм та іншими підключеними пристроями.
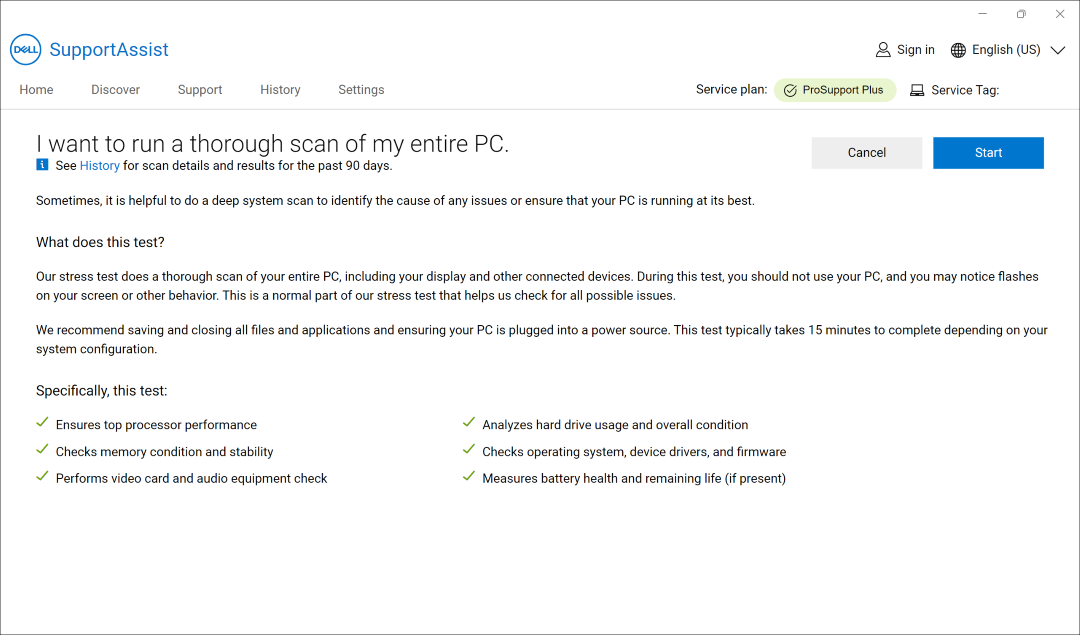
Як просканувати весь комп'ютер за допомогою SupportAssist
Перегляньте це відео, щоб дізнатися, як запустити повне сканування обладнання за допомогою SupportAssist.
Тривалість: 00:00:31 (гг:хх:сс)Якщо
доступно, мову прихованих субтитрів можна вибрати за допомогою значка налаштувань або CC на цьому відеопрогравачі.
Información adicional
Сканування певного апаратного компонента
SupportAssist дозволяє сканувати певний апаратний компонент, встановлений на вашому комп'ютері. Кроки для запуску сканування залежать від вибраного апаратного компонента.
- Відкрийте SupportAssist і перейдіть на вкладку Усунення несправностей.
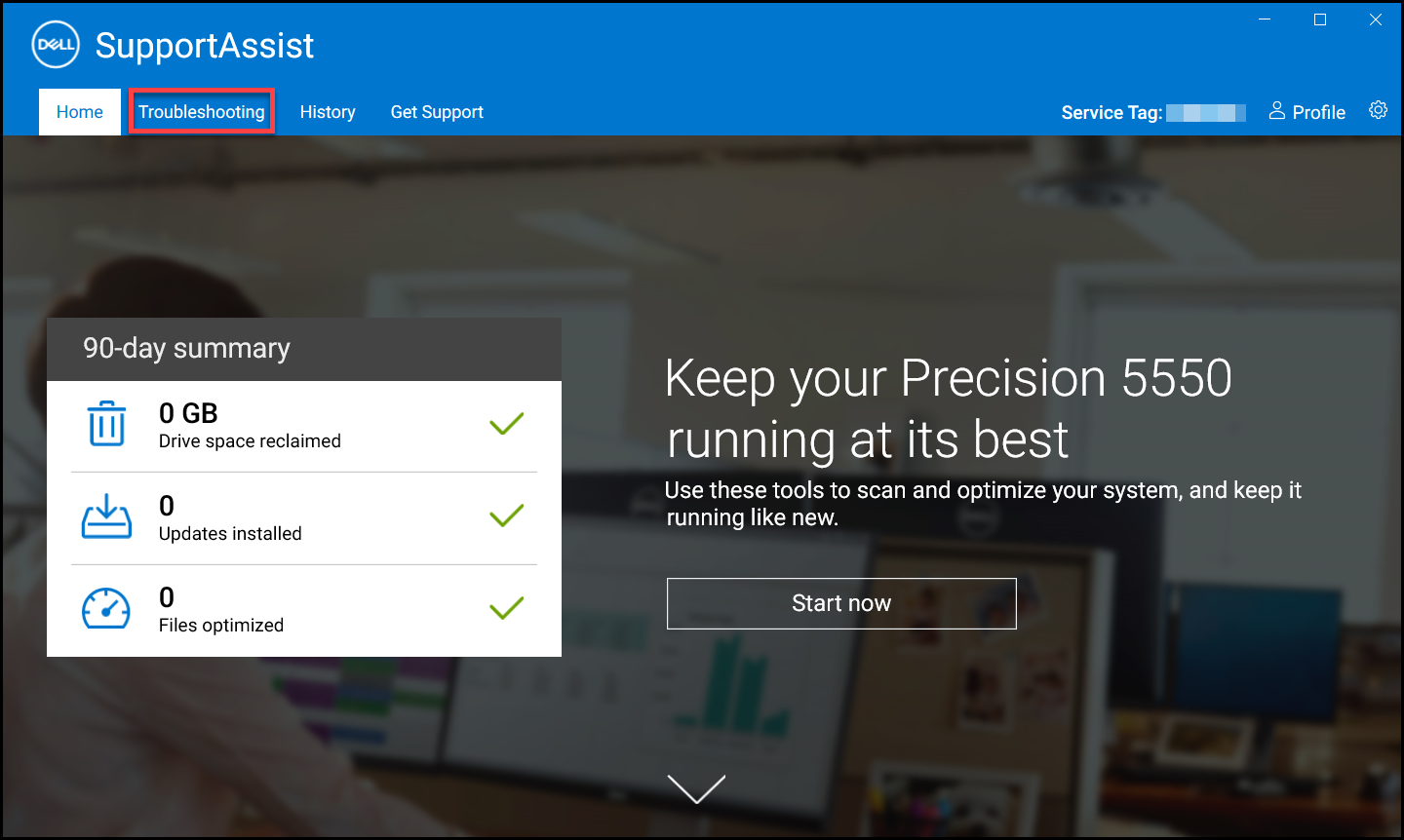
Малюнок 1: Знімок екрана вкладки усунення несправностей на головному екрані SupportAssist. [Зображення англійською мовою]. - Виберіть пункт Потрібно виправити неполадки комп'ютера та виберіть пункт Потрібно перевірити певне обладнання. Відобразиться список апаратних компонентів, доступних на комп'ютері.
ПРИМІТКА: Щоб оновити список відображуваних апаратних компонентів, натисніть посилання Оновити обладнання .
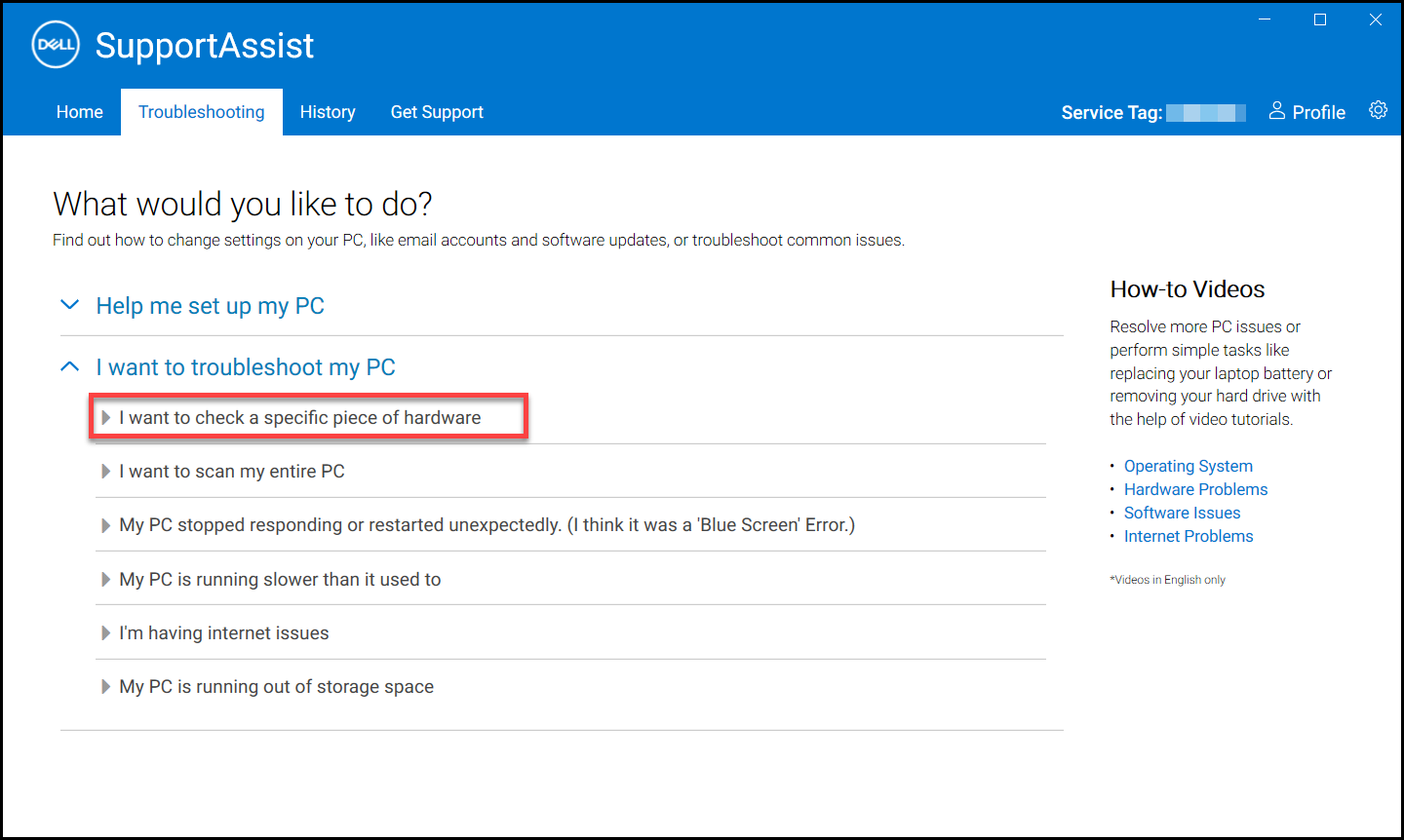
Малюнок 2: Скріншот опції "Я хочу перевірити певне обладнання". [Зображення англійською мовою]. - Виберіть пристрій для тестування.
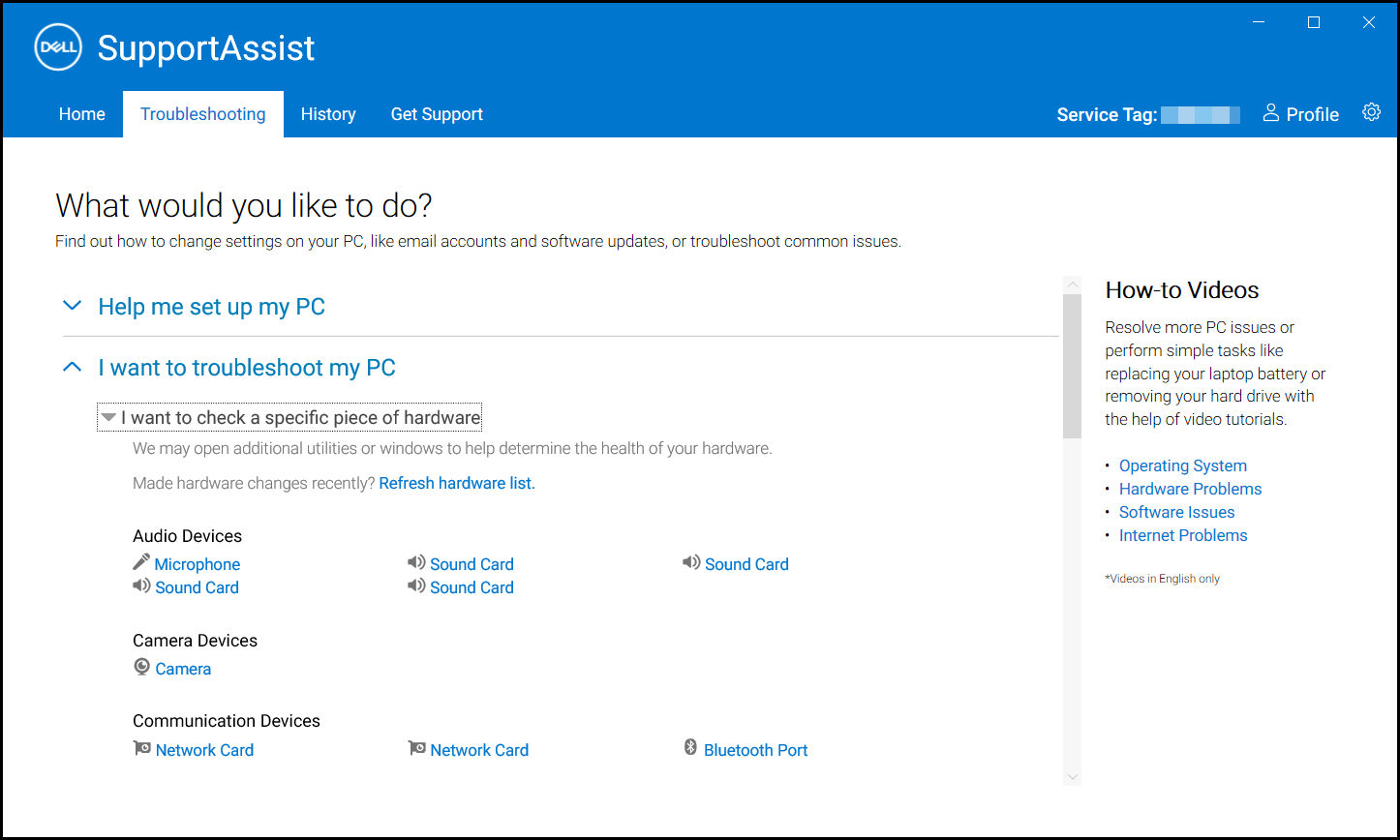
Малюнок 3: Скріншот виявлених апаратних компонентів у SupportAssist. [Зображення англійською мовою]. - Дотримуйтесь інструкцій на екрані, щоб завершити тест.
Запустіть швидке сканування обладнання
Швидке сканування комп'ютера виявляє проблеми в апаратних компонентах, таких як жорсткий диск, процесор, модуль пам'яті тощо.
- Відкрийте SupportAssist і натисніть значок зі стрілкою вниз .
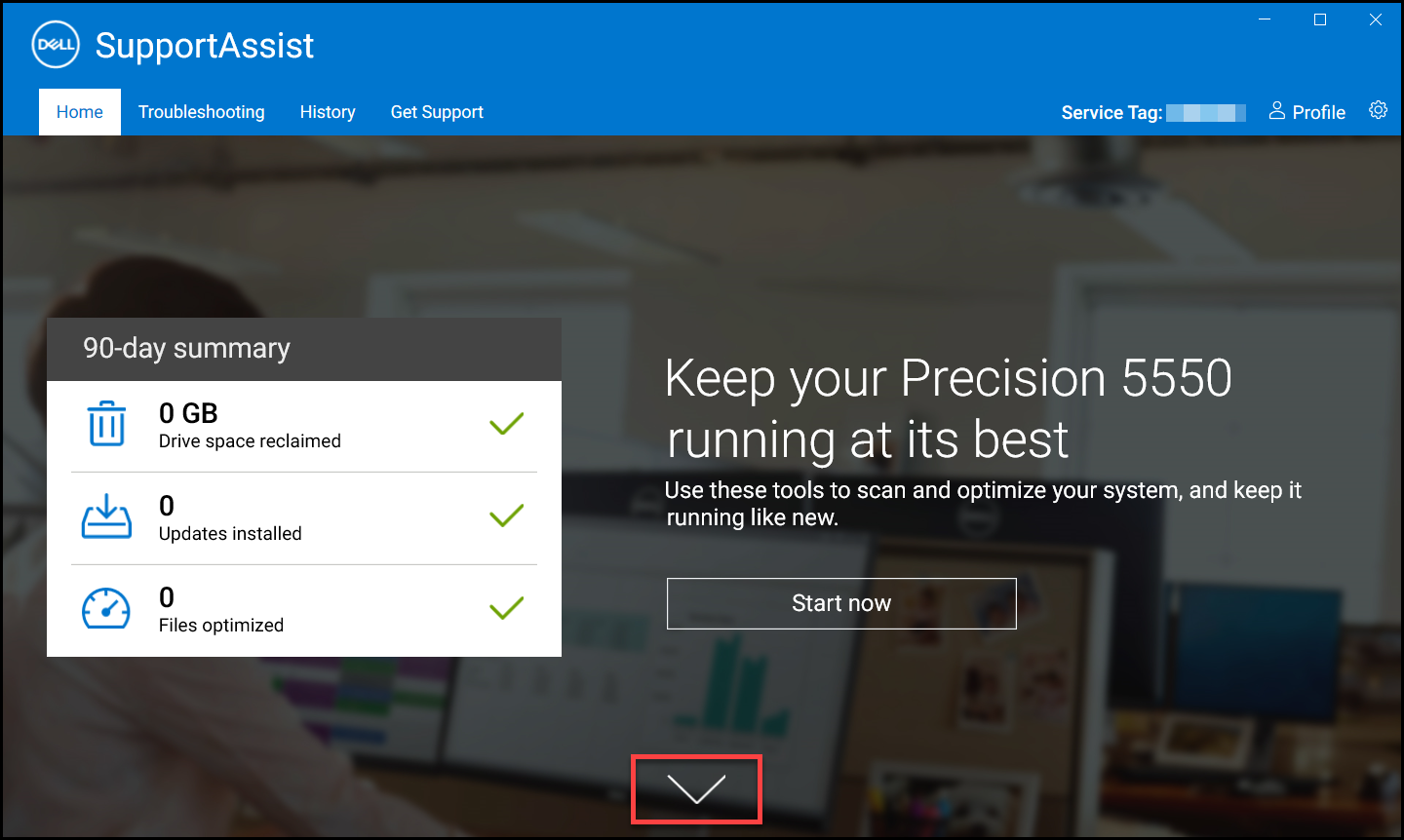
Малюнок 4: Знімок екрана зі стрілкою вниз на головному екрані SupportAssist. [Зображення англійською мовою]. - На плитці Обладнання для сканування натисніть кнопку Виконати.
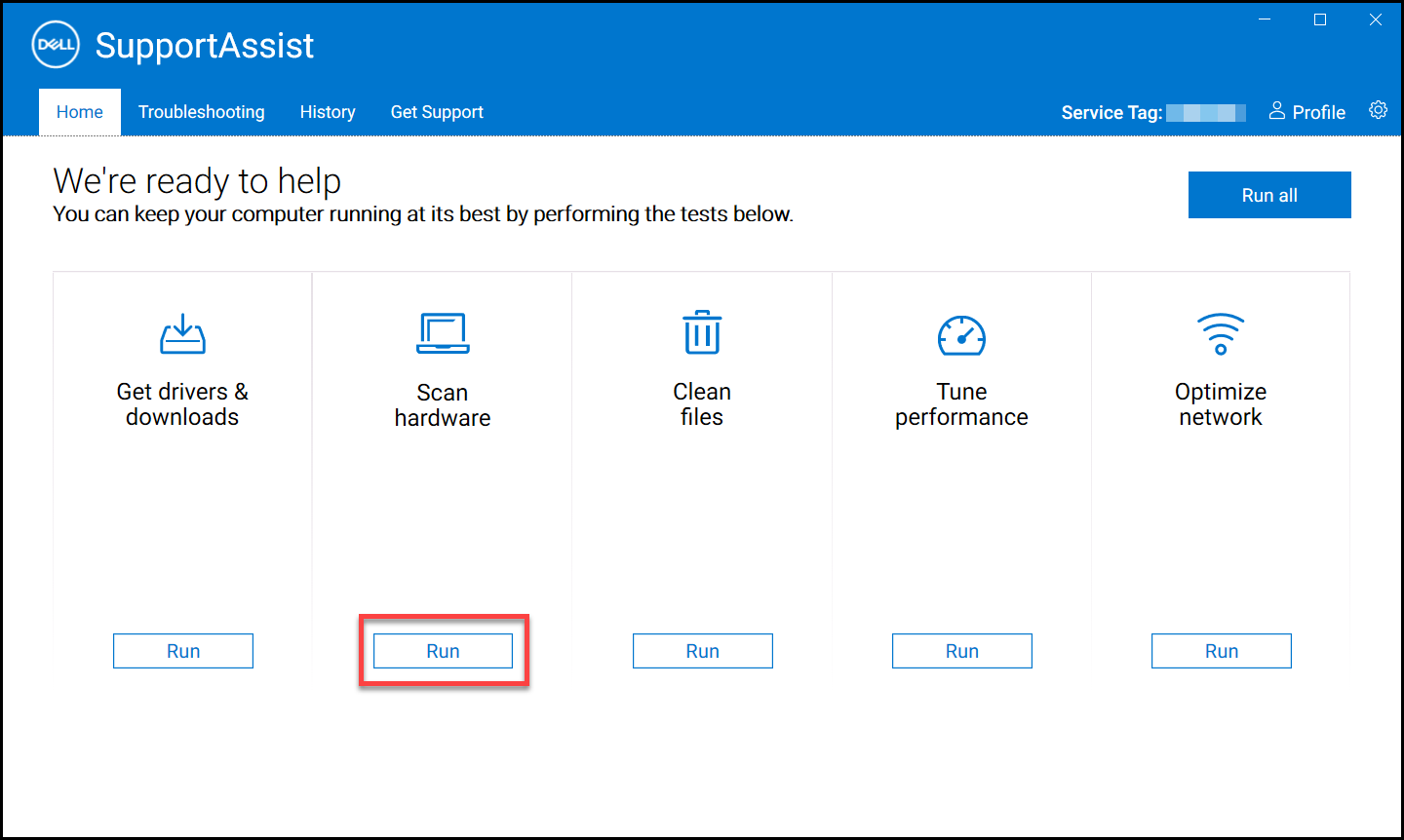
Малюнок 5: Знімок екрана кнопки «Виконати» в розділі «Сканувати обладнання». [Зображення англійською мовою].
Проведіть стрес-тест
Стрес-тест виявляє проблеми в таких компонентах, як системна плата, оптичні приводи та камера. Він також виявляє проблеми в компонентах, які скануються під час швидкого сканування.
- Відкрийте SupportAssist і перейдіть на вкладку Усунення несправностей.
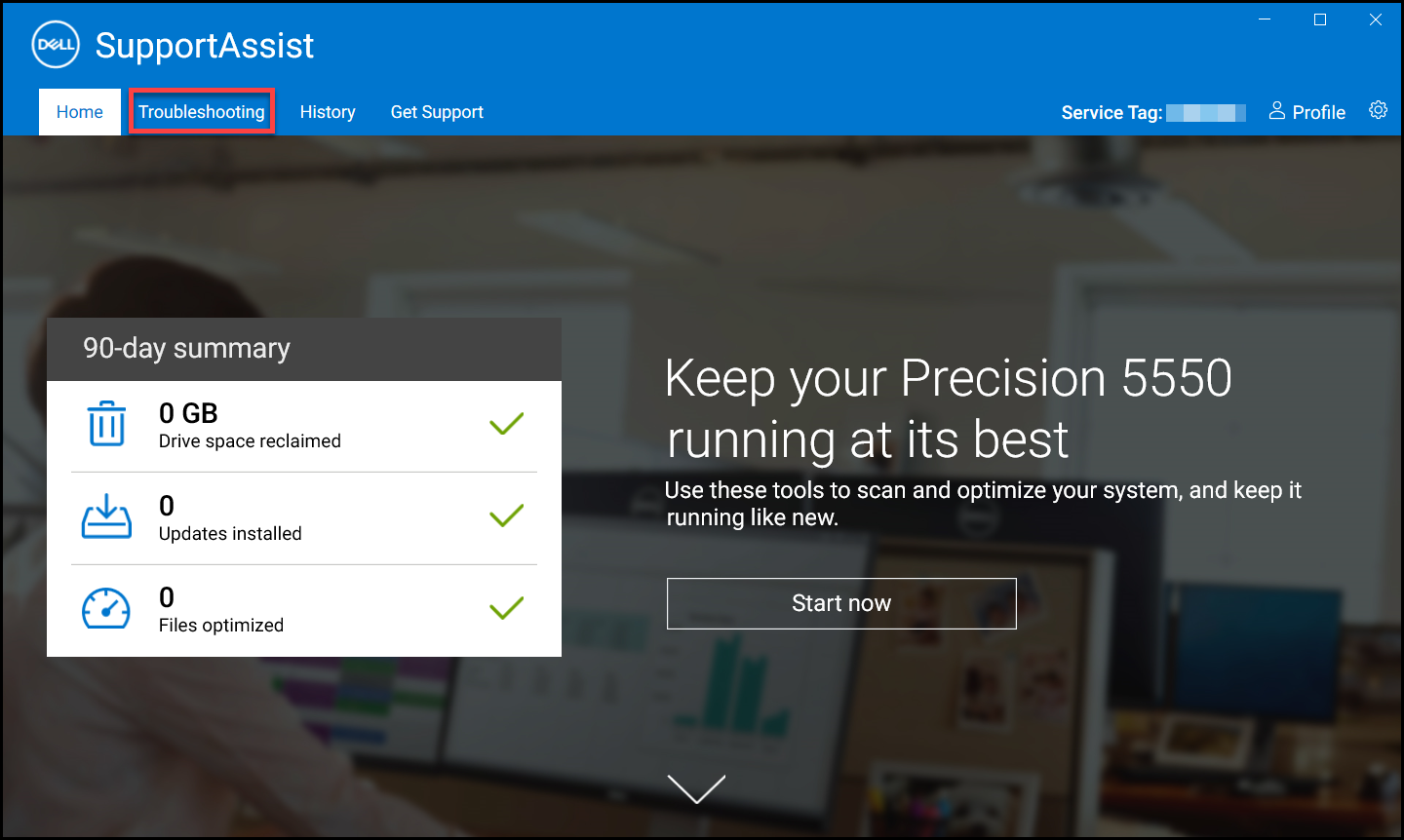
Малюнок 6: Знімок екрана вкладки усунення несправностей на головному екрані SupportAssist. [Зображення англійською мовою]. - Виберіть пункт Потрібно виправити неполадки комп'ютера , а потім виберіть пункт Потрібно просканувати весь комп'ютер.
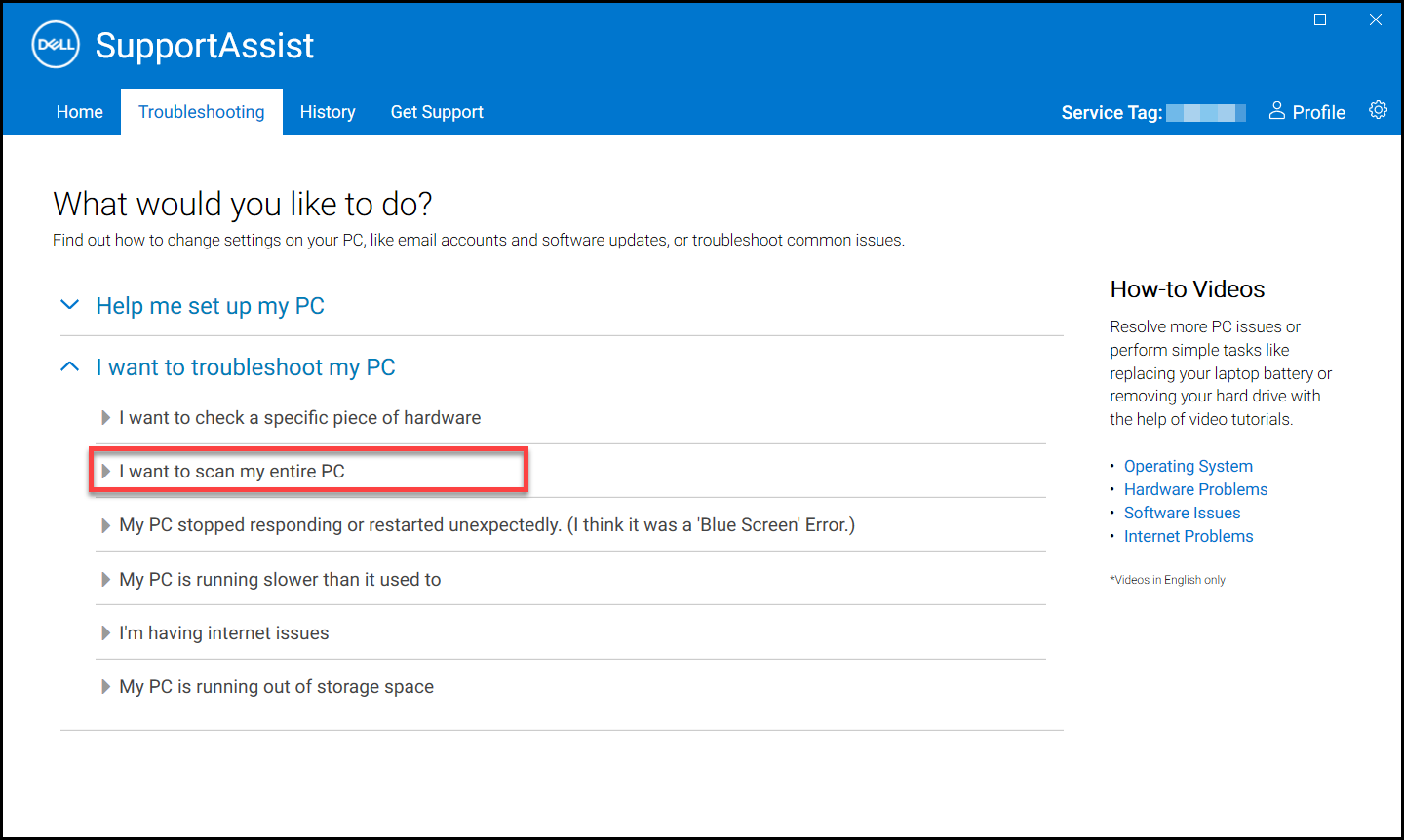
Малюнок 7: Знімок екрана опції "Я хочу просканувати весь комп'ютер". [Зображення англійською мовою]. - Натисніть кнопку Почати. З'явиться повідомлення з пропозицією зберегти файли та закрити всі програми.
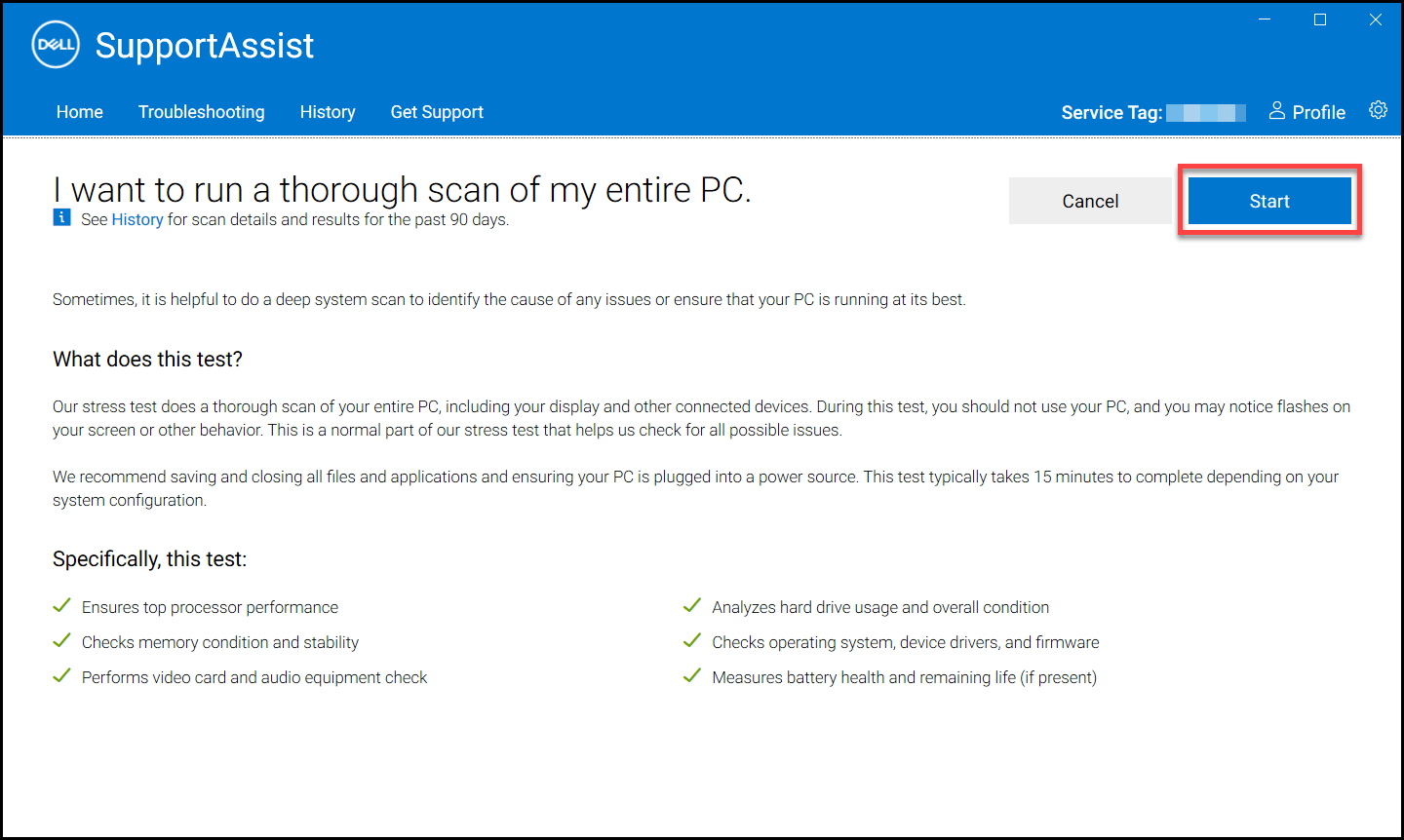
Малюнок 8: Скріншот кнопки Пуск для запуску апаратного сканування всього комп'ютера. [Зображення англійською мовою]. - Після того, як ви збережете файли та закриєте всі програми, натисніть кнопку ОК, щоб запустити тест. Під час тесту назва виконуваного завдання відображається над плитками, а перебіг виконання – на плитці Scan Hardware.
Рекомендовані статті
Ось кілька рекомендованих статей, пов'язаних з цією темою, які можуть вас зацікавити.
- Як запустити діагностичний тест перед завантаженням на комп'ютері Dell
- Як провести діагностичний онлайн-тест Dell
- Як запустити діагностичний тест на моніторі Dell
- Як запустити вбудовану самодіагностику РК-дисплея на ноутбуці Dell
- Як запустити самотестування блоку живлення на настільному комп'ютері Dell або комп'ютері «все в одному»
- Як запустити діагностику обладнання на сервері PowerEdge
Propiedades del artículo
Producto comprometido
Fecha de la última publicación
05 jun 2024
Versión
6
Tipo de artículo
How To