Número del artículo: 000198182
Como executar um teste de diagnóstico usando o SupportAssist
Resumen: Este artigo apresenta instruções sobre como executar o diagnóstico de hardware usando o SupportAssist em um computador Dell.
Contenido del artículo
Instrucciones
Executar uma verificação de hardware permite que você detecte problemas em seu computador Dell. Por padrão, o SupportAssist verifica o hardware do computador uma vez por mês para a detecção de problemas. Você também pode executar manualmente um dos seguintes procedimentos para identificar um problema de hardware:
- Verificar um componente de hardware específico.
- Executar uma verificação rápida de hardware.
- Executar um teste de estresse.
Para saber mais, consulte o guia do usuário do SupportAssist.
Como verificar o hardware do sistema usando o SupportAssist
Assista a este vídeo para saber como executar uma verificação de hardware usando o SupportAssist.
Duração: 00:02:47 (hh:mm:ss)
Quando disponíveis, as configurações de idioma de legendas podem ser escolhidas usando o ícone de CC ou Configurações deste player de vídeo.
Verificar um componente de hardware específico
O SupportAssist permite verificar um componente de hardware específico instalado no computador. As etapas para executar uma verificação dependem do componente de hardware selecionado.
- Abra o SupportAssist e clique na guia Solução de problemas.

Figura 1: Captura de tela da guia Solução de problemas na tela inicial do SupportAssist. [Imagem em inglês]. - Clique em Desejo fazer a solução de problemas do meu PC e clique em Desejo verificar uma parte específica do hardware. A lista de componentes de hardware que estão disponíveis no computador é exibida.
Nota: Para atualizar a lista de componentes de hardware exibidos, clique no link Atualizar hardware.
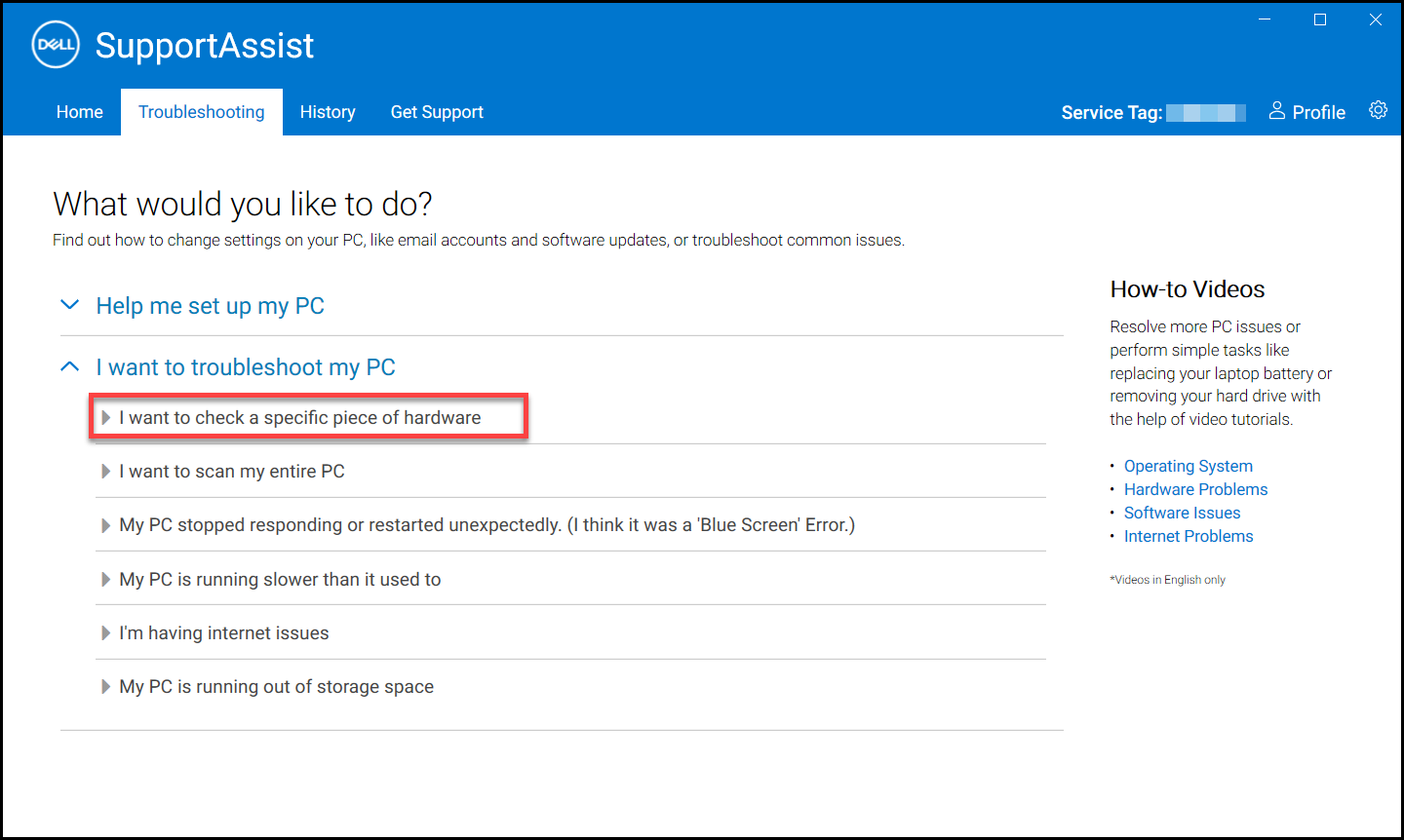
Figura 2: Captura de tela da opção "Desejo verificar uma parte específica do hardware". [Imagem em inglês]. - Selecione o dispositivo a ser testado.

Figura 3: Captura de tela dos componentes de hardware detectados no SupportAssist. [Imagem em inglês]. - Siga as instruções na tela para concluir o teste.
Executar uma verificação rápida de hardware
Uma varredura rápida do computador detecta problemas em componentes de hardware, como disco rígido, processador, módulo de memória e assim por diante.
- Abra o SupportAssist e clique no ícone de seta para baixo.

Figura 4: Captura de tela do ícone de seta para baixo na tela inicial do SupportAssist. [Imagem em inglês]. - No bloco Verificar hardware, clique em Executar.
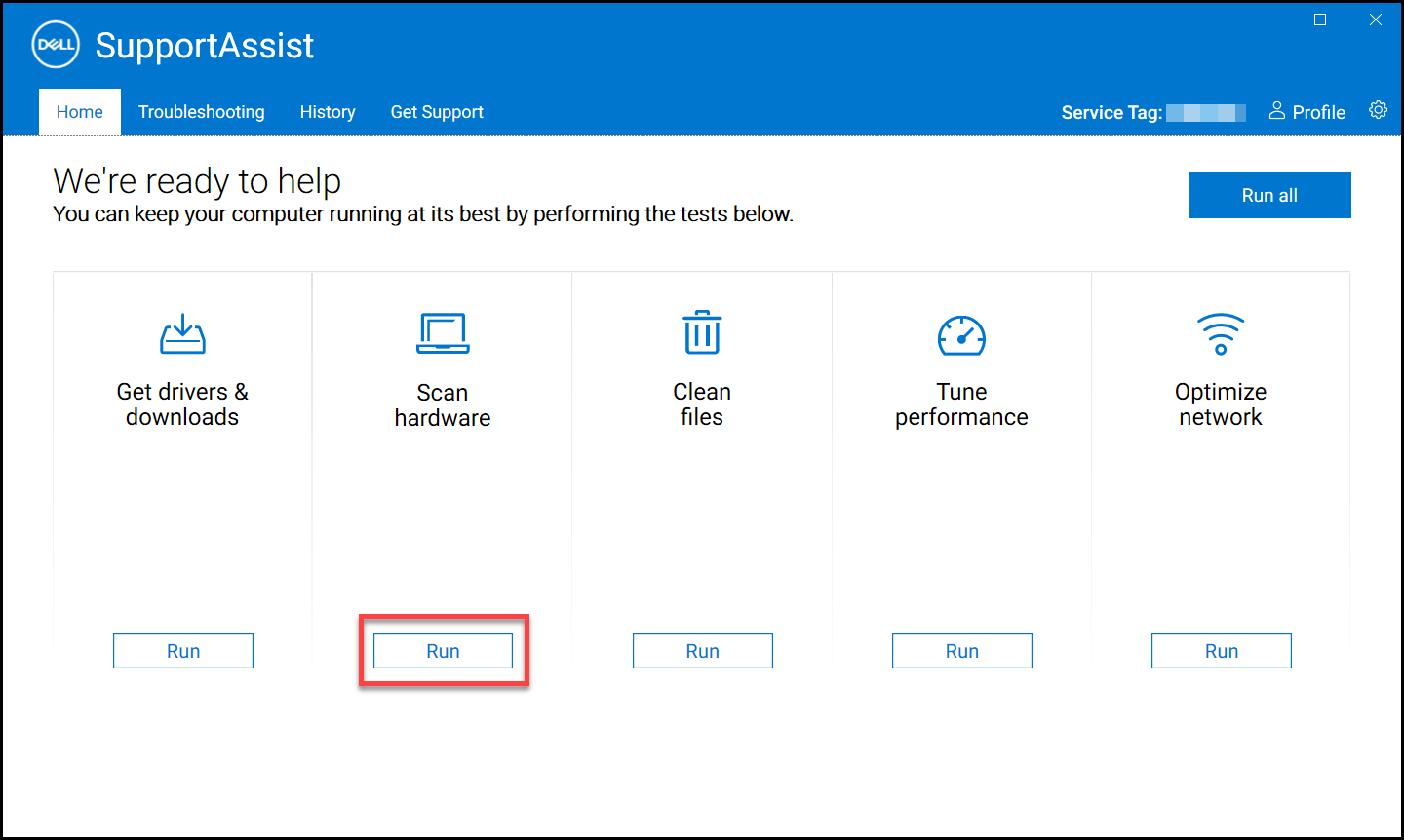
Figura 5: Captura de tela do botão Executar em Verificar hardware. [Imagem em inglês].
Executar um teste de estresse
Um teste de estresse detecta problemas em componentes como a placa de sistema, as unidades ópticas e a câmera. Ele também detecta problemas nos componentes que são examinados durante uma varredura rápida.
- Abra o SupportAssist e clique na guia Solução de problemas.
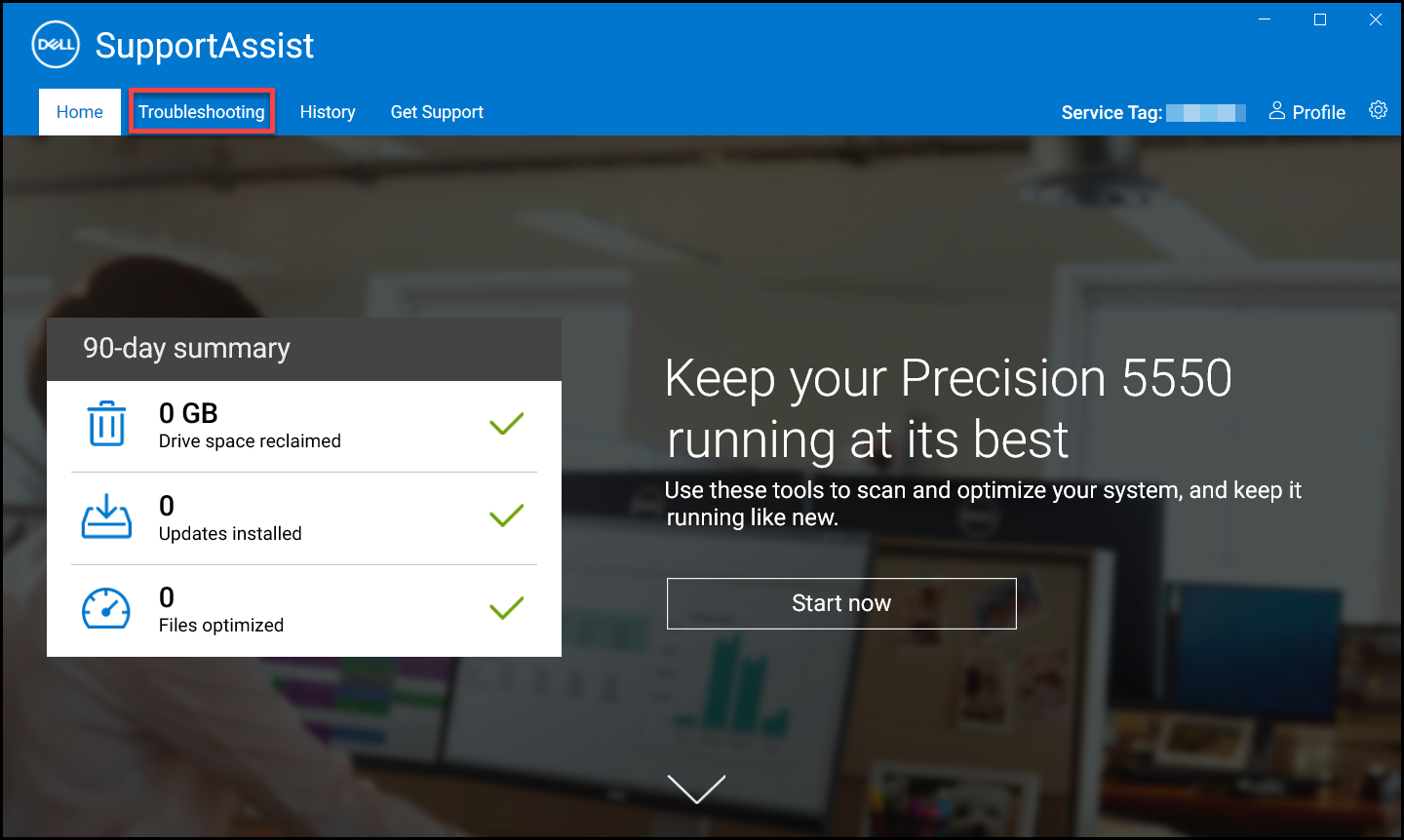
Figura 6: Captura de tela da guia Solução de problemas na tela inicial do SupportAssist. [Imagem em inglês]. - Clique em Desejo fazer a solução de problemas do meu PC e clique em Desejo verificar todo o meu PC.
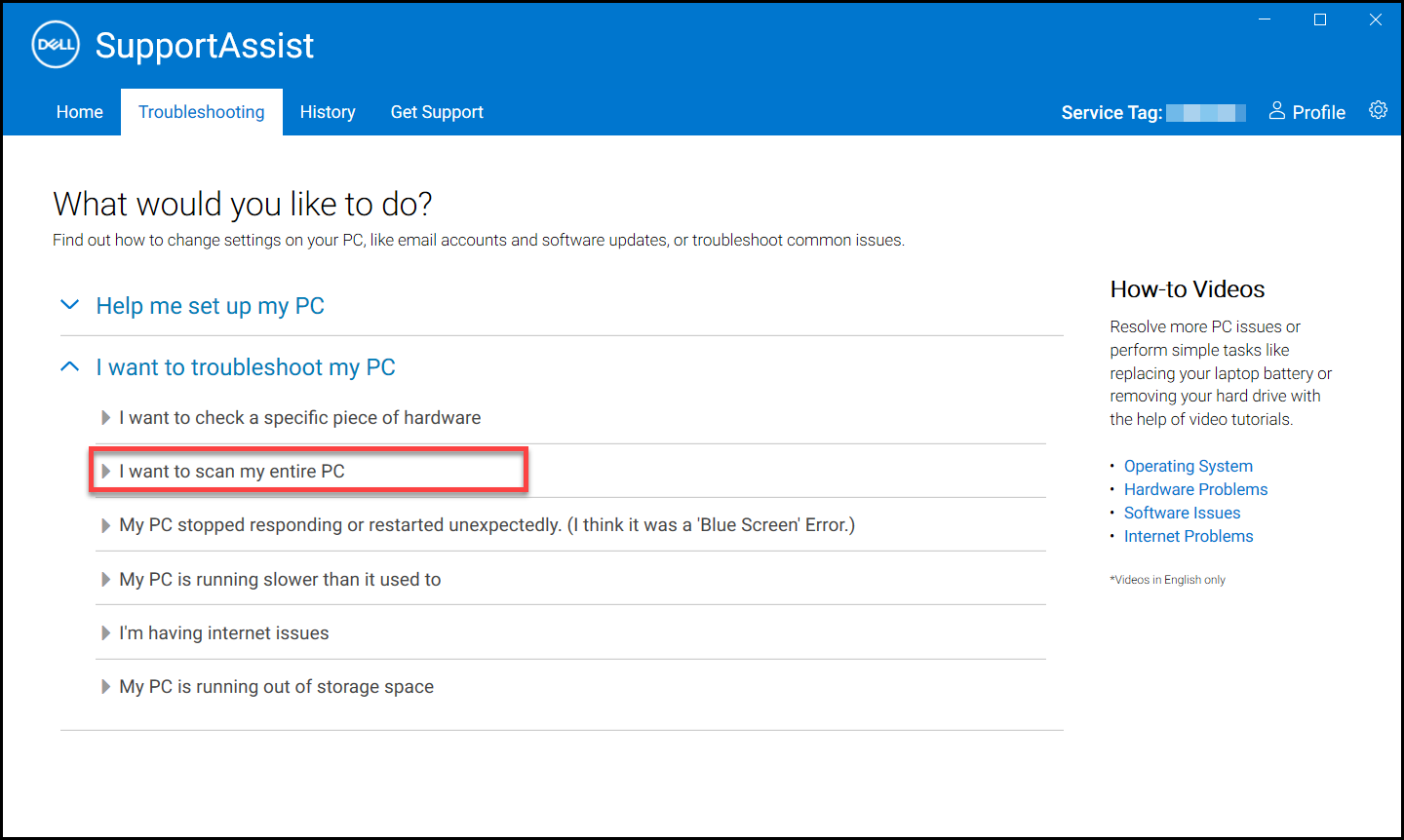
Figura 7: Captura de tela da opção "Desejo verificar todo o meu PC". [Imagem em inglês]. - Clique em Iniciar. Uma mensagem é exibida solicitando que você salve seus arquivos e feche todos os aplicativos.
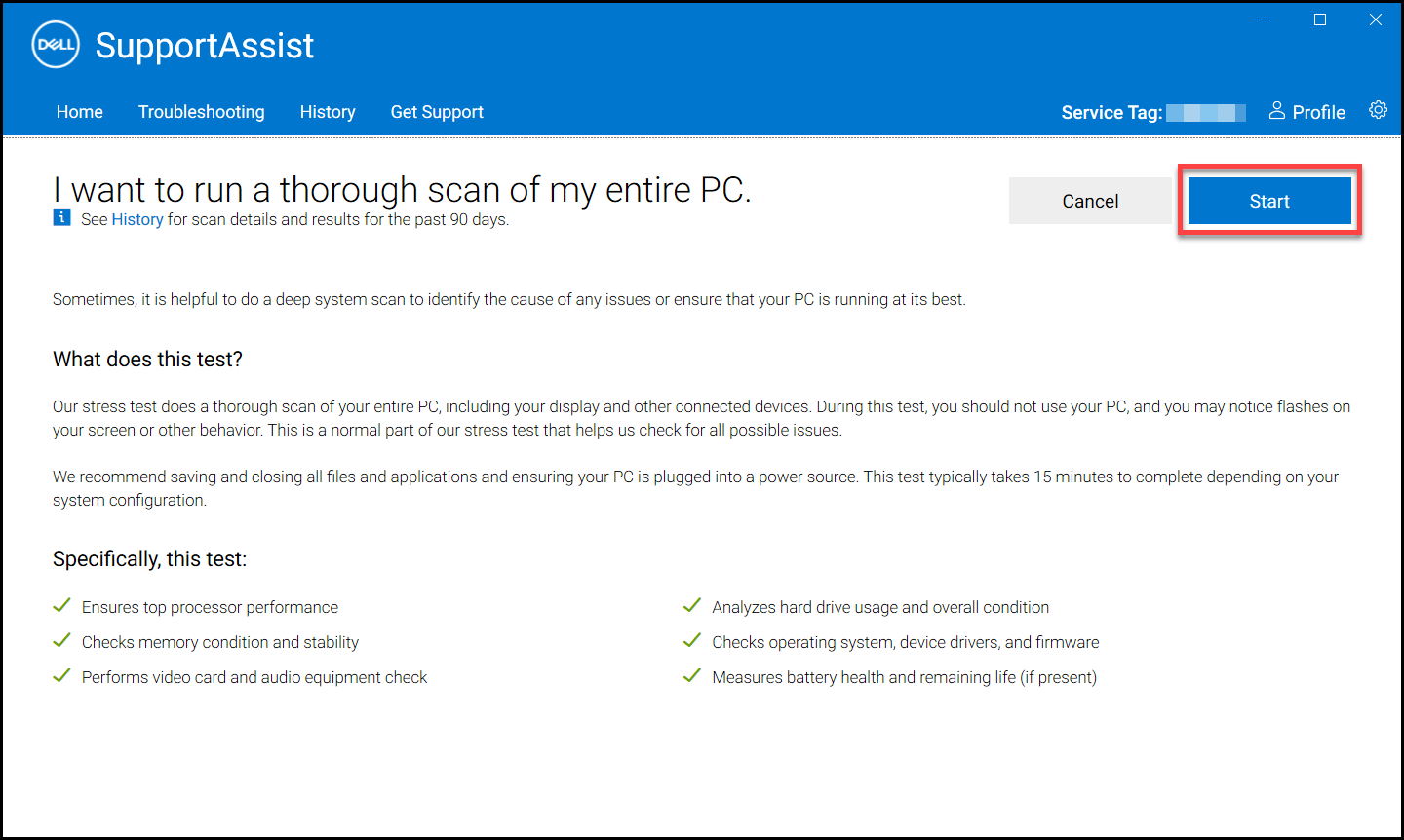
Figura 8: Captura de tela do botão Iniciar para executar uma verificação de hardware em todo o computador. [Imagem em inglês]. - Depois de salvar seus arquivos e fechar todos os aplicativos, clique em OK para executar o teste. Durante o teste, o nome da tarefa em execução será exibido acima dos blocos e o andamento será exibido no bloco Verificar hardware.
Como verificar todo o computador usando o SupportAssist
Assista a este vídeo para saber como executar uma verificação completa de hardware usando o SupportAssist.
Duração: 00:00:31 (hh:mm:ss)
Quando disponíveis, as configurações de idioma de legendas podem ser escolhidas usando o ícone de CC ou Configurações deste player de vídeo.
Información adicional
Artigos recomendados
Aqui estão alguns artigos recomendados relacionados a este tópico que podem ser de seu interesse.
- Como executar um teste de diagnóstico pré-inicialização em um computador Dell
- Como executar o Dell Online Diagnostics
- Como executar um teste de diagnóstico em um monitor Dell
- Como executar o autoteste integrado do LCD em um notebook Dell?
- Como executar um autoteste da unidade de distribuição de energia em um desktop ou computador all in one Dell
- Como executar o diagnóstico de hardware em seu servidor PowerEdge
Propiedades del artículo
Producto comprometido
Fecha de la última publicación
08 ago 2023
Versión
5
Tipo de artículo
How To