Número del artículo: 000198182
Köra ett diagnostiskt test med SupportAssist
Resumen: Den här artikeln har instruktioner om hur du kör maskinvarudiagnostik med hjälp av SupportAssist på en Dell-dator.
Contenido del artículo
Instrucciones
Genom att köra en genomsökning av din maskinvara kan du upptäcka om din Dell-dator har maskinvaruproblem. Som standard genomsöker SupportAssist datorns maskinvara en gång i månaden för att upptäcka maskinvaruproblem. Du kan också utföra något av följande manuellt för att identifiera problem med maskinvaran:
- Genomsökning av en specifik maskinvarukomponent.
- Kör en snabb genomsökning av maskinvaran.
- Kör ett stresstest.
Mer information om SupportAssist finns i användarhandboken för SupportAssist.
Så här skannar du systemmaskinvaran med SupportAssist
Titta på den här videon för att ta reda på hur du kör en genomsökning av hårdvara med SupportAssist.
Längd: 00:02:47 (hh:mm:ss)
Om det är möjligt kan du välja språkinställningar för dold textning (undertexter) med hjälp av ikonen Inställningar eller CC i den här videospelaren.
Snabb genomsökning av maskinvara i SupportAssist
Vid en snabbgenomsökning av datorn upptäcks problem med maskinvarukomponenter, till exempel hårddisk, processor, minnesmodul osv.
- Öppna SupportAssist-appen och välj Genomsöka maskinvara (kugghjulsikon ).
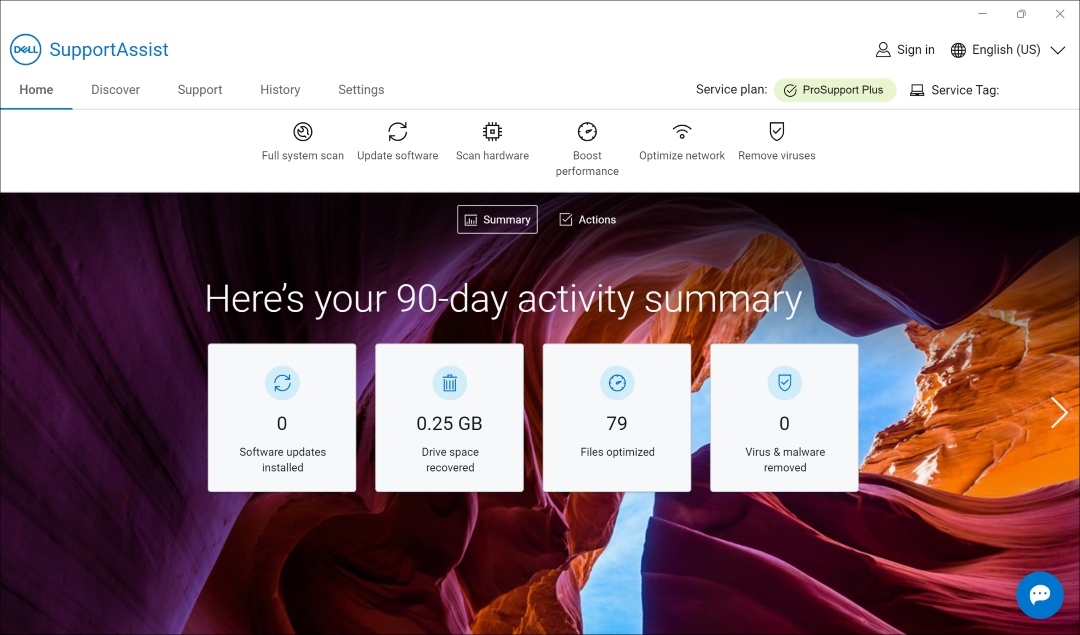
- Välj Start. Detta gör en grundlig genomsökning av hela din dator, inklusive din skärm och andra anslutna enheter.
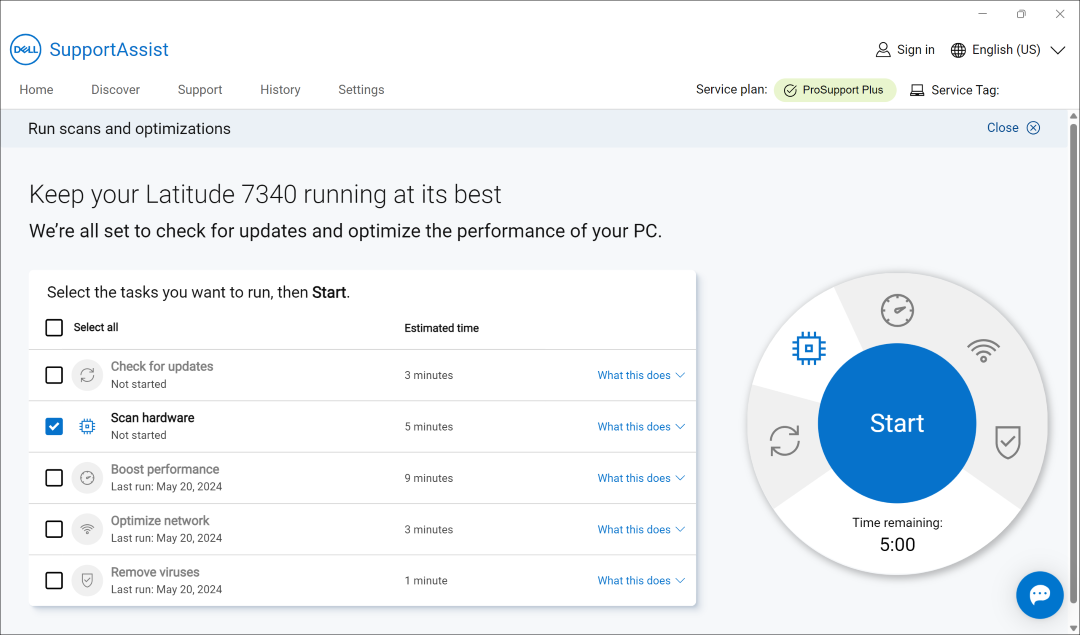
Genomsökning av en specifik maskinvarukomponent i SupportAssist
SupportAssist gör det möjligt för dig att testa eller genomsöka en specifik maskinvarukomponent som är installerad i datorn.
- Öppna SupportAssist-appen och välj Support.
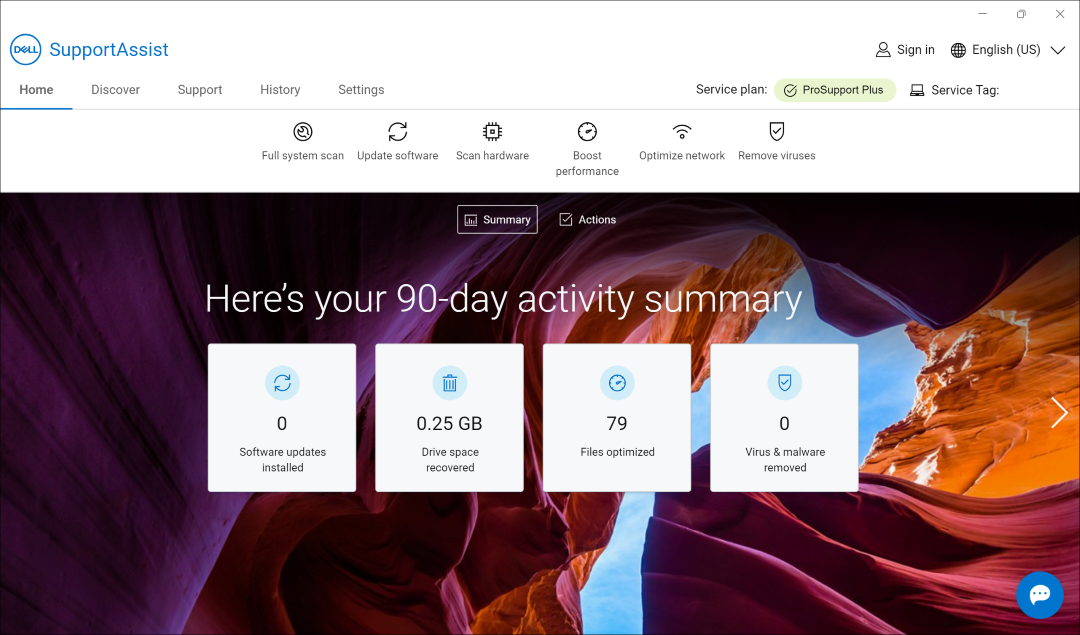
- Under Testa min maskinvara väljer du Kom igång.
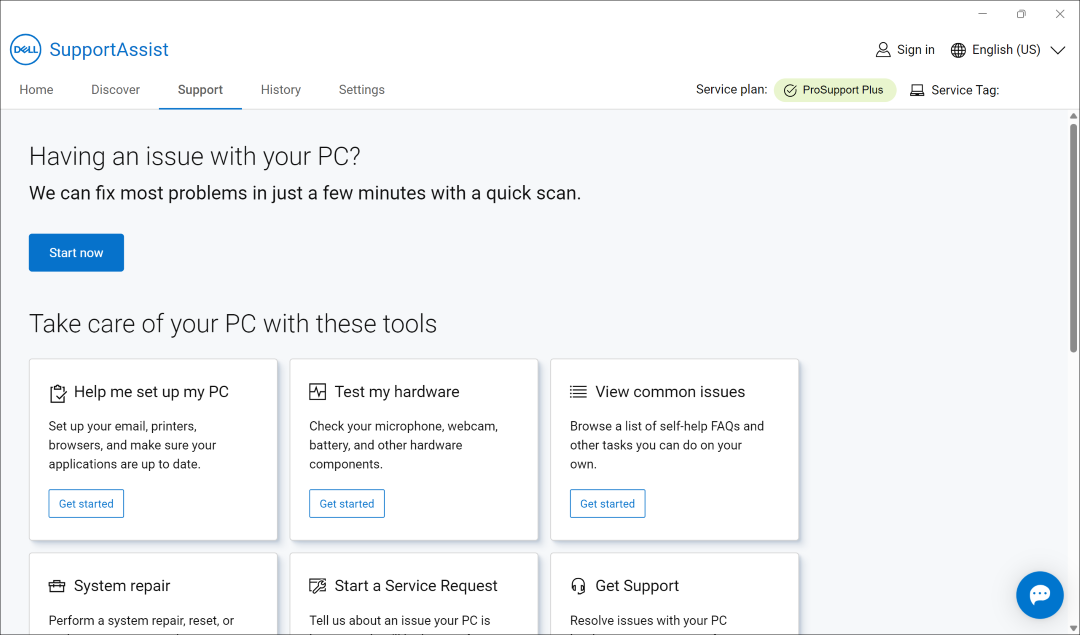
- Under avsnittet Jag vill felsöka min dator väljer du Jag vill kontrollera en specifik maskinvarukomponent.
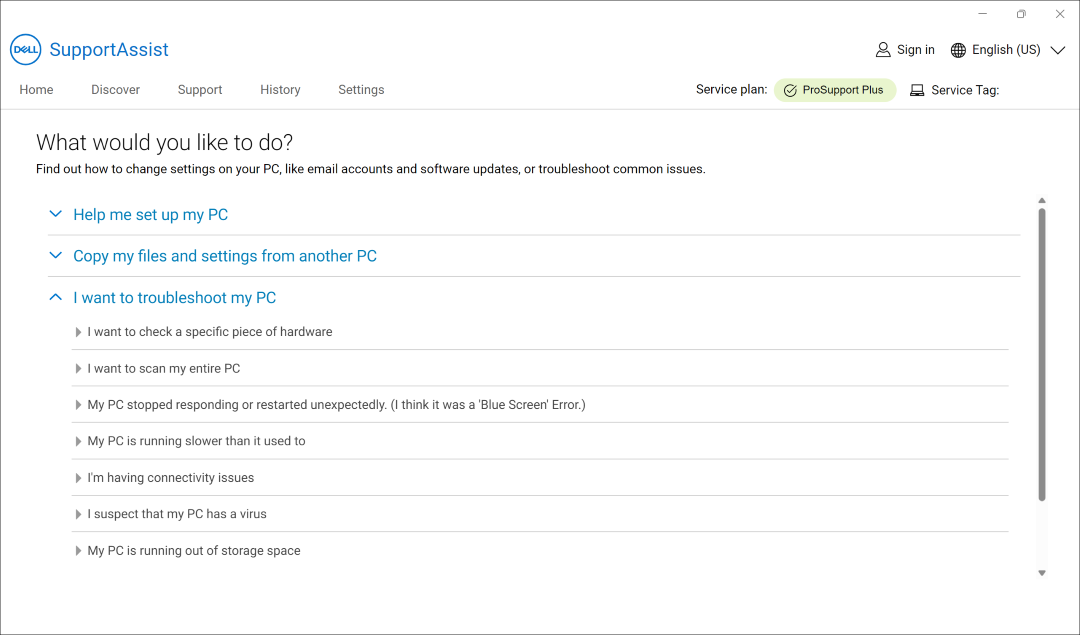
- Välj den komponent som ska testas. Listan över komponenter varierar beroende på Dell-datorns konfiguration. SupportAssist kan öppna ytterligare verktyg eller fönster för att avgöra maskinvarans hälsa. Om en komponent inte finns med i listan på grund av de senaste maskinvaruändringarna väljer du Uppdatera maskinvarulistan.
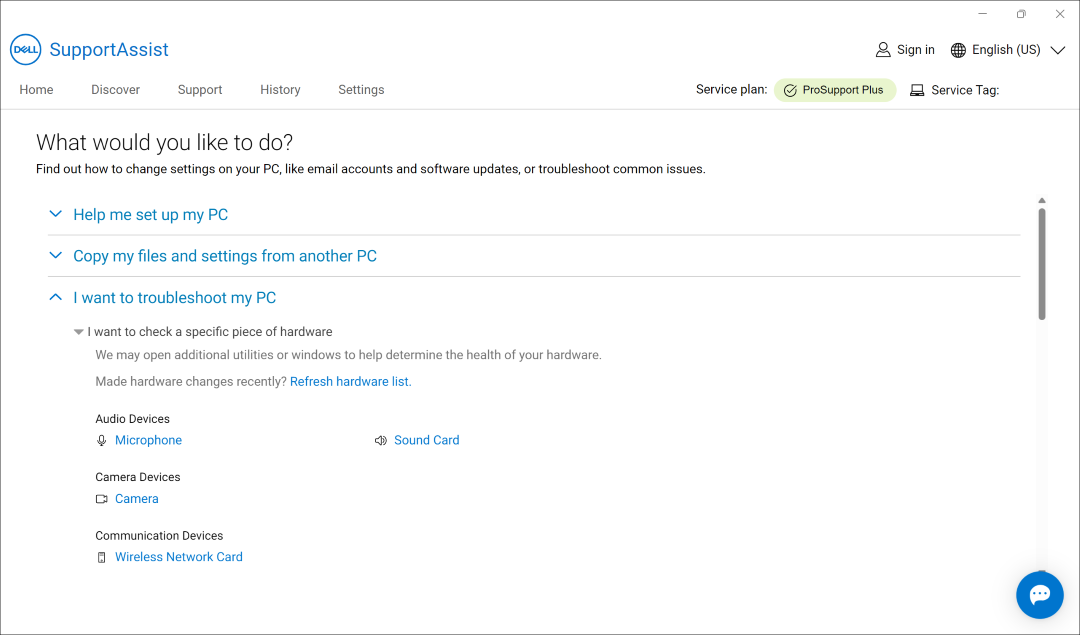
Skanna hela systemet eller stresstest i SupportAssist
SupportAssist hjälper till att utföra en grundlig systemgenomsökning för att identifiera orsaken till eventuella problem eller se till att datorn är i bästa möjliga skick. Stresstestet gör en grundlig genomsökning av datorn, inklusive skärmen och andra anslutna enheter.
- Öppna SupportAssist-appen och välj Support.
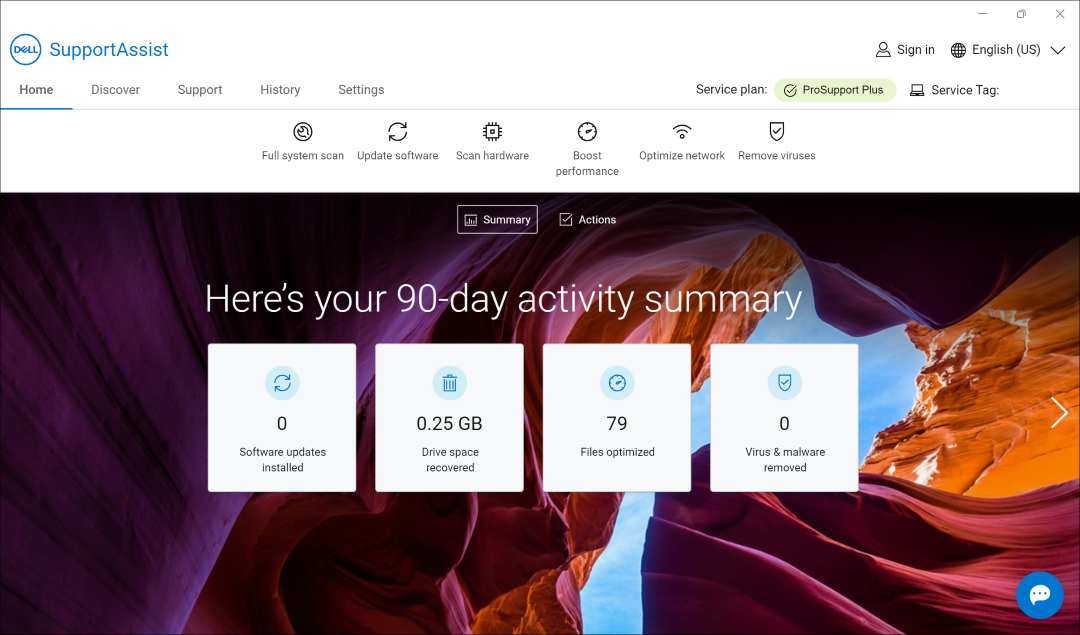
- Under Testa min maskinvara väljer du Kom igång.
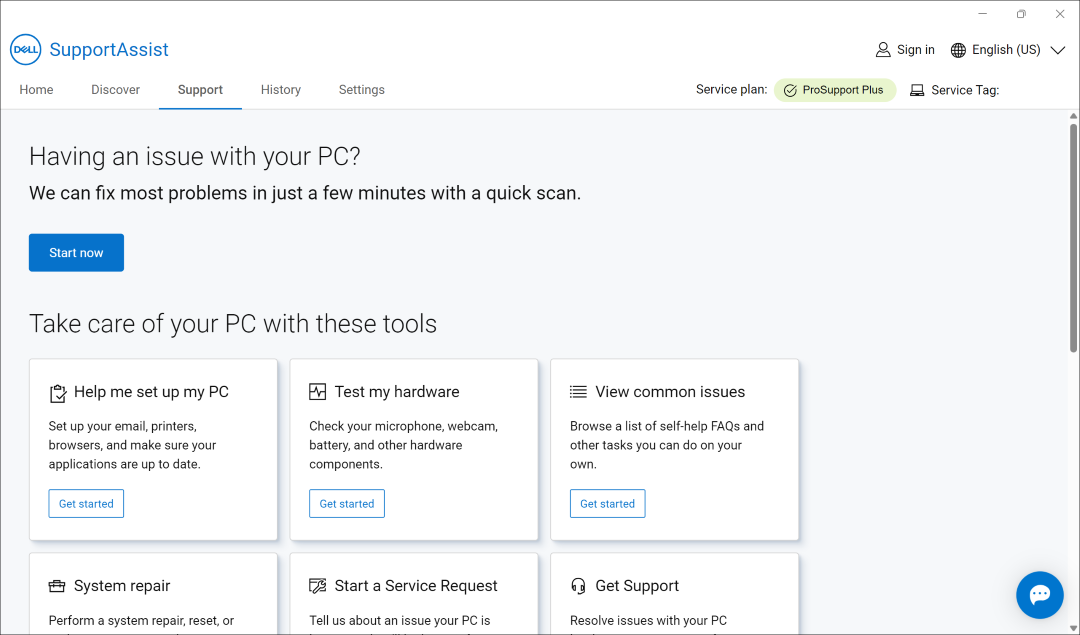
- Under avsnittet Jag vill felsöka min dator väljer du Jag vill söka igenom hela datorn.
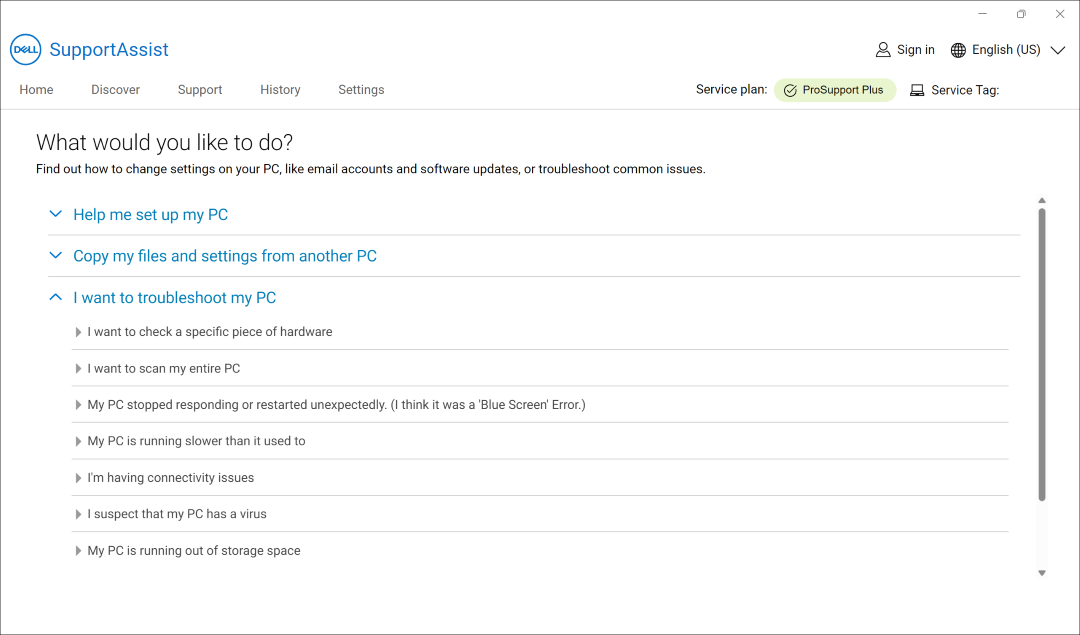
- Välj Start. Detta gör en grundlig genomsökning av hela din dator, inklusive din skärm och andra anslutna enheter.
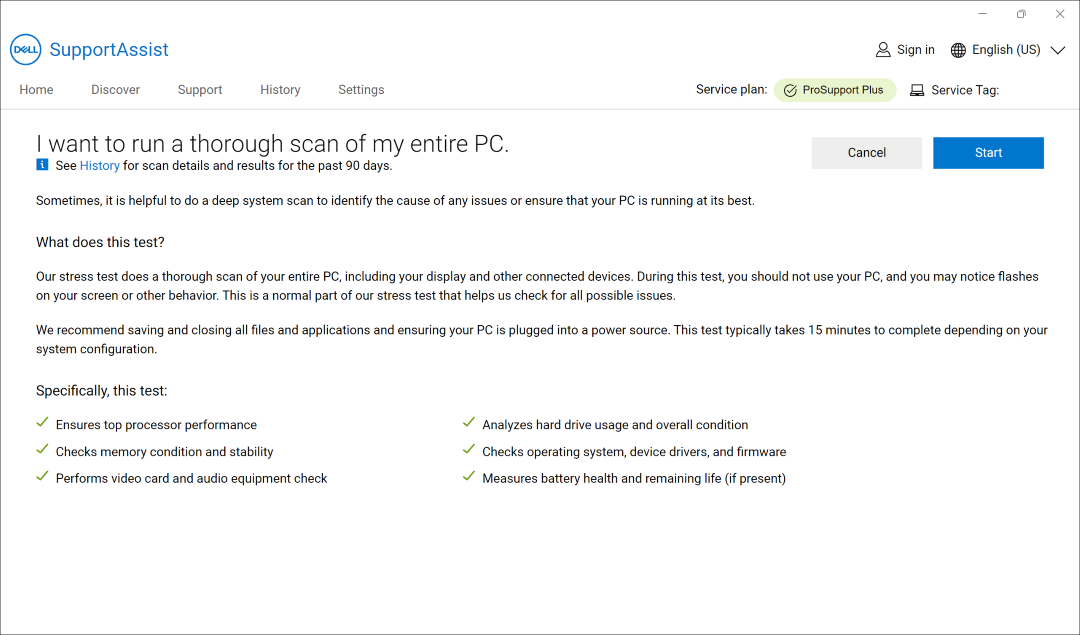
Så här skannar du en hel dator med SupportAssist
Titta på den här videon för att ta reda på hur du kör en fullständig genomsökning av hårdvara med SupportAssist.
Längd: 00:00:31 (hh:mm:ss)
Om det är möjligt kan du välja språkinställningar för dold textning (undertexter) med hjälp av ikonen Inställningar eller CC i den här videospelaren.
Información adicional
Genomsökning av en specifik maskinvarukomponent
SupportAssist gör det möjligt för dig att genomsöka en specifik maskinvarukomponent som är installerad i datorn. Stegen för att köra en genomsökning kan variera beroende på vilken maskinvarukomponent du väljer.
- Öppna SupportAssist och klicka på fliken Felsökning .
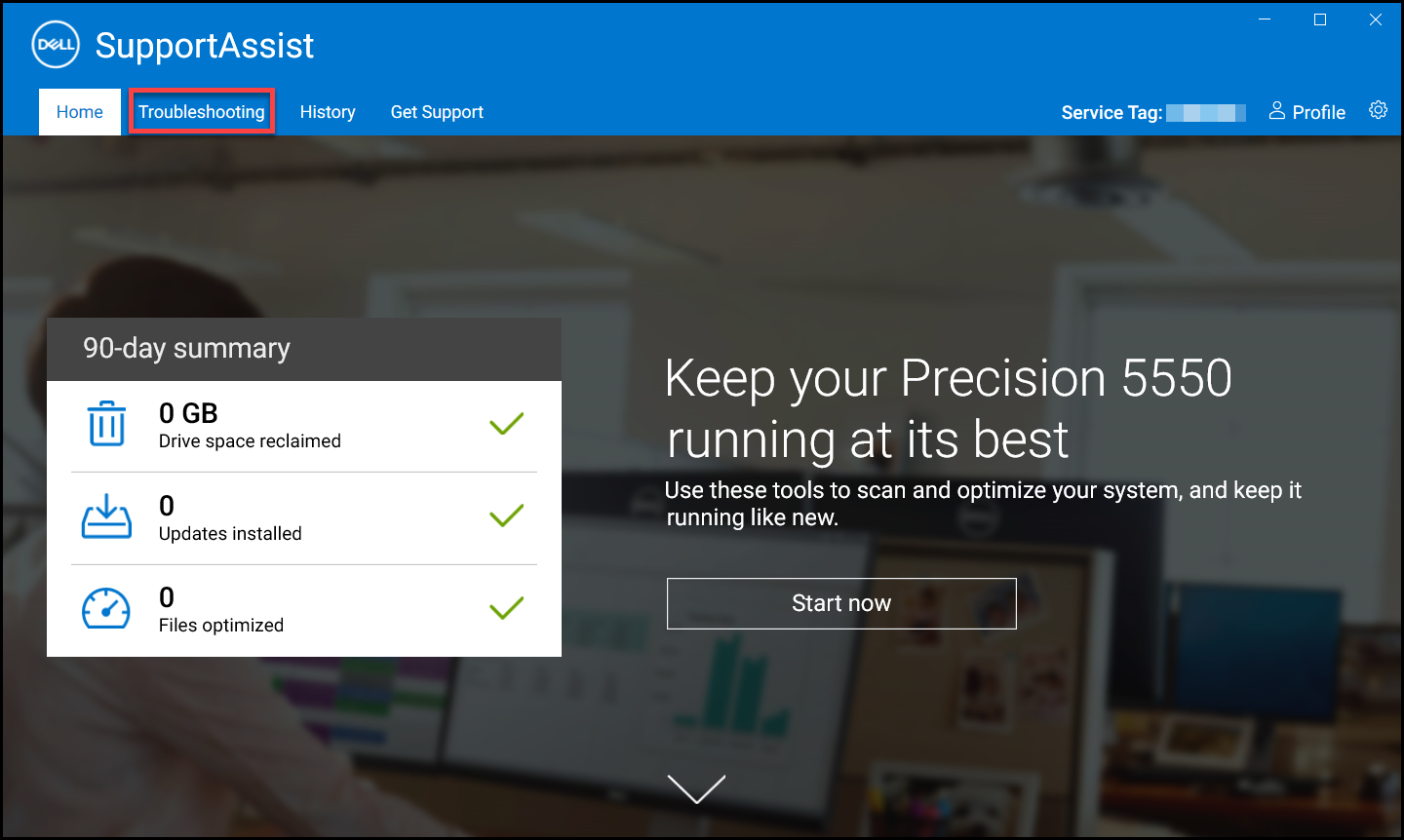
Bild 1: Skärmbild av felsökningsfliken på SupportAssist-startskärmen. [Bild på engelska]. - Klicka på Jag vill felsöka datorn och sedan på Jag vill kontrollera en specifik maskinvarukomponent. Listan över maskinvarukomponenter som är tillgängliga på datorn visas.
Obs! Om du vill uppdatera listan över maskinvarukomponenter som visas klickar du på länken Uppdatera maskinvara .
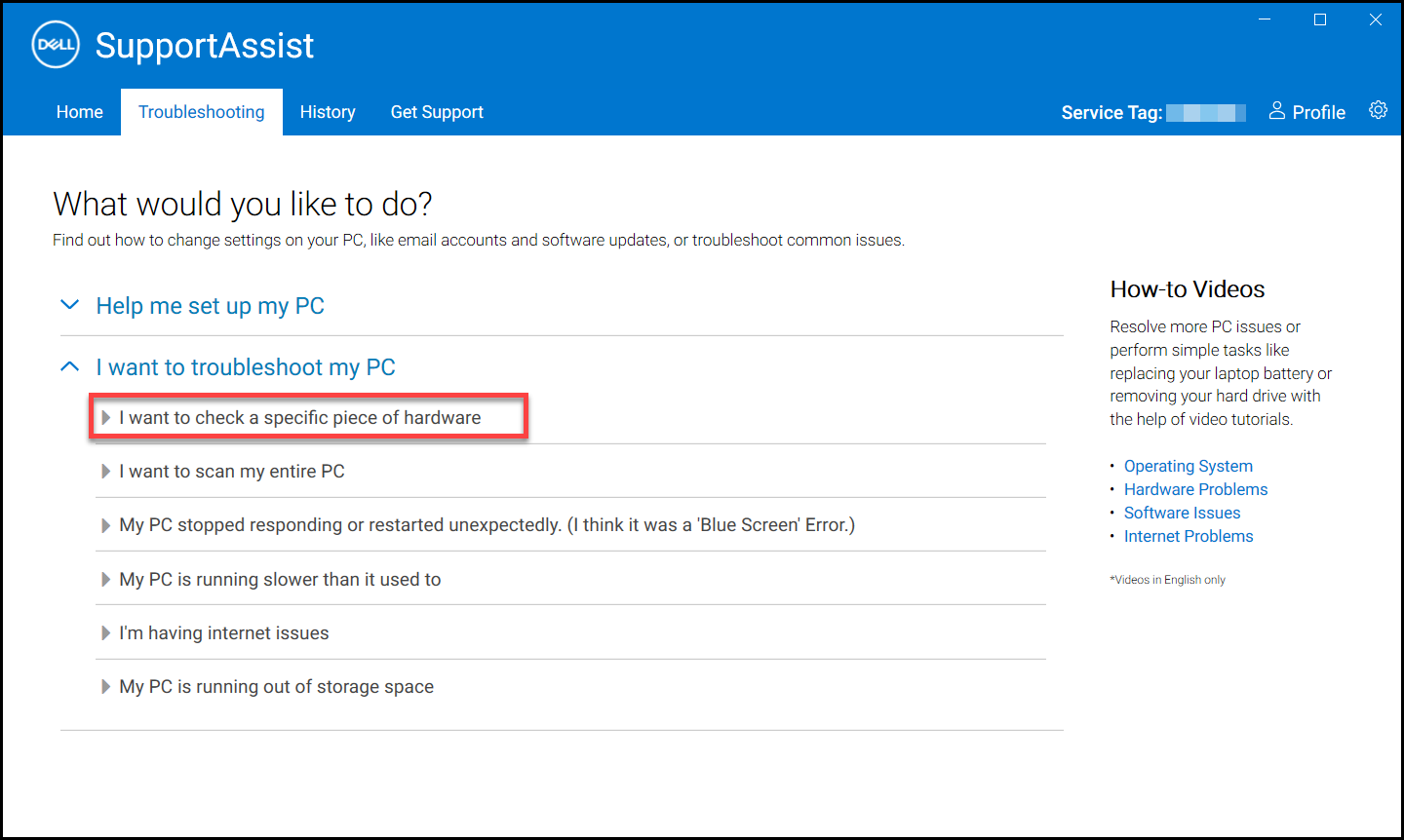
Bild 2: Skärmdump av alternativet "Jag vill kontrollera en specifik hårdvara". [Bild på engelska]. - Välj den enhet som ska testas.
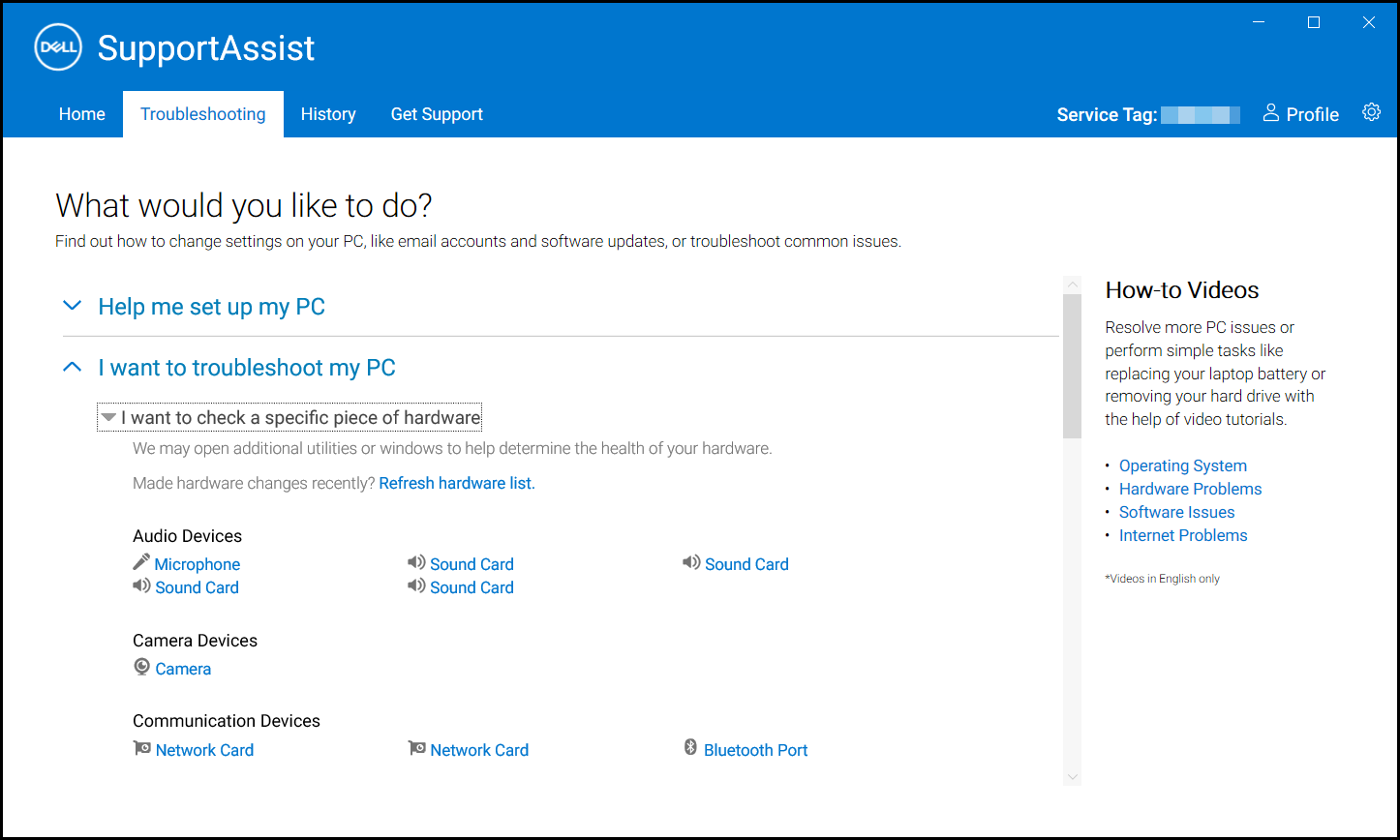
Bild 3: Skärmbild av de maskinvarukomponenter som upptäckts i SupportAssist. [Bild på engelska]. - Följ anvisningarna på skärmen för att slutföra testet.
Kör en snabb genomsökning av maskinvara
Vid en snabbgenomsökning av datorn upptäcks problem med maskinvarukomponenter, till exempel hårddisk, processor, minnesmodul osv.
- Öppna SupportAssist och klicka på ikonen med nedåtpilen .
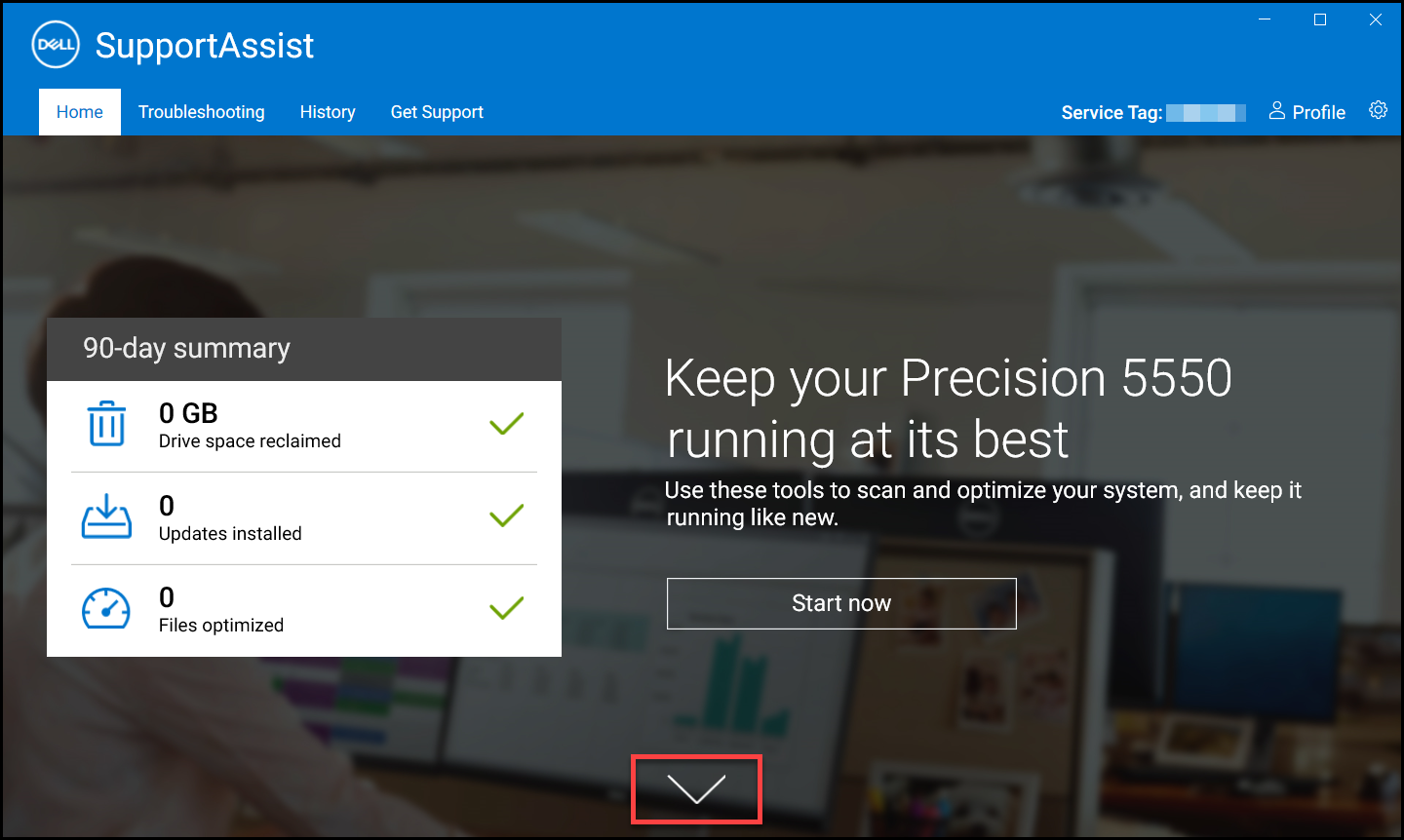
Bild 4: Skärmbild av ikonen med nedåtpilen på SupportAssist-startskärmen. [Bild på engelska]. - I rutan Genomsök maskinvara klickar du på Kör.
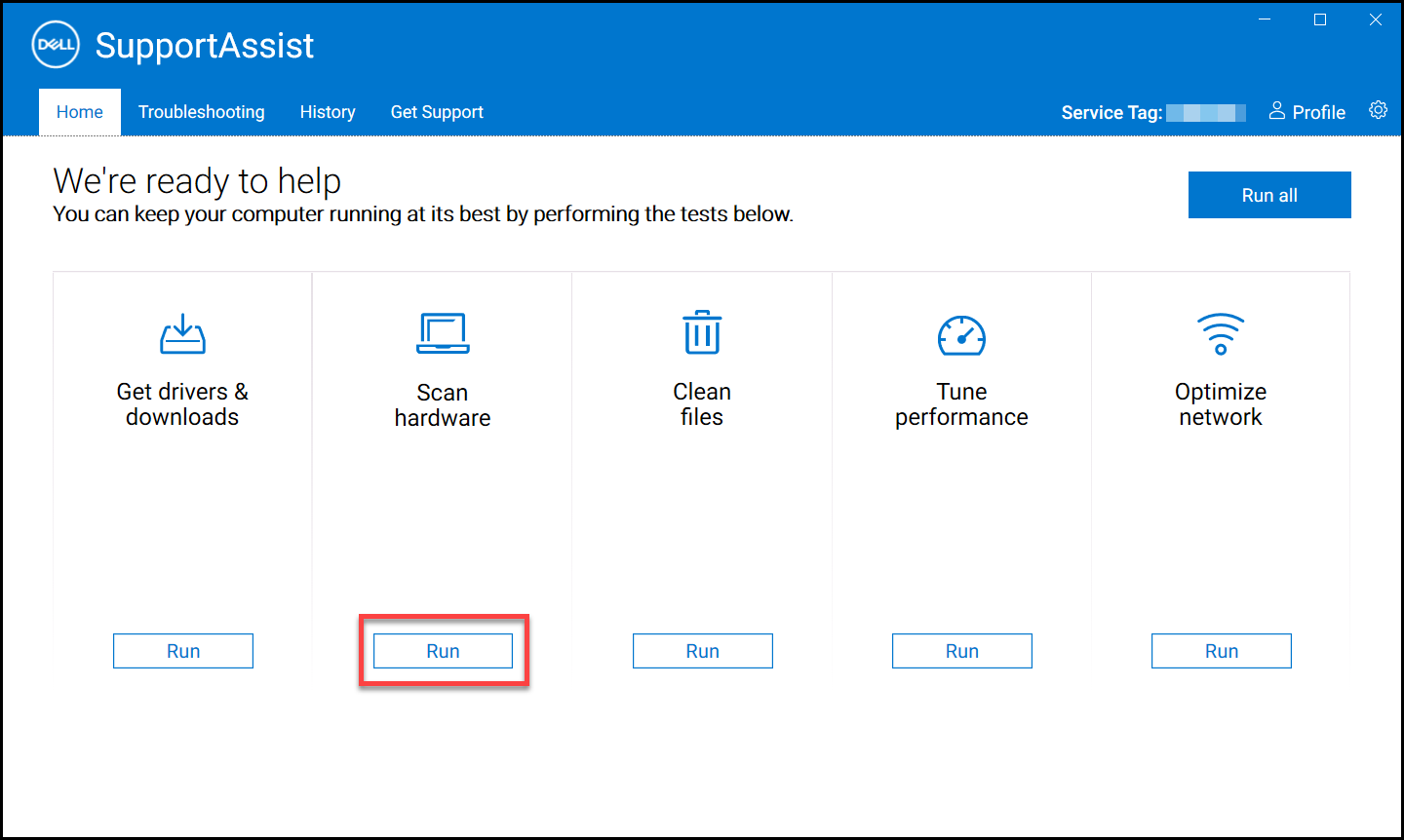
Bild 5: Skärmbild av knappen Kör under Genomsöka maskinvara. [Bild på engelska].
Kör ett stresstest
Ett stresstest identifierar problem i komponenter som moderkortet, optiska enheter och kameran. Dessutom identifieras problem i komponenter som genomsöks under en snabbgenomsökning.
- Öppna SupportAssist och klicka på fliken Felsökning .
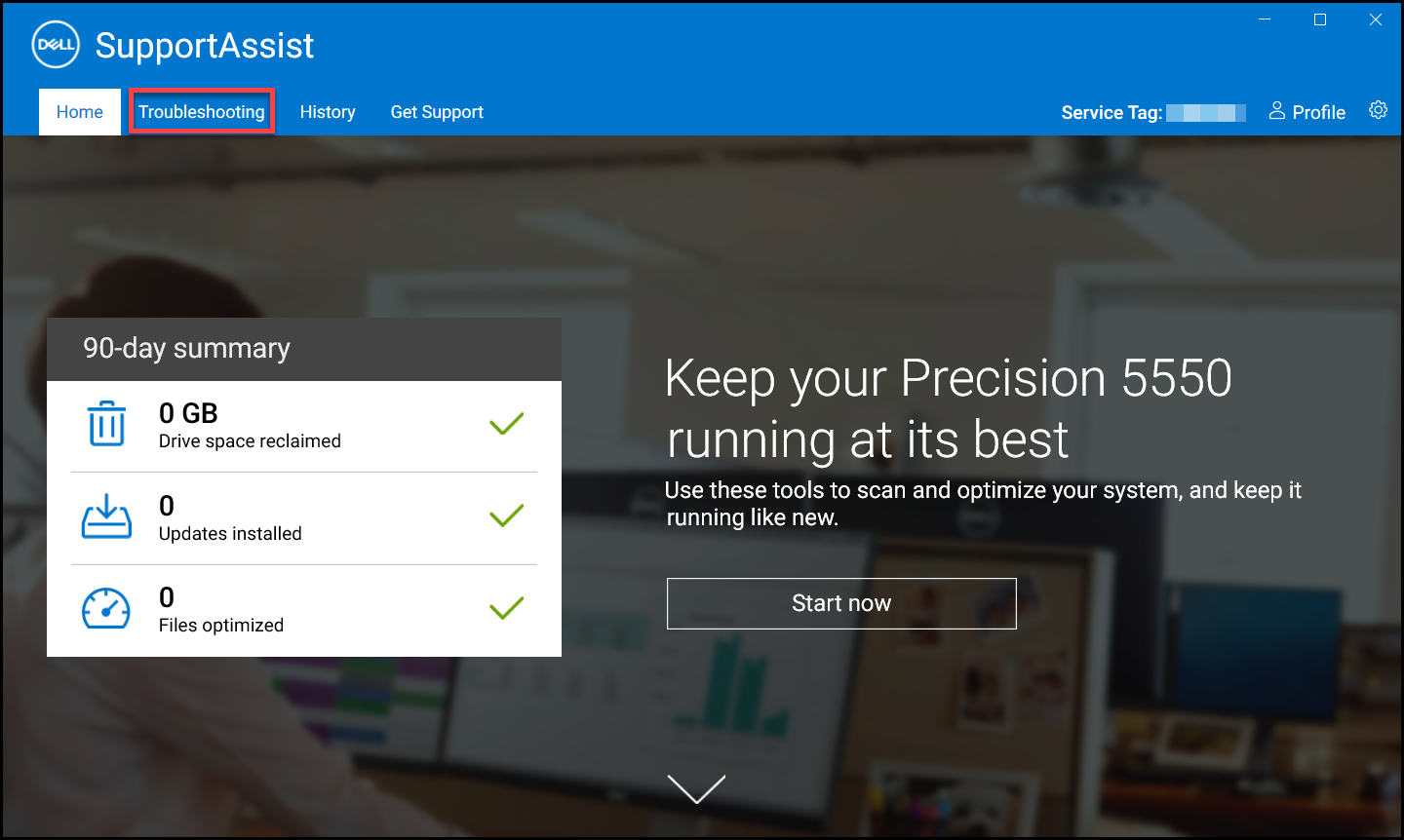
Bild 6: Skärmbild av felsökningsfliken på SupportAssist-startskärmen. [Bild på engelska]. - Klicka på Jag vill felsöka datorn och klicka sedan på Jag vill söka igenom hela datorn.
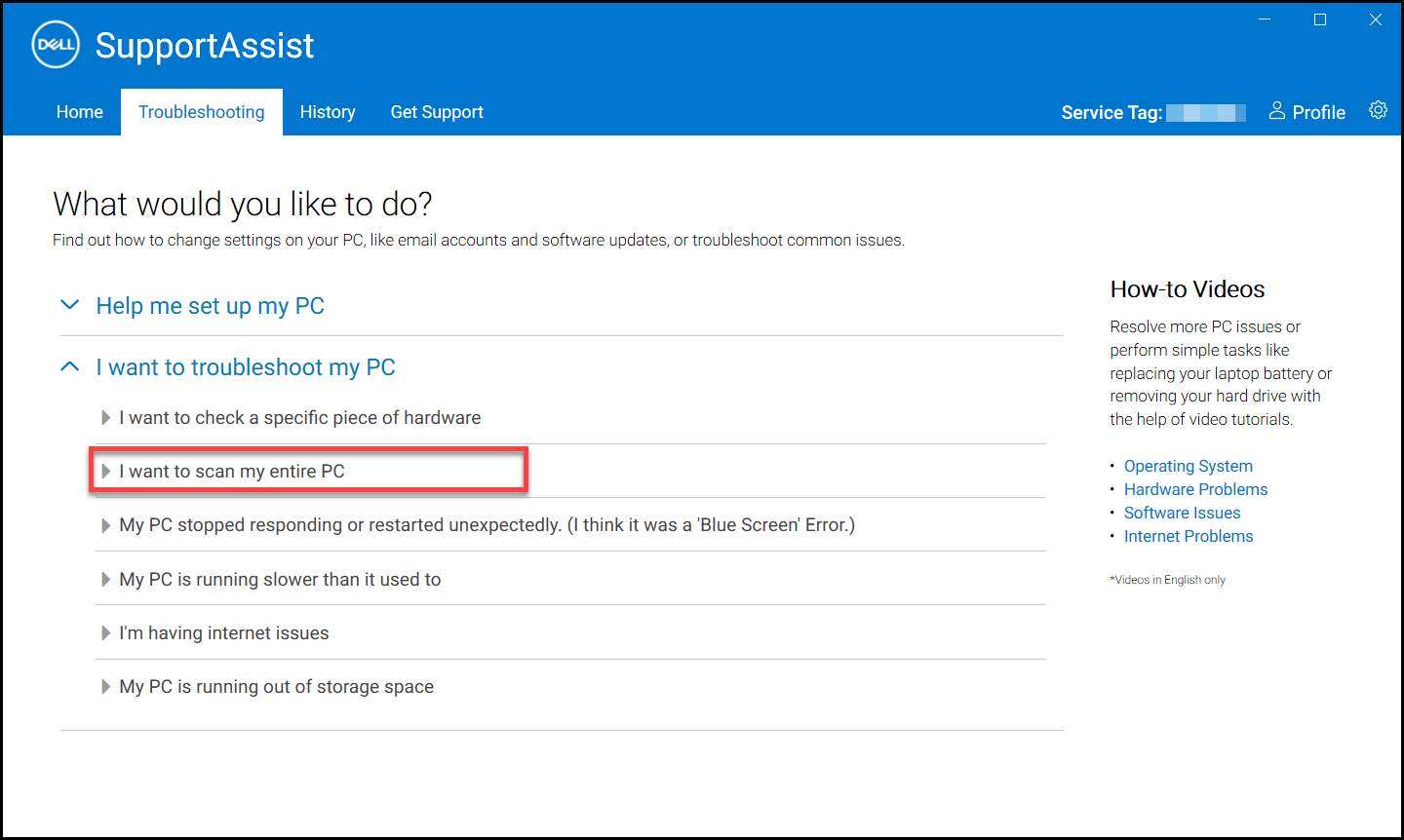
Bild 7: Skärmbild av alternativet "Jag vill söka igenom hela datorn". [Bild på engelska]. - Klicka på Start. Ett meddelande visas där du ombeds spara dina filer och stänga alla program.
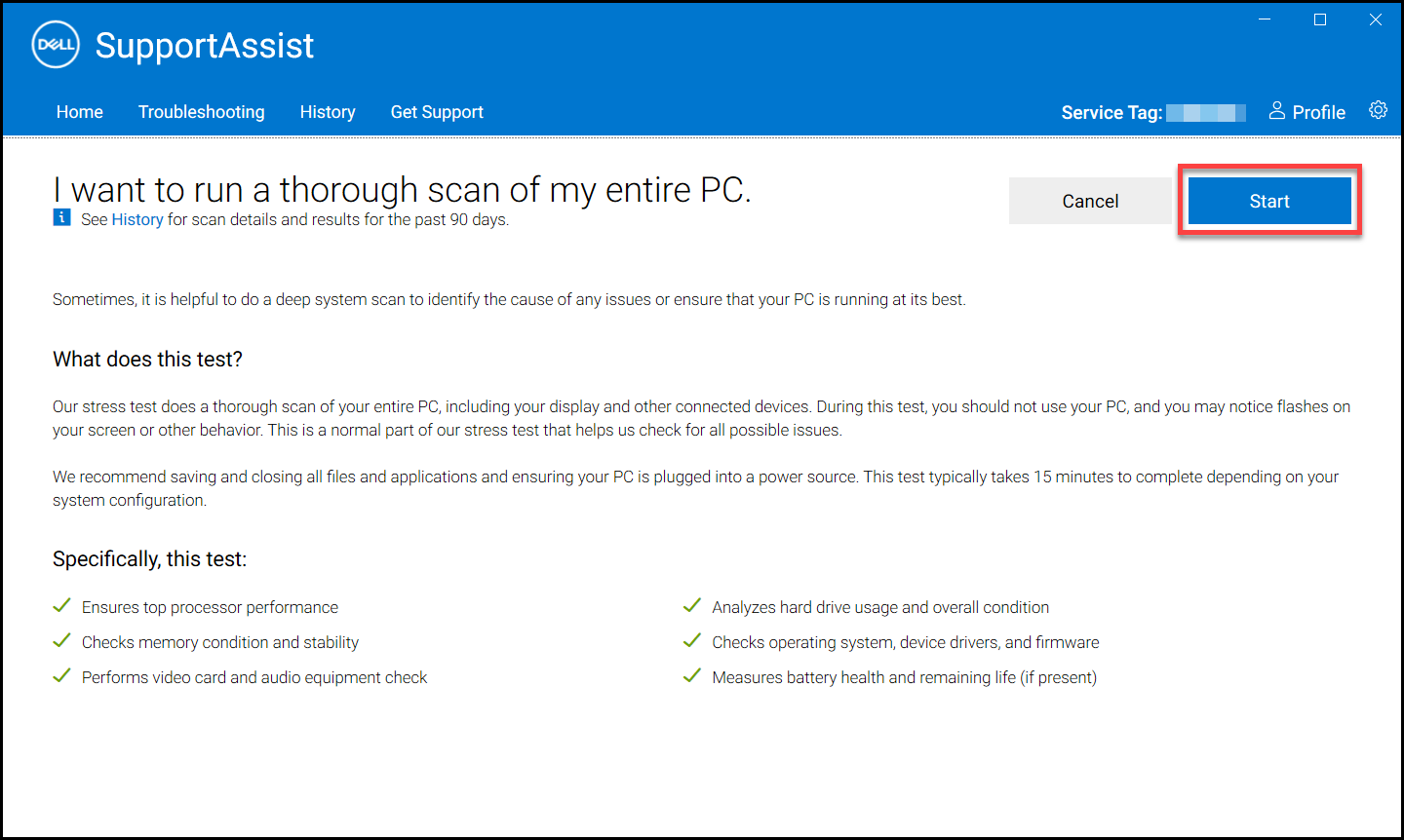
Bild 8: Skärmbild av Start-knappen för att köra en genomsökning av hela datorn. [Bild på engelska]. - När du har sparat dina filer och stängt alla program, klickar du på OK för att köra testet. Under testet visas namnet på den pågående uppgiften ovanför rutorna och förloppet visas på rutan Sök igenom maskinvara.
Rekommenderade artiklar
Här är några rekommenderade artiklar relaterade till detta ämne som kan vara av intresse för dig.
- Så här kör du diagnostiktestet före start på en Dell-dator
- Så här kör du ett diagnostiktest online från Dell
- Så här kör du ett diagnostiktest på en Dell-skärm
- Så här kör du det inbyggda självtestet för LCD-skärmen på en bärbar Dell-dator
- Köra ett självtest för nätaggregatet på en stationär eller allt-i-ett-dator från Dell
- Så här kör du maskinvarudiagnostik på din PowerEdge-server
Propiedades del artículo
Producto comprometido
Fecha de la última publicación
05 jun 2024
Versión
6
Tipo de artículo
How To