Número del artículo: 000142195
¿Cómo solucionar problemas del receptor inalámbrico Dell WR517?
Resumen: Obtenga más información sobre cómo configurar y utilizar el receptor inalámbrico Dell WR517. Encuentre la solución de problemas comunes.
Contenido del artículo
Síntomas
Este artículo informa acerca del receptor inalámbrico Dell WR517, cómo configurar el receptor con una pantalla, cómo conectar el receptor inalámbrico a dispositivos de Google Android, Windows 7, Windows 8.1 y Windows 10 con capacidad Miracast; cómo solucionar problemas comunes con el receptor y respuestas a algunas preguntas frecuentes.
Índice:
- Funciones del receptor inalámbrico Dell WR517
- Requisitos de hardware y software
- Configuración del receptor inalámbrico con una pantalla
- Configuración de la conexión inalámbrica desde la computadora, teléfono inteligente o tableta
- Actualización del firmware del receptor inalámbrico
- Conectar un teclado y mouse al receptor inalámbrico
- Solución de problemas
- Preguntas frecuentes
Funciones del receptor inalámbrico Dell WR517
El receptor inalámbrico Dell WR517 permite que la laptop con Windows, tableta o teléfono inteligente Android compatibles con Miracast muestre imágenes de pantalla en el Monitor Dell para Sala de Conferencias (por ejemplo, el monitor Dell C7016H) mediante una interfaz Directa de Wi-Fi.
Algunas de las funciones del receptor inalámbrico Dell WR517 son las siguientes:
- Conectividad inalámbrica a través de IEEE 802.11 ac (Wi-Fi), Bluetooth y grabación de Pantalla.
- La conectividad hace que sea simple y fácil de conectar con sistemas nuevos y heredados.
- Se incluirán controladores y aplicaciones Screenovate compatibles con funciones HID adicionales o mejoradas para Windows 7, Windows 8. x y Windows 10.
Requisitos de hardware y software
Es fundamental que el dispositivo cumpla con los requisitos mínimos de hardware y software para que el receptor inalámbrico Dell WR517 funcione de manera óptima.
| Requisitos de hardware |
|
|---|---|
| Requisitos de software |
|
| Requerimientos del sistema operativo |
|
 Nota: Apple iPhone, iPad y Macbooks no son compatibles. Los teléfonos inteligentes Sony no con compatibles como dispositivo secundario para la proyección dual.
Nota: Apple iPhone, iPad y Macbooks no son compatibles. Los teléfonos inteligentes Sony no con compatibles como dispositivo secundario para la proyección dual.
Configuración del receptor inalámbrico con una pantalla
Conexión del receptor inalámbrico Dell WR517 con un monitor para sala de conferencias Dell C7016H:
- Utilice un destornillador con punta de cruz Phillips para fijar los dos tornillos (enviados con el receptor) en el rack de montaje en la parte trasera de la pantalla.
- Los orificios de montaje del receptor inalámbrico Dell WR517 deben quedar alineados con los dos tornillos que estaban puestos en la parte trasera de la pantalla; luego presione el receptor hacia abajo hasta que quede fijo en su lugar.
- Conecte el cable micro USB (proporcionado con el receptor) desde el receptor inalámbrico Dell WR517 a los puertos USB en la pantalla para proveer energía.
- Conecte el cable HDMI (proporcionado con el receptor) desde el receptor inalámbrico Dell WR517 a la pantalla.
- Conecte el cable USB desde el receptor inalámbrico Dell WR517 al teclado y mouse USB.
- El receptor inalámbrico Dell WR517 se activará al mismo tiempo que enciende la pantalla.

Figura 1: Configuración del receptor inalámbrico con una pantalla. Pasos 1 y 2.

Figura 2: Configuración del receptor inalámbrico con una pantalla. Pasos 3, 4 y 5.
Navegar por la Pantalla de Inicio
Si se configura la fuente de entrada del monitor como HDMI, la pantalla de inicio inalámbrica de Dell le permite configurar funciones más avanzadas del receptor inalámbrico Dell WR517.
| Etiqueta | Artículo | Descripción |
|---|---|---|
| 1 | SSID (Service Set Identifier [Identificador de red SSID]) | Muestra el nombre de la red (SSID) del receptor inalámbrico emitido a través de Wi-Fi e identificado por los dispositivos inteligentes. Puede cambiar el nombre en el menú de Settings (Configuración) en la pantalla de inicio. |
| 2 | Ícono de configuración | El menú de Settings (Configuración) es el centro principal de configuración general del receptor inalámbrico. |
| 3 | Información y asistencia | Para obtener más información, descargue la aplicación Dell Wireless Monitor desde Google Play Store para su teléfono inteligente o tableta Android. |

Figura 3: Pantalla de inicio.
Uso del menú de configuración
Para navegar por la Home Screen(Pantalla de Inicio) y el menú Settings (Configuración) debe conectar un teclado y mouse USB para acceder al receptor inalámbrico Dell WR517. Tras hacer clic en el Ícono del menú de Settings (Configuración) se abrirá una de las siguientes opciones del menú:
| Opción del menú | Descripción |
|---|---|
| Band Selection (Selección de banda) | Le permite cambiar entre las bandas de 2,4 GHz y 5 GHz. El valor predeterminado es Auto (Automático). Nota: Se recomienda utilizar la configuración predeterminada de Automático si no puede determinar la mejor banda Wi-Fi para su dispositivo. |
| Renombrar | Seleccione para mostrar el cuadro de diálogo Rename (Cambio de Nombre). A continuación, utilice el teclado para cambiar el nombre de la red (SSID) del receptor inalámbrico. |
| Avanzado | La configuración predeterminada es Enabled (Activado), que permite replicar los dispositivos con capacidad de captura en video de la pantalla en tiempo real. |
| Restablecimiento a valores de fábrica | Seleccione OK (Aceptar) para restaurar la configuración predeterminada de fábrica. Seleccione Cancel (Cancelar) para salir sin guardar. Advertencia: Restablecer el monitor a los valores predeterminados de fábrica cambiará el nombre de la red (SSID) y desempareará los dispositivos. Deberá configurar nuevamente la captura en video en pantalla de los dispositivos. |
| About (Acerca de) | Esta opción del menú le permite ver el número de versión actual de firmware del receptor inalámbrico. |

Figura 4: Menú Configuración.
Volver al principio
Configuración de la conexión inalámbrica desde la computadora, teléfono inteligente o tableta
El receptor inalámbrico Dell WR517 permite visualizar y administrar el contenido de forma inalámbrica. La pantalla inalámbrica es compatible con Microsoft Windows 8.1, Windows 10, Google Android 5.0 o los sistemas operativos más nuevos versión a través de la captura en vídeo de la pantalla. La pantalla inalámbrica es compatible con Microsoft Windows 7 mediante el software de Dell Wireless Monitor.
Haga clic en el sistema operativo a continuación para acceder a más instrucciones.
Conexión del monitor inalámbrico Dell WR517 en Microsoft Windows 10
- Verifique que el dispositivo cumpla con los Requisitos de hardware y software.
- Presione el logo de Windows y la tecla K en el teclado.
También puede hacer clic en el ícono de notificación y, a continuación, haga clic en Conectar en el Centro de actividades.
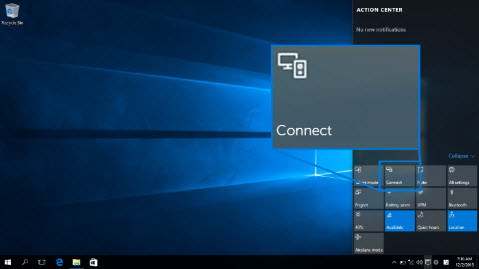
Figura 4: Centro de acciones
- Seleccione el monitor de la lista.
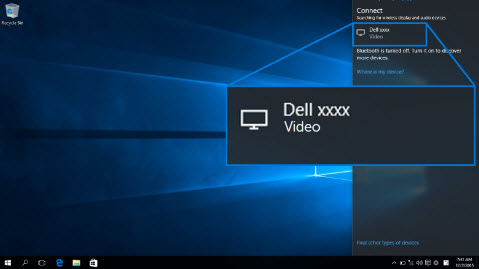
Figura 5: Seleccione el monitor
- Siga las instrucciones que aparecen en la pantalla del monitor. Se mostrará un código PIN de 8 dígitos en el monitor, ingréselo en el dispositivo con Microsoft Windows 10 para completar el proceso de emparejamiento (Figura 6).
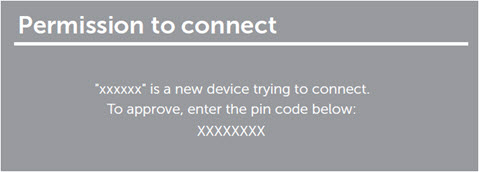
Figura 6: Ingrese un PIN de 8 dígitos en el dispositivo
- Haga clic en Permitir la entrada de un teclado o mouse conectado a esta pantalla en el equipo para completar el proceso de instalación.
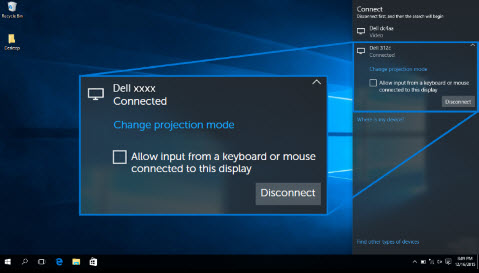
Figura 7: Permitir la entrada desde el teclado o el mouse - Presione el logo de Windows y la tecla K en el teclado.
- Haga clic en Desconectar para que el dispositivo deje de proyectar imágenes en el monitor.
- Presione el logo de Windows y la tecla P en el teclado.
- Seleccione el modo de Proyección de su elección.
Desconectar desde un dispositivo en Microsoft Windows 10
Cambiar el modo de proyección en Microsoft Windows 10
Conectar el monitor inalámbrico Dell WR517 en Microsoft Windows 8.1
- Verifique que el dispositivo cumpla con los Requisitos de hardware y software.
- Presione la tecla Windows + C en el teclado para abrir el menú de Accesos.
También puede deslizarse desde la derecha para abrir el menú de Accesos.
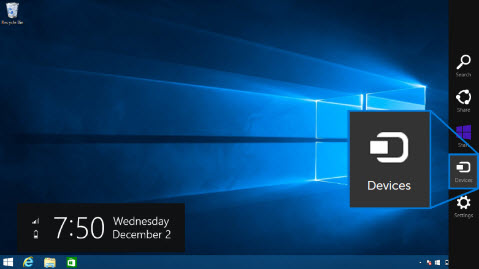
Figura 8: Barra de accesos
- Haga clic en Dispositivos y luego seleccione Proyectar.
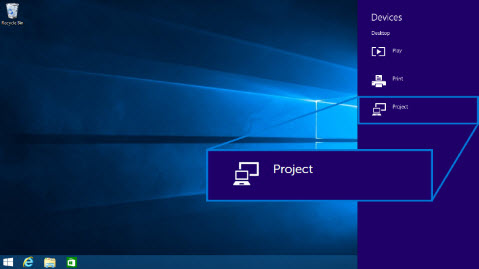
Figura 9: Menú Dispositivos
- Haga clic en Agregar una pantalla inalámbrica y seleccione el monitor Figura
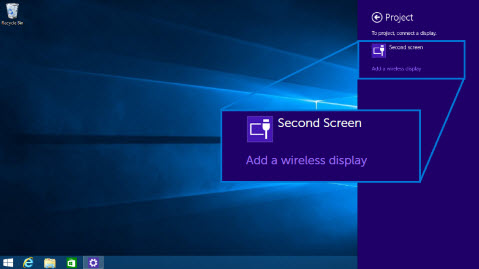
10: Agregar una pantalla inalámbrica
- Se mostrará un código PIN de 8 dígitos en el monitor, ingréselo en el dispositivo de Microsoft Windows 8.1 para completar el proceso de emparejamiento (Figura X).
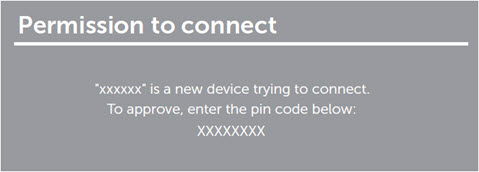
Figura 11: Ingrese un PIN de 8 dígitos en su dispositivo Windows
- Haga clic en Permitir la entrada de un teclado o mouse conectado a esta pantalla en el equipo para completar el proceso de instalación.
- Presione el logo de Windows y la tecla P en el teclado.
- Haga clic en Desconectar.
- Presione el logo de Windows y la tecla P en el teclado.
- Seleccione el modo de Proyección de su elección.
Desconectar desde un dispositivo en Microsoft Windows 8.1
Cambiar el modo de proyección en Microsoft Windows 8.1
Conectar el monitor inalámbrico Dell WR517 en Microsoft Windows 7
La conexión a un monitor inalámbrico Dell en Windows 7 requiere la instalación de un software para el monitor inalámbrico Dell. Esta aplicación ayudará a conectar, desconectar y cambiar el modo de proyección.
- Verifique que el dispositivo cumpla con los Requisitos de hardware y software.
- Descargue e instale el software del monitor inalámbrico de Dell desde el sitio web de soporte de Dell.
- Abra el software del monitor inalámbrico Dell. La aplicación buscará automáticamente los dispositivos disponibles.
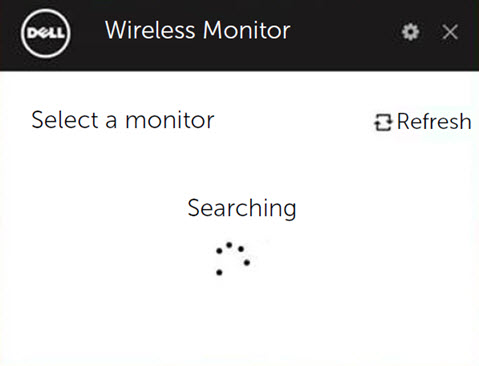
Figura 12: Software de monitor inalámbrico Dell que busca receptores inalámbricos cercanos
- Haga clic en Connect (Conectar) cuando el nombre del monitor aparezca en la lista.
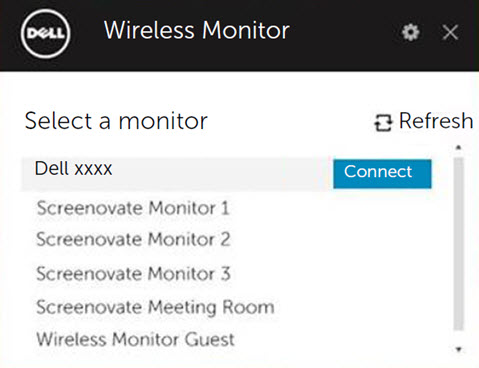
Figura 13: Conexión mediante el software del monitor inalámbrico Dell
- Se mostrará un código PIN de 8 dígitos en el monitor, ingréselo en el dispositivo de Microsoft Windows 7 para completar el proceso de emparejamiento (Figura X).
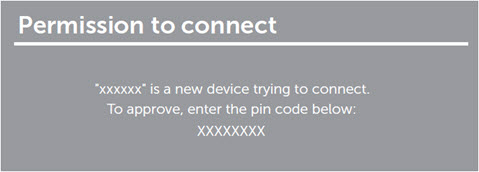
Figura 14: Ingrese un PIN de 8 dígitos en su dispositivo Windows
- Si se indica que se debe actualizar el firmware del monitor, haga clic en Yes (Sí).
- Abra el software Dell Wireless Monitor.
- Haga clic en Desconectar para que el dispositivo deje de proyectar imágenes en el monitor.
- Abra el software Dell Wireless Monitor.
- Seleccione el modo de Proyección de su elección.
Desconectar desde un dispositivo en Microsoft Windows 7
Cambiar el modo de proyección en Windows 7
Conectar el monitor inalámbrico Dell WR517 en Google Android
- Compruebe que el teléfono inteligente o la tableta Android cumple con los Requisitos de hardware y software.
- Visite la bandeja de aplicaciones y abra la aplicación del monitor inalámbrico Dell.
 Nota: Descargue la aplicación Dell Wireless Monitor desde Google Play Store.
Nota: Descargue la aplicación Dell Wireless Monitor desde Google Play Store.
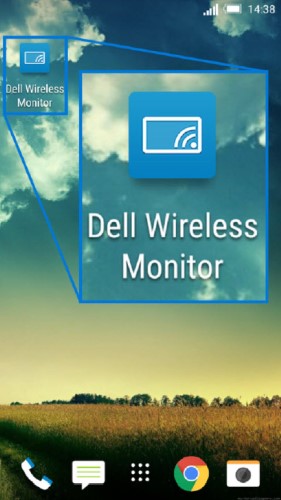
Figura 15: Aplicación de monitor inalámbrico Dell
- Toque Cast Settings (Configuración de proyección) en la aplicación del monitor inalámbrico Dell.
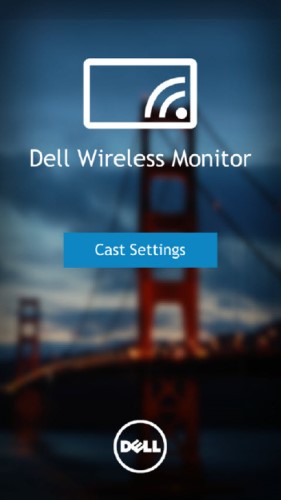
Figura 16: Configuración de proyección
- Toque el monitor inalámbrico en la lista.
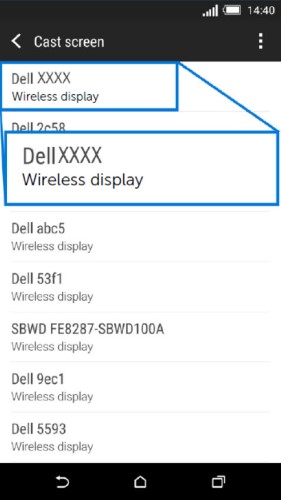
Figura 17: Pantallas inalámbricas detectadas
- Se mostrará un código PIN de 8 dígitos en el monitor, ingréselo en el dispositivo de Microsoft Windows 7 para completar el proceso de emparejamiento (Figura X).
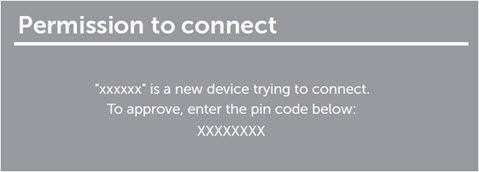
Figura 18: Ingrese un PIN de 8 dígitos en su dispositivo Android
- Permita la conexión de la entrada de Bluetooth en su dispositivo.
 Nota: Asegúrese de permitir que la conexión de entrada Bluetooth controle su tableta o teléfono inteligente Android mediante el teclado y el mouse conectados al monitor.
Nota: Asegúrese de permitir que la conexión de entrada Bluetooth controle su tableta o teléfono inteligente Android mediante el teclado y el mouse conectados al monitor.
Desconectar desde un dispositivo Google Android
Para detener la proyección en pantalla de su dispositivo Android en el monitor, desplace hacia abajo la notificación de recurso compartido con dos dedos desde la parte superior de la pantalla y seleccione Desconectar.
Actualización del firmware del receptor inalámbrico Dell WR517
El firmware del monitor inalámbrico Dell WR517 se puede actualizar a la versión más reciente con la función de actualización OTA (over-the-air [en el aire]).
Asegúrese de que tiene instalado lo siguiente y de que está listo para actualizar el firmware del receptor inalámbrico correctamente:
- Instale el software Dell Wireless Monitor en su computadora con Windows.
- Conecte la computadora con Windows a internet.
- Conecte la computadora con Windows al receptor inalámbrico.
El software Dell Wireless Monitor comprobará que esté instalada la última versión de firmware. Haga clic en Accept (Aceptar) para descargar e instalar la última versión de firmware. La actualización se realiza en segundo plano.
Volver al principioConectar un teclado y mouse al receptor inalámbrico Dell WR517
El receptor inalámbrico Dell permite controlar un dispositivo desde un teclado y mouse conectados al receptor.
- Conecte el teclado o mouse al puerto USB descendente del receptor inalámbrico.
- Use el teclado o mouse para controlar la Pantalla de Inicio, la computadora o el dispositivo Android.
 Nota: Solo se admiten teclados y mouse USB estándar.
Nota: Solo se admiten teclados y mouse USB estándar.
Solución de problemas
| Problema (síntoma) | Posible solución |
|---|---|
| La laptop no se conecta con el receptor inalámbrico Dell WR517 |
 Nota: Dell recomienda Windows 10 y versiones posteriores para obtener la mejor experiencia con Miracast. Las extensiones de Miracast se actualizan constantemente para mejorar la velocidad, el rendimiento, la estabilidad y la compatibilidad. Se recomienda considerar actualizar el sistema operativo a Windows 10 para resolver los problemas de Miracast básicos, debido a que es posible que las versiones anteriores de Windows no tengan los controladores de dispositivo adecuados para satisfacer los requisitos mínimos de esta nueva tecnología. El Receptor Inalámbrico Dell WR517 funciona mejor con los dispositivos con Windows 10 y Android (5.1 y superior). Nota: Dell recomienda Windows 10 y versiones posteriores para obtener la mejor experiencia con Miracast. Las extensiones de Miracast se actualizan constantemente para mejorar la velocidad, el rendimiento, la estabilidad y la compatibilidad. Se recomienda considerar actualizar el sistema operativo a Windows 10 para resolver los problemas de Miracast básicos, debido a que es posible que las versiones anteriores de Windows no tengan los controladores de dispositivo adecuados para satisfacer los requisitos mínimos de esta nueva tecnología. El Receptor Inalámbrico Dell WR517 funciona mejor con los dispositivos con Windows 10 y Android (5.1 y superior).
|
| El teclado y el mouse conectados al receptor inalámbrico no funcionan en la laptop. |
|
| El teclado y el mouse conectados al receptor inalámbrico no funcionan en la tableta o el teléfono inteligente |
|
| El receptor inalámbrico no reproduce sonidos |
|
| La tableta o el teléfono inteligente Android no se conectan al receptor |
|
| La calidad de video no es buena. |
|
| La calidad de audio no es buena. |
|
| La reproducción de Blu-ray no funciona con Cyberlink PowerDVD 1.3 | La reproducción de Blu-ray es compatible con Miracast con Cyberlink PowerDVD versión 1.4 o superior. Asegúrese de que Cyberlink PowerDVD está actualizado a la versión 1.4 o posterior. |
| No puede ver el nombre del receptor inalámbrico en la computadora, la tableta o el teléfono inteligente |
|
| Tiempo de conexión excesivo cuando cambia entre computadoras con Windows 7 | Esto se debe a una limitación de diseño y no a un defecto. A continuación está la estimación del tiempo que demora la conexión:
|
| No es posible conectar el receptor inalámbrico a una red protegida por firewall (red corporativa) | Si el usuario tiene derechos de administrador en el equipo con Windows 10 o Windows 8.1, puede intentar realizar los siguientes pasos:
Contacte a su administrador de TI para revisar la siguiente configuración y compruebe que la configuración no bloquee Wi-Fi Direct, el puerto virtual WiFi 7236 que se usa para la proyección de pantalla:
Para equipos con Windows 10 y Windows 8.1, solicite al administrador de red que agregue una regla entrante a la seguridad avanzada del firewall de Windows para permitir que la pantalla inalámbrica acepte la conexión en cualquier protocolo y en todos los perfiles de red (de dominio, privado o público).
Exención de responsabilidad: No intente hacerlo por su cuenta sin consultar a los administradores de red. Asegúrese siempre de que cuenta con la aprobación y orientación previas de los administradores de red antes de intentar esto. Dell no se responsabiliza de ninguna forma por cualquier acción no autorizada, inapropiada o incorrecta de su parte.
|
Volver al principio
Mensajes de error comunes
| Mensaje de error | Solución |
| Optimización del canal Se cambió el canal W-Fi entre el dispositivo Windows y el receptor inalámbrico Dell WR517. Para optimizar el rendimiento, se recomienda volver a conectar el receptor inalámbrico. |
Vuelva a conectar la computadora con Windows, el teléfono inteligente o la tableta Android al receptor inalámbrico Dell. |
Volver al principio
Preguntas frecuentes
Aquí se presentan algunas de las preguntas más frecuentes. Haga clic en las siguientes preguntas para obtener más información.
Es fundamental que el dispositivo cumpla con los requisitos mínimos de hardware y software para que el receptor inalámbrico Dell WR517 funcione de manera óptima.
| Requisitos de hardware |
|
|---|---|
| Requisitos de software |
|
| Requerimientos del sistema operativo |
|
 Nota: Apple iPhone, iPad y Macbooks no son compatibles.
Nota: Apple iPhone, iPad y Macbooks no son compatibles.
La resolución máxima compatible con receptor inalámbrico Dell WR517 es 1920 x 1080.
Puede conectar solo Un dispositivo al receptor inalámbrico Dell WR517 en un momento determinado. No es compatible con conexión doble.
Asegúrese de que el teclado y mouse estén conectados al receptor inalámbrico Dell WR517. Una vez que el teclado y mouse se conectan, puede acceder a la configuración de la pantalla de inicio y además, controlar el dispositivo que esté conectado al receptor inalámbrico.
Siga las instrucciones a continuación para cambiar el nombre del receptor inalámbrico Dell WR517:
- Asegúrese de que el teclado y el mouse estén conectados al receptor inalámbrico.
- Encienda el monitor.
- Configure el origen del monitor en HDMI. Ahora debe ver la pantalla de inicio de receptor inalámbrico Dell WR517.
- Haga clic en el ícono de engranaje en la esquina superior derecha.
- Haga clic en Cambiar nombre y escriba un nombre de su elección.
- Haga clic en Aceptar para guardar la configuración.
Para verificar el número de la versión del firmware actual del receptor inalámbrico Dell WR517 realice lo siguiente:
- Asegúrese de que el teclado y el mouse estén conectados al receptor inalámbrico.
- Encienda el monitor.
- Configure el origen del monitor en HDMI. Ahora debe ver la pantalla de inicio de receptor inalámbrico Dell WR517.
- Haga clic en el ícono de engranaje en la esquina superior derecha.
- Haga clic en el ícono de engranaje en la esquina superior derecha.
- Haga clic en About.
Actualmente, los iPhone y iPad de Apple no son compatibles con los receptores inalámbricos Dell WR517.
Actualmente, los Apple Macbook no son compatibles con los receptores inalámbricos de Dell WR517.
El firmware del receptor inalámbrico Dell WR517 se puede actualizar a la versión más reciente con la función de actualización OTA (over-the-air [en el aire]).
- Instale el software Dell Wireless Monitor en su computadora con Windows.
- Conecte la computadora con Windows a internet y verifique si puede navegar por sitios web.
- Conecte la computadora con Windows al receptor inalámbrico Dell WR517. En este artículo, consulte la sección de Configuración de la conexión inalámbrica desde una computadora, teléfono inteligente o tableta.
El software Dell Wireless Monitor buscará la versión más reciente. Si se detecta una versión más reciente, haga clic en Accept (Aceptar) para descargar e instalar. La actualización de firmware se realiza en segundo plano.
Propiedades del artículo
Producto comprometido
Dell WR517 Wireless Module
Fecha de la última publicación
21 feb 2021
Versión
3
Tipo de artículo
Solution