Número del artículo: 000123375
Jak vytvořit tlačítko pro vypnutí v systému Windows 8 nebo Windows 10
Resumen: Ilustrované kroky, které vám pomohou vytvořit ikonu pro vypnutí v systému Windows 8 nebo 10.
Contenido del artículo
Instrucciones
Možná jste si všimli, že při vypnutí systému vyžaduje systém Windows 8/10 ve srovnání s předchozími verzemi systému Windows více kroků. Chcete-li počet kroků nutných k vypnutí systému snížit, můžete vytvořit tlačítko pro vypnutí.
K tomu je třeba vytvořit zástupce, kterého můžete připnout na úvodní obrazovku či na hlavní panel nebo ho použít na hlavní ploše. Pokyny, jak tento postup uskutečnit, jsou uvedeny v následující části.
Postupujte podle těchto podrobných pokynů a vytvořte zástupce pro vypnutí.
- Klikněte pravým tlačítkem na plochu a vyberte možnost Nový > zástupce .
- V okně Vytvořit zástupce zadejte jako umístění „shutdown /s /t 0“ (poslední znak je nula), uvozovky („“) nepište. Po zadání umístění klikněte na tlačítko Další a přejděte k dalšímu kroku.
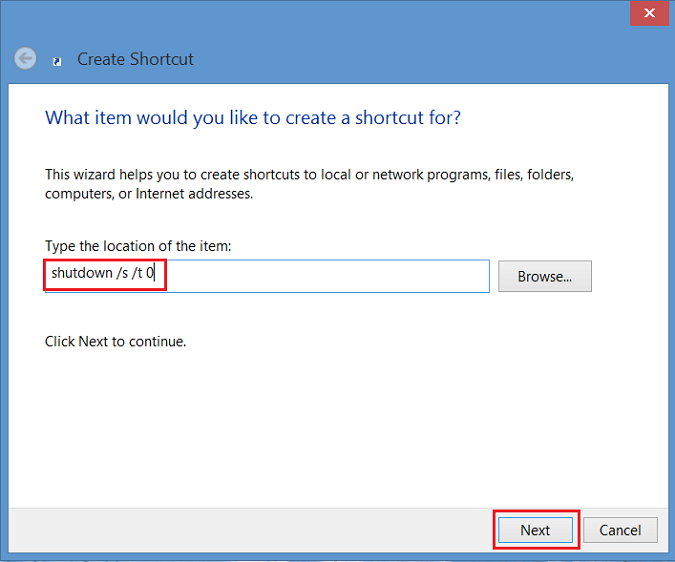
Obrázek 1 – Vytvořit okno zástupce - Nyní zadejte název zástupce. V tomto příkladu byl použit název „Shutdown“. Klikněte na tlačítko Dokončit. Na ploše systému Windows 8 se zobrazí zástupce.
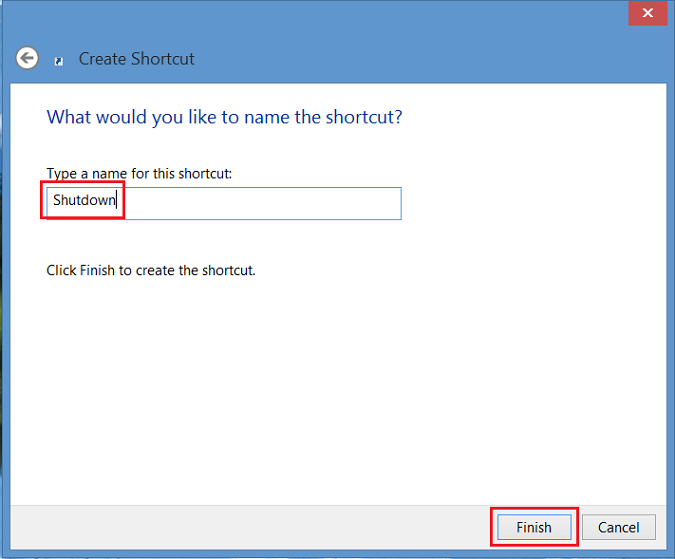
Obrázek 2 - Zadejte název zástupce - Klikněte pravým tlačítkem na novou ikonu vypnutí, vyberte Vlastnosti a zobrazí se dialogové okno. V tomto dialogovém okně se zobrazí upozornění, že tento zástupce nemá ikonu. Klikněte na Změnit ikonu a poté kliknutím na OK přidejte ikonu.
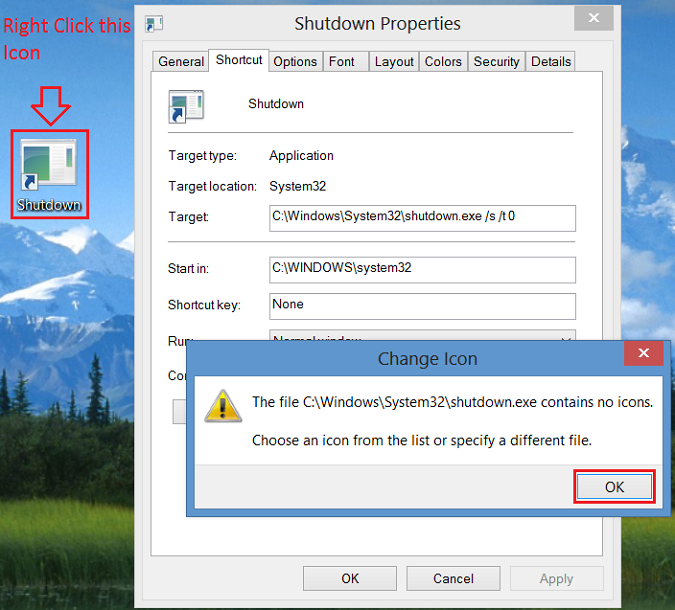
Obrázek 3 – Klikněte pravým tlačítkem na novou ikonu vypnutí - Nyní klikněte na tlačítko Změnit ikonu a vyberte ikonu Tlačítko napájení. Po jejím výběru dvojitým kliknutím na možnost OK změnu uložte.
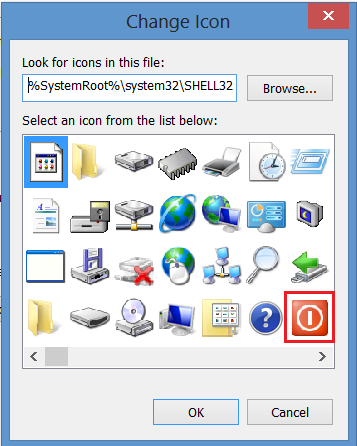
Obrázek 4 – Ikona změny - Na ploše se nyní zobrazí zástupce tlačítka pro vypnutí. Klikněte na něj pravým tlačítkem myši a výběrem možnost Připnout na Start nebo Připnout na hlavní panel ho přidáte na hlavní panel. Ikonu můžete také přesunout na požadované místo na ploše.
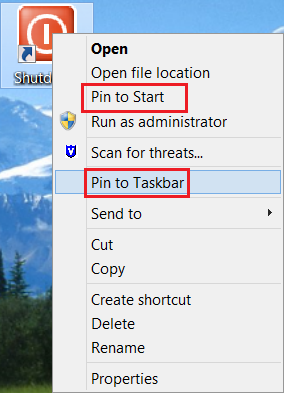
Obrázek 5 – Připnout na úvodní obrazovku nebo na hlavní panel
Propiedades del artículo
Producto comprometido
Operating Systems
Fecha de la última publicación
27 may 2024
Versión
5
Tipo de artículo
How To