Número del artículo: 000123375
Jak utworzyć przycisk zamykania systemu w systemie Windows 8 lub Windows 10
Resumen: Ilustrowane kroki ułatwiające tworzenie ikony zamykania systemu w systemie Windows 8 lub 10.
Contenido del artículo
Instrucciones
Możesz zauważyć, że system Windows 8/10 wymaga więcej kroków do zamknięcia systemu niż poprzednie wersje systemu Windows. Aby zmniejszyć liczbę kroków wymaganych do zamknięcia systemu, możesz utworzyć przycisk zamykania systemu.
Aby to zrobić, trzeba utworzyć skrót, który można przypiąć do obszaru startowego lub paska zadań albo uruchamiać z głównego pulpitu. Instrukcje wykonania tego procesu znajdują się w poniższej sekcji.
Postępuj zgodnie z poniższymi instrukcjami krok po kroku, aby utworzyć skrót do zamykania.
- Kliknij prawym przyciskiem myszy na pulpicie i wybierz opcję Nowy > skrót .
- W oknie Utwórz skrót wprowadź „shutdown/s/t 0” jako lokalizację (ostatni znak to zero), nie wpisuj cudzysłowu („ ”). Po wprowadzeniu lokalizacji kliknij przycisk Dalej, aby przejść do następnego kroku.
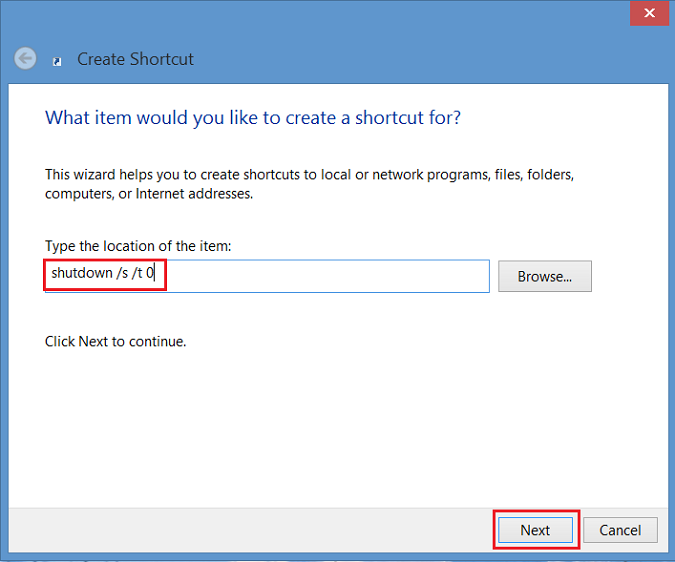
Rysunek 1 - Utwórz okno skrótu - Teraz wprowadź nazwę skrótu. W tym przykładzie użyto nazwy „Shutdown”. Kliknij przycisk Zakończ. Na pulpicie systemu Windows 8 pojawi się skrót.
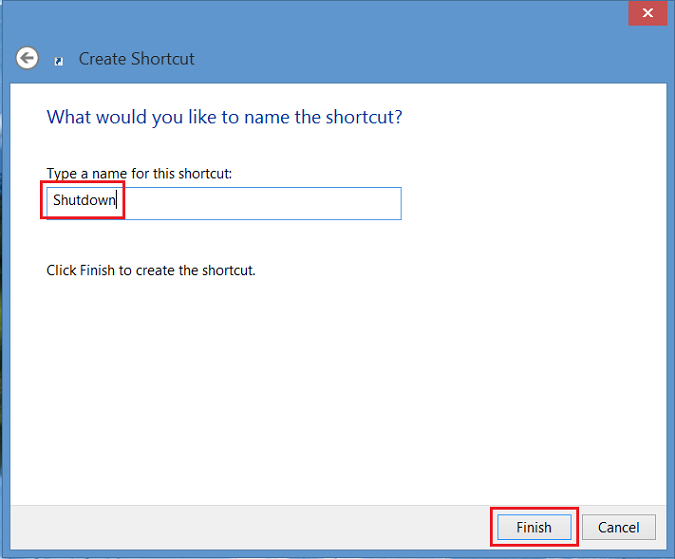
Rysunek 2 — wprowadź nazwę skrótu - Kliknij prawym przyciskiem myszy nową ikonę zamykania, wybierz Właściwości , a pojawi się okno dialogowe. W tym oknie dialogowym pojawi się powiadomienie, że skrót nie ma ikony. Kliknij Zmień ikonę, a następnie kliknij OK , aby dodać ikonę.
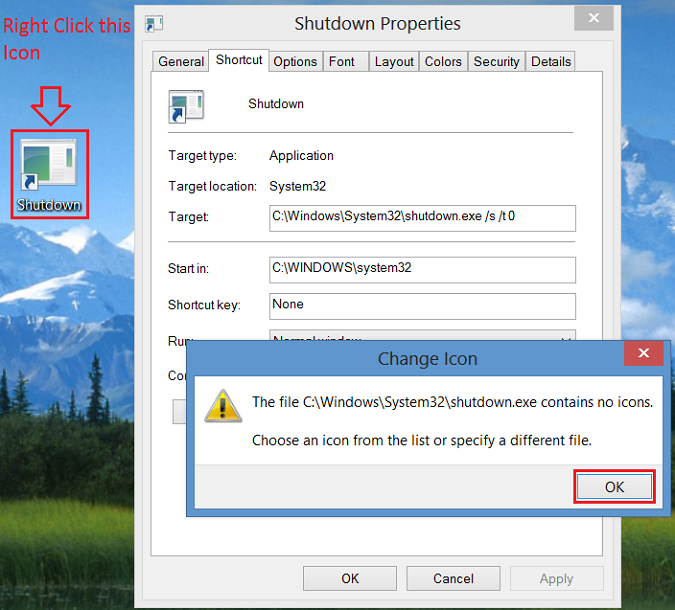
Rysunek 3. Kliknij prawym przyciskiem myszy nową ikonę zamykania - Teraz kliknij przycisk Zmień ikonę i wybierz ikonę przycisku zasilania. Po wybraniu kliknij dwukrotnie przycisk OK, aby zapisać zmianę.
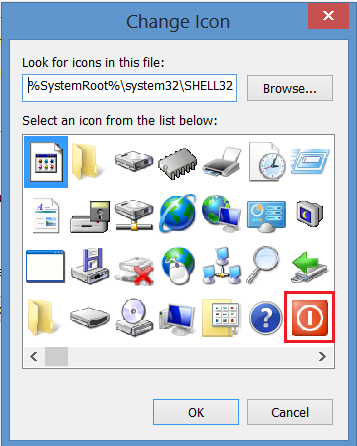
Rysunek 4 - Zmień ikonę - Skrót do przycisku zamykania systemu będzie teraz wyświetlany na pulpicie. Kliknij prawym przyciskiem myszy i wybierz opcję Przypnij do obszaru startowego i/lub Przypnij do paska zadań, aby dodać go do paska zadań. Możesz także przenieść ikonę w dowolne miejsce na pulpicie.
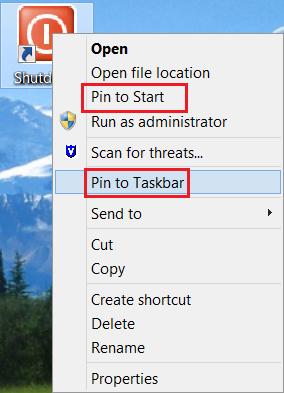
Rysunek 5. Przypnij do ekranu startowego i/lub Przypnij do paska zadań
Propiedades del artículo
Producto comprometido
Operating Systems
Fecha de la última publicación
27 may 2024
Versión
5
Tipo de artículo
How To