Questo articolo fornisce informazioni e indicazioni per la risoluzione dei problemi dei seguenti monitor Dell: E1914H, E2014H, E2214Hv, E2214H, E2314H, E2414H e E2414Hr.
Sommario:
- Utilizzo del test automatico del monitor
- Utilizzo della diagnostica integrata
- Problemi comuni relativi al monitor
- Problemi specifici del prodotto
- Connettività USB
- Problemi della barra audio
1. Utilizzo del test automatico del monitor
Il monitor dispone di una funzione di test automatico che consente di controllare il corretto funzionamento del monitor. Se il monitor e il computer sono collegati correttamente, ma lo schermo del monitor visualizza una schermata scura, eseguire il test automatico del monitor attenendosi alla procedura seguente:
- Spegnere il computer e il monitor.
- Scollegare il cavo video dal retro del monitor. Per garantire il corretto funzionamento del test automatico, rimuovere tutti i cavi digitali (connettore DVI bianco) e quelli analogici (connettore DVI blu) dal retro del computer.
- Accendere il monitor. La finestra di dialogo mobile viene visualizzata sullo schermo se il monitor non è in grado di rilevare un segnale video ma funziona correttamente.
 NOTA:
NOTA: Le immagini mostrate di seguito sono applicabili ai monitor a schermo piatto E1914H, E2014H, E2214Hv, E2214H, E2314H, E2414H ed E2414Hr.
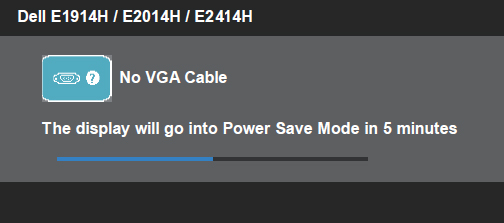
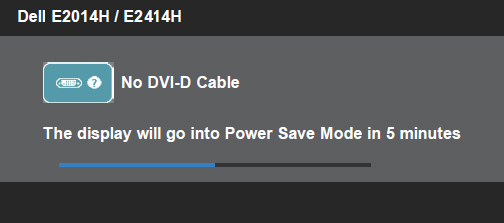
- Se si disconnette o si danneggia il cavo video, questa finestra viene visualizzata anche durante il normale funzionamento del sistema. Se non cambia stato, il monitor entra in modalità di risparmio energia dopo 5 minuti.
- Spegnere il monitor e ricollegare il cavo video; quindi accendere computer e monitor. Se lo schermo del monitor è ancora vuoto dopo aver eseguito la procedura sopra descritta, verificare il controller video e il computer perché il monitor funziona correttamente.
 NOTA:
NOTA: Il controllo della funzione di test automatico non è disponibile per le modalità video S-Video, Composite e Component.
Torna all'inizio
2. Utilizzo della diagnostica integrata
Il monitor dispone di uno strumento di diagnostica integrata che consente di determinare se il problema riscontrato riguarda il monitor, il computer o la scheda video.
 NOTA:
NOTA: È possibile eseguire la diagnostica integrata solo quando il cavo video è scollegato e il monitor si trova in modalità di test automatico.
Per eseguire la diagnostica integrata:
- Assicurarsi che lo schermo sia pulito (nessuna particella di polvere presente sulla superficie).
- Scollegare il cavo video dal retro del computer o del monitor. Il monitor entra quindi in modalità di test automatico.
- Tenere premuti contemporaneamente il tasto 1 e il tasto 4 per 2 secondi. Viene visualizzata una schermata grigia
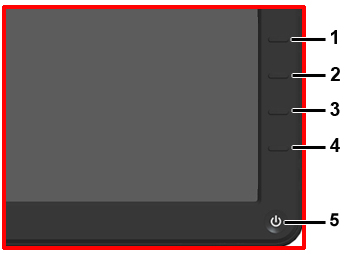
- Verificare con attenzione la presenza di eventuali anomalie sullo schermo.
- Premere nuovamente il tasto 4 sul pannello anteriore. Il colore della schermata dovrebbe diventare rosso.
- Verificare la presenza di eventuali anomalie sullo schermo.
- Ripetere i passaggi 5 e 6 per verificare le schermate di colore verde, blu, nero, bianco e di testo.
- Il test termina con la schermata bianca. Per uscire, premere nuovamente il tasto 4. se non si rilevano anomalie sullo schermo con l'utilizzo dello strumento di diagnostica integrata, il monitor funziona correttamente. Controllare la scheda video e il computer.
Torna all'inizio
3. Problemi comuni relativi al monitor
| Sintomi comuni |
Scenario |
Possibili soluzioni |
| Nessuna immagine video o LED di alimentazione spento |
Nessuna immagine |
- Assicurarsi che il cavo video tra il monitor e il computer sia collegato in modo corretto.
- Assicurarsi che la presa elettrica funzioni correttamente.
- Assicurarsi che il pulsante di accensione sia stato premuto.
- Assicurarsi di aver selezionato la sorgente di ingresso corretta tramite il meni Input Source.
|
| Nessuna immagine video o LED di alimentazione acceso |
Nessuna immagine o luminosità assente |
- Aumentare la luminosità e il contrasto con i menu OSD (On-Screen Display).
- Eseguire il test automatico del monitor.
- Controllare che nel connettore del cavo video non siano presenti piedini piegati o spezzati.
- Eseguire la diagnostica integrata.
- Assicurarsi di aver selezionato la sorgente di ingresso corretta tramite il meni Input Source.
|
| Scarsa nitidezza |
L'immagine è confusa, sfocata o presenta l'effetto scia |
- Eseguire la regolazione automatica utilizzando i menu OSD (On-Screen Display).
- Regolare i controlli Phase e Pixel Clock utilizzando il menu OSD.
- Non utilizzare prolunghe dei cavi video.
- Ripristinare le impostazioni predefinite del monitor utilizzando il menu OSD.
- Impostare la risoluzione video sul formato corretto (16:9).
|
| Video distorto o instabile |
Immagini ondulate o leggeri movimenti |
- Eseguire la regolazione automatica utilizzando i menu OSD (On-Screen Display).
- Regolare i controlli Phase e Pixel Clock utilizzando il menu OSD.
- Ripristinare le impostazioni predefinite del monitor.
- Controllare i fattori ambientali.
- Spostare il monitor in un'altra stanza e provare se funziona.
|
| Pixel mancanti |
Lo schermo LCD presenta punti scuri |
- Spegnere il monitor e riaccenderlo.
- Un pixel permanentemente spento è un difetto normale che può verificarsi nella tecnologia LCD.
- Per ulteriori informazioni sulla qualità dei monitor e sulle policy relative ai pixel di Dell, fare clic qui.
|
| Pixel bloccati |
Lo schermo LCD presenta punti luminosi |
- Spegnere il monitor e riaccenderlo.
- Un pixel permanentemente bloccato è un difetto normale che può verificarsi nella tecnologia LCD.
- Per ulteriori informazioni sulla qualità dei monitor e sulle policy relative ai pixel di Dell, vai a qui
|
| Problemi di luminosità |
Immagine troppo scura o troppo chiara |
- Ripristinare le impostazioni predefinite del monitor.
- Completare la regolazione automatica utilizzando i menu OSD (On-Screen Display).
- Regolare i controlli di luminosità e contrasto utilizzando il menu OSD.
|
| Distorsione geometrica |
La schermata non è centrata correttamente |
- Ripristinare le impostazioni predefinite del monitor.
- Completare la regolazione automatica utilizzando i menu OSD (On-Screen Display).
- Regolare i controlli orizzontali e verticali utilizzando il menu OSD.
 NOTA: NOTA: Quando si utilizza l'ingresso DVI-D, le regolazioni del posizionamento non sono disponibili.
|
| Righe orizzontali o verticali |
La schermata presenta una o più righe |
- Ripristinare le impostazioni predefinite del monitor.
- Utilizzare Auto-Adust nei menu OSD (On-Screen Display).
- Regolare i controlli Phase e Pixel Clock utilizzando il menu OSD.
- Eseguire un test automatico del monitor per verificare se tali disturbi all'immagine sono presenti anche in modalità di test automatico.
- Controllare che nel connettore del cavo video non siano presenti piedini piegati o spezzati.
- Eseguire la diagnostica integrata.
 NOTA: NOTA: Quando si utilizza l'ingresso DVI-D, le regolazioni di Pixel Clock e Phase non sono disponibili.
|
| Problemi di sincronizzazione |
La schermata è disturbata o deformata |
- Ripristinare le impostazioni predefinite del monitor.
- Utilizzare Auto-Adust nei menu OSD (On-Screen Display).
- Regolare i controlli Phase e Pixel Clock utilizzando il menu OSD.
- Eseguire un test automatico del monitor per verificare se tali disturbi all'immagine sono presenti anche in modalità di test automatico.
- Controllare che nel connettore del cavo video non siano presenti piedini piegati o spezzati.
- Riavviare il computer in modalità provvisoria.
|
| Problemi di sicurezza |
Segni visibili di fumo o scintille |
|
| Problemi intermittenti |
Malfunzionamento a intermittenza del monitor |
- Assicurarsi che il cavo video tra il monitor e il computer sia collegato in modo corretto.
- Ripristinare le impostazioni predefinite del monitor.
- Eseguire un test automatico del monitor per verificare se i problemi intermittenti si verificano in modalità di test automatico.
|
| Colori assenti |
Nell'immagine manca un colore |
- Eseguire un test automatico.
- Assicurarsi che il cavo video tra il monitor e il computer sia collegato in modo corretto.
- Controllare che nel connettore video non siano presenti piedini piegati o danneggiati.
|
| Colore errato |
Nell'immagine vi sono colori errati |
- Nel menu OSD Color Settings, impostare Color Setting Mode su Graphics o Video a seconda dell'applicazione.
- Provare le diverse impostazioni predefinite dei colori in Color Preset Settings nel menu OSD Color Settings. Regolare i valori R, G, B nel menu OSD Color Settings se la voce Color Management è disattivata.
- Modificare l'opzione Input Color Format in PC RGB o in YPbPr nel menu OSD Advance Settings.
- Eseguire la diagnostica integrata.
|
| Persistenza delle immagini da un'immagine statica rimasta sullo schermo |
Sullo schermo è visibile un'ombra sfocata di un'immagine statica |
- Utilizzare le impostazioni di risparmio energia per spegnere il monitor ogni volta che non viene utilizzato.
- In alternativa, utilizzare uno screen saver dinamico.
|
Torna all'inizio
4. Problemi specifici del prodotto
| Sintomi specifici |
Scenario |
Possibili soluzioni |
| Immagine video troppo piccola |
L'immagine si trova al centro dello schermo ma non riempie l'area di visualizzazione |
- Controllare l'impostazione Scaling Ratio (Adattamento proporzioni) nel menu OSD Image Setting (Impostazione immagine).
- Ripristinare le impostazioni predefinite del monitor.
|
| Impossibile regolare il monitor utilizzando i tasti sul pannello frontale |
I menu OSD non vengono visualizzati |
- Spegnere il monitor, scollegare e ricollegare il cavo di alimentazione, quindi accendere il monitor.
- Controllare se il menu OSD è bloccato. Se è bloccato, sbloccarlo tenendo premuto il tasto sopra al tasto di accensione per dieci secondi.
|
| Nessun segnale di ingresso quando si premono i controlli utente |
Nessuna immagine, il LED è illuminato in blu |
- Controllare l'origine del segnale. Assicurarsi che il computer non si trovi in modalità di risparmio energetico spostando il mouse o premendo un tasto qualsiasi sulla tastiera.
- Controllare che il cavo video sia collegato correttamente. Se necessario, ricollegarlo.
- Reimpostare il computer o il lettore video.
|
| L'immagine non riempie l'intera schermata |
L'immagine non si adatta all'altezza e alla larghezza della schermata |
- Se si sta riproducendo un DVD, verificare le specifiche del supporto, in quanto alcuni DVD possono essere riprodotti solo in modalità schermo intero.
- Eseguire la diagnostica integrata.
|
 NOTA:
NOTA: Quando si utilizza DVI-D, la funzione di regolazione automatica non è disponibile.
Torna all'inizio
5. Connettività USB
| Sintomi specifici |
Scenario |
Possibili soluzioni |
| L'interfaccia USB non funziona |
Le periferiche USB collegate al monitor non funzionano |
- Verificare che il monitor sia acceso.
- Ricollegare il cavo upstream al monitor e al computer.
- Ricollegare i connettori downstream al monitor e alla periferica da utilizzare.
- Spegnere il monitor e riaccenderlo.
- Riavviare il computer.
- Alcuni dispositivi USB, come i dischi rigidi portatili esterni, richiedono una corrente elettrica più elevata. Collegare questi dispositivi direttamente al computer.
|
| L'interfaccia USB 2.0 Hi-Speed è lenta |
Le periferiche USB 2.0 Hi-Speed sono lente o non funzionano |
- Verificare che il computer supporti lo standard USB 2.0 o superiore.
- Verificare che la porta del computer sia una porta USB 2.0 (o superiore). Su computer sono presenti sia porte USB 2.0 che porte USB 1.1.
- Ricollegare il cavo upstream al monitor e al computer.
- Ricollegare i connettori downstream al monitor e alla periferica da utilizzare.
- Riavviare il computer.
|
Torna all'inizio
6. Problemi della barra audio
| Problema |
Scenario |
Soluzione possibile |
| Nessun suono per un sistema in cui la barra audio riceve alimentazione da un adattatore CA |
Assenza di alimentazione alla barra audio: l'indicatore di alimentazione è spento |
- Ruotare la manopola di accensione o del volume sulla barra audio in senso orario nella posizione centrale. Verificare se l'indicatore di alimentazione (LED blu) sulla parte anteriore della barra audio è acceso.
- Assicurarsi che il cavo di alimentazione della barra audio sia collegato all'adattatore.
|
| Audio assente |
| La barra audio è alimentata: l'indicatore di alimentazione è acceso |
- Collegare il cavo di ingresso audio al jack di uscita audio del computer.
- Impostare tutti i controlli del volume di Windows al massimo
- Riprodurre alcuni contenuti audio sul computer (ad es., CD audio o file MP3).
- Ruotare la manopola di accensione o del volume sulla barra audio in senso orario impostandola sul volume più alto.
- Pulire e reinserire la presa di ingresso audio.
- Testare la barra audio utilizzando un'altra sorgente audio (ad es. un lettore CD portatile).
|
| Audio distorto |
| La scheda audio del computer viene utilizzata come sorgente audio |
- Eliminare eventuali ostruzioni tra la barra audio e l'utente.
- Assicurarsi che la presa di ingresso audio sia inserita nel jack della scheda audio.
- Impostare tutti i controlli volume di Windows a metà.
- Ridurre il volume dell'applicazione audio.
- Ruotare la manopola di accensione o del volume sulla barra audio in senso antiorario impostandola su un livello più basso.
- Pulire e reinserire la presa di ingresso audio.
- Risolvere i problemi relativi alla scheda audio del computer.
- Testare la soundbar utilizzando un'altra sorgente audio (ad es. un lettore CD portatile o un lettore MP3).
|
| Viene utilizzata un'altra sorgente audio |
- Eliminare eventuali ostruzioni tra la barra audio e l'utente.
- Assicurarsi che la presa di ingresso audio sia inserita nel jack della sorgente audio.
- Ridurre il volume della sorgente audio.
- Ruotare la manopola di accensione o del volume sulla barra audio in senso antiorario impostandola su un livello più basso.
- Pulire e reinserire la presa di ingresso audio.
|
| Uscita audio non bilanciata |
L'audio proviene solo da un lato della barra audio |
- Eliminare eventuali ostruzioni tra la barra audio e l'utente.
- Assicurarsi che la presa di ingresso audio sia inserita nel jack della scheda audio o della sorgente audio.
- Impostare tutti i controlli bilanciamento audio di Windows (L-R) a metà.
- Pulire e reinserire la presa di ingresso audio.
- Risolvere i problemi relativi alla scheda audio del computer.
- Testare la soundbar utilizzando un'altra sorgente audio (ad es. un lettore CD portatile o un lettore MP3).
|
| Volume basso |
Il volume è troppo basso |
- Eliminare eventuali ostruzioni tra la barra audio e l'utente.
- Ruotare la manopola di accensione o del volume sulla barra audio in senso orario impostandola sul volume massimo.
- Impostare tutti i controlli del volume di Windows al massimo.
- Aumentare il volume dell'applicazione audio.
- Testare la soundbar utilizzando un'altra sorgente audio (ad es. un lettore CD portatile o un lettore MP3).
|
Torna all'inizio
Per ulteriori domande su questo articolo, contattare il supporto tecnico Dell.
Sommario:
- Utilizzo del test automatico del monitor
- Utilizzando la diagnostica integrata
- Monitoraggio dei problemi comuni
- Problemi specifici del prodotto
- Connettività USB
- Soundbar problemi
Nel presente articolo vengono fornite le informazioni e indicazioni per la risoluzione dei problemi con i seguenti monitor Dell: E1914H, E2014H, E2214HV, E2214H, E2314H, E2414H e E2414h
1. Utilizzo del test automatico del monitor
Il monitor dispone di una funzione di test automatico che consente di controllare il corretto funzionamento del monitor. Se il monitor e il computer sono collegati correttamente ma viene visualizzata una schermata scura, eseguire il test automatico del monitor attenendosi alla procedura seguente:
- Spegnere il computer e il monitor.
- Scollegare il cavo video dal retro del monitor. Per garantire il corretto funzionamento del test automatico, rimuovere tutti i cavi digitali (connettore DVI bianco) e analogici (connettore VGA blu) dal retro del computer.
- Accendere il monitor. Se il monitor non rileva alcun segnale video ma funziona correttamente, viene visualizzata una finestra di dialogo mobile.
NOTA: le immagini riportate di seguito sono valide per E1914H, E2014H, E2214HV, E2214H, E2314H, E2414H e E2414h monitor a schermo piatto.
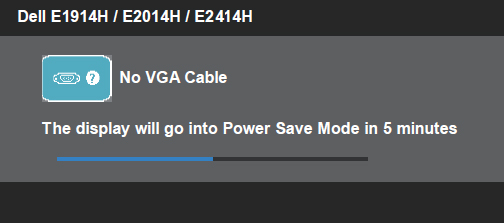
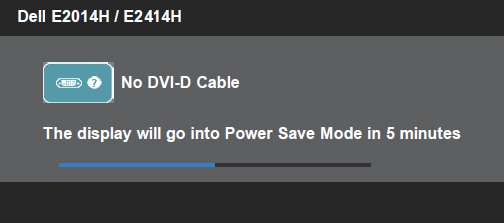
- Questa finestra viene visualizzata anche durante il normale funzionamento del sistema, se il cavo video è scollegato o danneggiato. Il monitor entrerà Modalità risparmio energia dopo 5 minuti se lasciato in questo stato.
- Spegnere il monitor e ricollegare il cavo video; quindi accendere il computer e il monitor. Se lo schermo rimane vuoto dopo aver utilizzato la procedura precedente, controllare il controller video e computer, poiché il monitor non funziona correttamente.
NOTA: self-test non è disponibile per S-Video, Video composito e Component video modalità.
Parte superiore della pagina
2. Utilizzando la diagnostica integrata
Il monitor dispone di uno strumento di diagnostica integrato che consente di stabilire se un problema che si sta sperimentando con lo schermo è un problema con il monitor, del computer, oppure la scheda video.
NOTA: è possibile eseguire solo il built-in diagnostica quando il cavo video è scollegato e il monitor si trova in self-test mode.
Eseguire la diagnostica integrata:
Il monitor dispone di uno strumento di diagnostica integrato che consente di stabilire se il funzionamento anomalo dello schermo dipende da un problema del monitor, o con il computer e la scheda video. Eseguire la diagnostica integrata:
- Verificare e se lo schermo è pulito (nessuna particella di polvere presente sulla superficie).
- Scollegare i cavi video dal retro del computer o del monitor. Il monitor entra in modalità di test automatico.
- Premere e tenere premuto il tasto 1 e 4 contemporaneamente per 2 secondi. Viene visualizzata una schermata grigia.
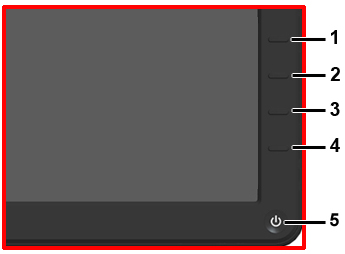
- Ispezionare con cura la schermata per anomalie.
- Premere il tasto 4 sul pannello anteriore. Il colore dello schermo deve essere modificato in rosso.
- Controllare la schermata per anomalie.
- Ripetere i passaggi 5 e 6 per controllare la visualizzazione in verde, blu, nero, bianco e testo schermate.
- Il test termina con la schermata bianca viene visualizzato. Per uscire, premere nuovamente il pulsante 4. Se non si rilevano anomalie sullo schermo al momento dell'uso dello strumento di diagnostica integrato, il monitor non funziona correttamente. Controllare la scheda video e il computer.
Parte superiore della pagina
3. Monitoraggio dei problemi comuni
| Sintomi comuni |
Cosa si verifica |
Possibili soluzioni |
| Nessuna immagine video/LED di alimentazione spento |
Nessuna immagine |
- Assicurarsi che il cavo video tra il monitor e il computer sia collegato in modo corretto.
- Accertarsi che la presa elettrica funzioni correttamente.
- Accertarsi che il pulsante di accensione sia stato premuto.
- Assicurarsi che sia selezionata la sorgente in ingresso corretta controllando il Menu Input Source.
|
| Nessuna immagine video/LED di alimentazione acceso |
Nessuna immagine o luminosità assente |
- Aumentare la luminosità e il contrasto utilizzando i On-Screen Display (OSD) menu.
- Eseguire il test automatico del monitor.
- Controllare che nel connettore del cavo video non siano presenti piedini piegati o spezzati.
- Eseguire la diagnostica integrata.
- Assicurarsi che sia selezionata la sorgente in ingresso corretta controllando il Menu Input Source.
|
| Scarsa nitidezza |
L'immagine è confusa, sfocata o presenta l'effetto scia |
- Eseguire Auto-Adjust utilizzando i On-Screen Display (OSD) menu.
- Regolare la fase e Clock pixel controlli utilizzando il menu OSD.
- Evitare di utilizzare i cavi di prolunga.
- Ripristinare le impostazioni predefinite del monitor utilizzando il menu OSD.
- Impostare la risoluzione video sul formato corretto (16:9).
|
| Video distorto/instabile |
Immagini ondulate o leggeri movimenti |
- Eseguire Auto-Adjust utilizzando i On-Screen Display (OSD) menu.
- Regolare la fase e Clock pixel controlli utilizzando il menu OSD.
- Ripristinare le impostazioni predefinite del monitor.
- Prestare attenzione ai fattori ambientali.
- Riposizionare il monitor e provarlo in un'altra stanza.
|
| Pixel mancanti |
Lo schermo LCD presenta punti scuri |
- Spegnere il monitor e riaccenderlo.
- Si tenga presente che un pixel permanentemente spento è un difetto normale che può verificarsi con tutta la tecnologia LCD.
- Per ulteriori informazioni sulla qualità dei monitor Dell e sui criteri relativi ai pixel, vai qui .
|
| Pixel bloccati |
Lo schermo LCD presenta punti luminosi |
- Spegnere il monitor e riaccenderlo.
- Si tenga presente che un pixel che è permanentemente bloccata su è un difetto normale che può verificarsi con tutta la tecnologia LCD.
- Per ulteriori informazioni sulla qualità dei monitor Dell e sui criteri relativi ai pixel, andare a qui
|
| Problemi di luminosità |
Immagine troppo scura o troppo chiara |
- Ripristinare le impostazioni predefinite del monitor.
- Auto-Adjust utilizzando la visualizzazione sullo schermo (OSD) menu.
- Regolare la luminosità e il contrasto tramite il menu OSD.
|
| Distorsione geometrica |
Schermata non è centrata correttamente |
|
| Righe orizzontali/verticali |
Schermata presenta una o più righe |
|
| Problemi relativi alla sincronizzazione |
Schermata è disturbata o deformata |
- Ripristinare le impostazioni predefinite del monitor.
- Auto-Adust utilizzando la visualizzazione sullo schermo (OSD) menu.
- Regolare la fase e Clock pixel controlli utilizzando il menu OSD.
- Per eseguire un test automatico del monitor per verificare se tali disturbi all'immagine sono presenti anche in modalità di test automatico.
- Controllare che nel connettore del cavo video non siano presenti piedini piegati o spezzati.
- Riavviare il computer in modalità provvisoria.
|
| Problemi relativi alla sicurezza |
Segni visibili di fumo o scintille |
|
| Problemi intermittenti |
Malfunzionamento a intermittenza del monitor |
- Assicurarsi che il cavo video tra il monitor e il computer sia collegato in modo corretto.
- Ripristinare le impostazioni predefinite del monitor.
- Eseguire il test automatico del monitor per verificare se i problemi intermittenti si verificano in modalità di test automatico.
|
| Colore mancante |
La foto è presente un colore |
- Eseguire il test automatico del.
- Assicurarsi che il cavo video tra il monitor e il computer sia collegato in modo corretto.
- Verificare che i pin non siano piegati o rotti sul connettore video.
|
| Colore errato |
L'immagine è colori errati |
- Modificare l'impostazione del colore Modalità nelle impostazioni del colore del menu OSD a Graphics (Grafica) o Video a seconda dell'applicazione.
- Provare diverse impostazioni colore predefinite nel menu OSD Color Settings (Impostazioni colore. Regolare i valori R /G/B nel menu OSD Color Settings (Impostazioni colore Gestione se è spento.
- Modificare l'Input Color Format (Formato colore di input) su PC RGB o YPbPr in anticipo le Impostazioni OSD.
- Eseguire la diagnostica integrata.
|
| Memorizzazione delle immagini da un'immagine statica sullo schermo |
Un'ombra sfocata di un'immagine statica è visibile sullo schermo |
- Utilizzare le impostazioni di risparmio energia per spegnere il monitor quando non è in uso.
- oppure utilizzare uno screen saver dinamico.
|
Parte superiore della pagina
4. Problemi specifici del prodotto
| Sintomi specifici |
Cosa si verifica |
Possibili soluzioni |
| Immagine video troppo piccola |
Immagine si trova al centro della schermata ma non riempie l'area di visualizzazione |
- Controllare l'impostazione Scala calibrazione del touchscreen nell'immagine Impostazione OSD ( On-Screen Display) menu.
- Ripristinare le impostazioni predefinite del monitor.
|
| Impossibile regolare il monitor utilizzando i tasti sul pannello anteriore |
Menu OSD non vengono visualizzati sullo schermo |
- Spegnere il monitor, scollegare il cavo di alimentazione, ricollegarlo, quindi accendere il monitor.
- Controllare se il menu OSD è bloccato. Se non lo è, premere e tenere premuto il pulsante sopra il pulsante di accensione per 10 secondi per sbloccarlo.
|
| Nessun segnale di ingresso quando si premono i controlli utente |
Nessuna immagine, il LED è luminoso blu |
- Controllare l'origine del segnale. Assicurarsi che il computer non si trovi in modalità di risparmio energetico spostando il mouse o premendo un tasto sulla tastiera.
- Verificare che il cavo video sia collegato correttamente. Ricollegare il cavo del video, se necessario.
- Reimpostare il computer o il lettore video.
|
| L'immagine non Riempie l'Intera schermata |
L'immagine non si adatta all'altezza e alla larghezza della schermata |
- Se un DVD è in riproduzione, controllare le specifiche come alcuni DVD vengono riprodotti solo in modalità schermo intero.
- Eseguire la diagnostica integrata.
|
NOTA: quando si utilizza DVI-D, la funzione Auto-Adjust non sarà disponibile.
Parte superiore della pagina
5. Connettività USB
| Sintomi specifici |
Cosa si verifica |
Possibili soluzioni |
| Interfaccia USB non funziona |
Le periferiche USB collegato al monitor non funzionano |
- Assicurarsi che il monitor sia acceso.
- Ricollegare il cavo upstream al monitor e al computer.
- Ricollegare i connettori a valle al monitor e alle periferiche utilizzate.
- Spegnere il monitor e riaccenderlo.
- Riavviare il computer.
- Per alcuni dispositivi USB come dischi rigidi portatili esterni richiedono maggiore corrente elettrica. Collegare le periferiche direttamente al computer.
|
| Interfaccia USB 2.0 ad alta velocità è lenta |
Le periferiche USB 2.0 ad alta velocità sta lavorando lentamente o nulla |
- Controllare che il computer supporta USB 2.0 o superiore.
- Verificare che la porta del computer è una porta USB 2.0 (o versioni successive). Alcuni computer dispongono sia di porte USB 2.0 e USB 1.1 le porte).
- Ricollegare il cavo upstream al monitor e al computer.
- Ricollegare i connettori a valle al monitor e alle periferiche utilizzate.
- Riavviare il computer.
|
Parte superiore della pagina
6. Soundbar problemi
| Problema |
Quale Esperienza utente |
Soluzione possibile |
| Assenza di audio per il sistema in cui la Soundbar preleva energia da un adattatore CA |
Non c'è corrente nella Soundbar - l'indicatore di alimentazione è spento |
- Ruotare la manopola di alimentazione/volume della Soundbar in senso orario in posizione mediana e controllare se l'indicatore (LED blu) di alimentazione sulla parte anteriore della Soundbar è illuminata.
- Verificare che il cavo di alimentazione Soundbar è collegato all'adattatore.
|
| Assenza di audio |
| Soundbar ha icorrente - indicatore di alimentazione è acceso |
- Collegare il cavo audio line-in nel jack di uscita audio del computer.
- Impostare tutti i controlli di volume di Windows al massimo
- Suonare alcuni contenuti audio sul computer (ad esempio: CD audio, o MP3).
- Ruotare la manopola di alimentazione/volume della Soundbar in senso orario in una impostazione di maggiore volume.
- Pulire e reinserire ila spina audio line-in.
- Prova la Soundbar utilizzando un'altra fonte audio (ad esempio, un lettore CD portatile).
|
| Audio distorto |
| Scheda audio del computer è usata come fonte audio |
- Eliminare qualsiasi ostacolo tra la Soundbar e l'utente.
- Confermare che la presa audio line-in è completamente inserita nel jack della scheda audio.
- Impostare tutti i comandi del volume di Windows sui punti mediani.
- Diminuire il volume dell'applicazione audio.
- Ruotare la manopola di alimentazione/volume sulla Soundbar in senso antiorario ad un volume più basso.
- Pulire e reinserire ila spina audio line-in.
- La scheda audio del computer per risolvere il problema.
- Prova la Soundbar utilizzando un'altra fonte audio (ad esempio, un lettore CD portatile, lettore MP3).
|
| Altra fonte audio viene utilizzata |
- Eliminare qualsiasi ostacolo tra la Soundbar e l'utente.
- Confermare che la presa audio line-in è completamente inserita nel jack della fonte audio.
- Diminuire il volume della fonte audio.
- Ruotare la manopola di alimentazione/volume sulla Soundbar in senso antiorario ad un volume più basso.
- Pulire e reinserire ila spina audio line-in.
|
| Risultato suono squilibrato |
Suono da un solo lato della Soundbar |
- Eliminare qualsiasi ostacolo tra la Soundbar e l'utente.
- Confermare che la presa audio line-in è completamente inserita nel jack della scheda audio o della fonte audio.
- Impostare tutti i comandi di bilanciamento audio (L-R) sui punti mediani.
- Pulire e reinserire ila spina audio line-in.
- La scheda audio del computer per risolvere il problema.
- Prova la Soundbar utilizzando un'altra fonte audio (ad esempio, un lettore CD portatile, lettore MP3).
|
| Basso volume |
Volume troppo basso |
- Eliminare qualsiasi ostacolo tra la Soundbar e l'utente.
- Ruotare la manopola di alimentazione/volume della Soundbar in senso orario al volume massimo.
- Impostare tutti i controlli di volume di Windows al massimo.
- Aumentare il volume dell'applicazione audio.
- Prova la Soundbar utilizzando un'altra fonte audio (ad esempio, un lettore CD portatile, lettore MP3).
|
Parte superiore della pagina
 NOTA: Le immagini mostrate di seguito sono applicabili ai monitor a schermo piatto E1914H, E2014H, E2214Hv, E2214H, E2314H, E2414H ed E2414Hr.
NOTA: Le immagini mostrate di seguito sono applicabili ai monitor a schermo piatto E1914H, E2014H, E2214Hv, E2214H, E2314H, E2414H ed E2414Hr.
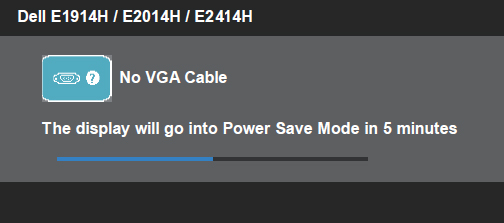
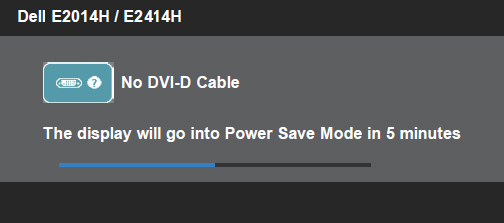
 NOTA: Il controllo della funzione di test automatico non è disponibile per le modalità video S-Video, Composite e Component.
NOTA: Il controllo della funzione di test automatico non è disponibile per le modalità video S-Video, Composite e Component.
 NOTA: È possibile eseguire la diagnostica integrata solo quando il cavo video è scollegato e il monitor si trova in modalità di test automatico.
NOTA: È possibile eseguire la diagnostica integrata solo quando il cavo video è scollegato e il monitor si trova in modalità di test automatico.
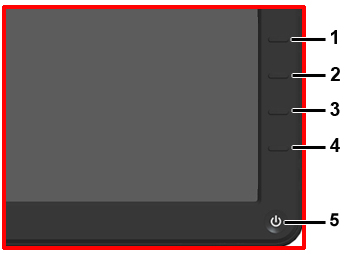
 NOTA: Quando si utilizza DVI-D, la funzione di regolazione automatica non è disponibile.
NOTA: Quando si utilizza DVI-D, la funzione di regolazione automatica non è disponibile.
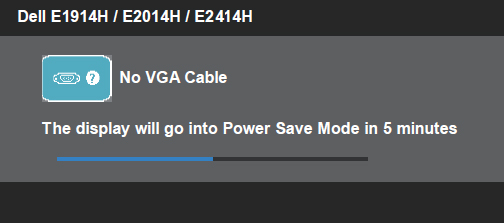
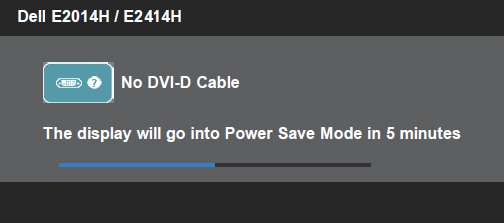
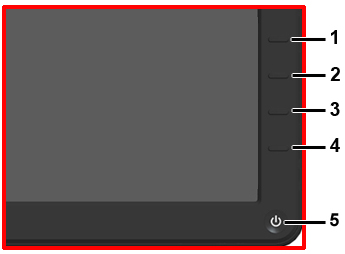
 NOTA: Quando si utilizza l'ingresso DVI-D, le regolazioni del posizionamento non sono disponibili.
NOTA: Quando si utilizza l'ingresso DVI-D, le regolazioni del posizionamento non sono disponibili.
 NOTA: Quando si utilizza l'ingresso DVI-D, le regolazioni di Pixel Clock e Phase non sono disponibili.
NOTA: Quando si utilizza l'ingresso DVI-D, le regolazioni di Pixel Clock e Phase non sono disponibili.