Número del artículo: 000191990
Slik løser du problemet med at intern mikrofon ikke kan velges eller mangler i Enhetsbehandling
Resumen: Den interne mikrofonen mangler i Enhetsbehandling eller kan ikke velges i Enhetsbehandling.
Contenido del artículo
Instrucciones
- Start datamaskinen. Kontroller at den IKKE er koblet til Internett, og logg på som ADMINISTRATOR.
- Gå til Enhetsbehandling (figur 1 [bare på engelsk]), og kontroller følgende. Kontroller for å se om Intel® Smart Sound Technology (Intel® SST) lydkontroller er installert, og uten gule utrømmer (som vist på bildet nedenfor). Kontroller om Intel® Smart Sound Technology (Intel® SST) OED er installert, og uten gule utrømmer. (Som vist på bildet nedenfor) Hvis det er noen gule utringstegn, fjerner du begge disse enhetene, og hvis du blir bedt om å fjerne programvaren også, gjør du det også.
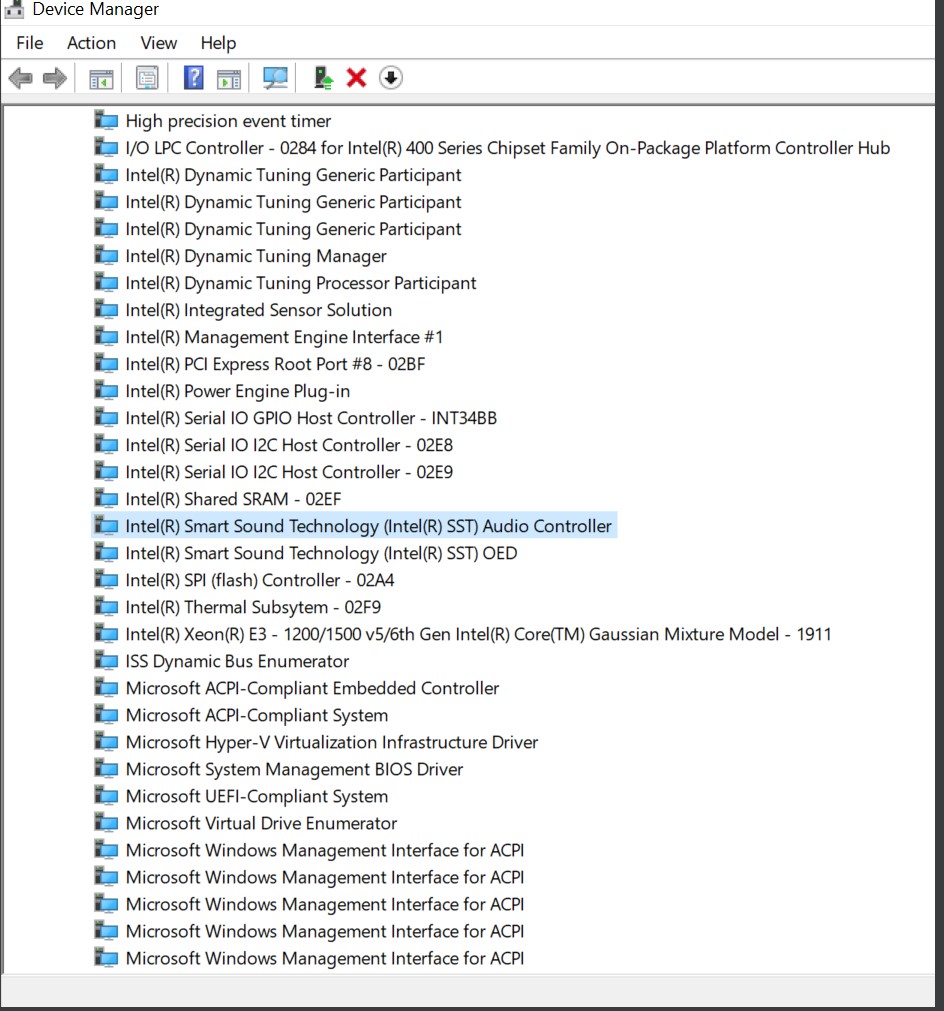
Figur 1 Enhetsbehandling - Hvis disse to (x2) enhetene ovenfor har blitt fjernet, må du starte datamaskinen på nytt og logge på som ADMINISTRATOR.
- Koble til Internett , og sjekk om alle Microsoft-oppdateringer er utført (figur 2 [bare på engelsk]).
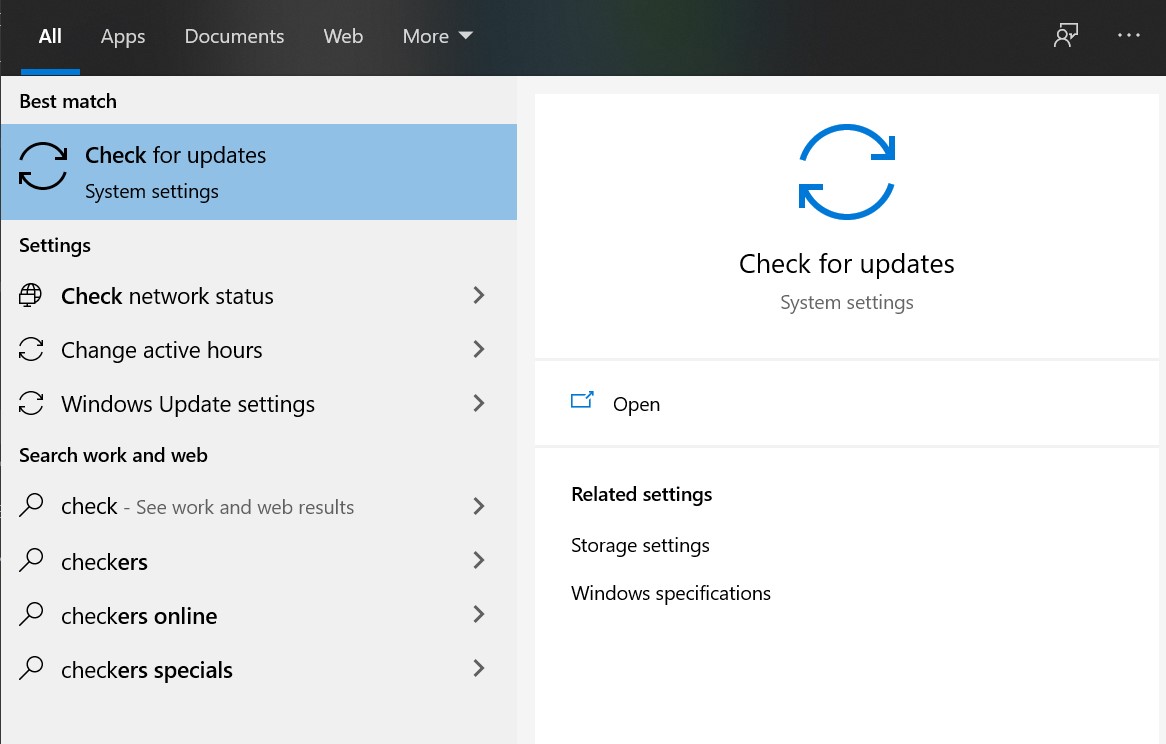
Figur 2 Kontroller oppdateringer - Klikk på Check for updates (Se etter oppdateringer), og se etter oppdateringer på Internett fra Microsoft (figur 3 [bare på engelsk]).
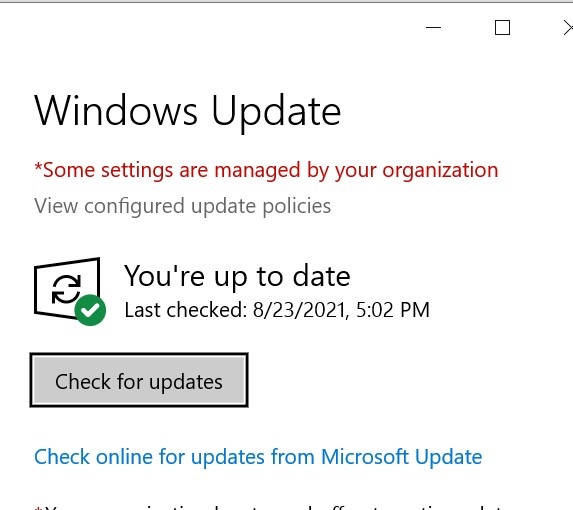
Figur 3: Windows Update - La det kontrollere og installere alle oppdateringer.
- Når alle oppdateringene er fullført, starter du datamaskinen på nytt .
- Logg på som ADMIN, og kontroller Enhetsbehandling på nytt for Intel® Smart Sound Technology-enheter (Intel® SST) (figur 4 [bare på engelsk]).
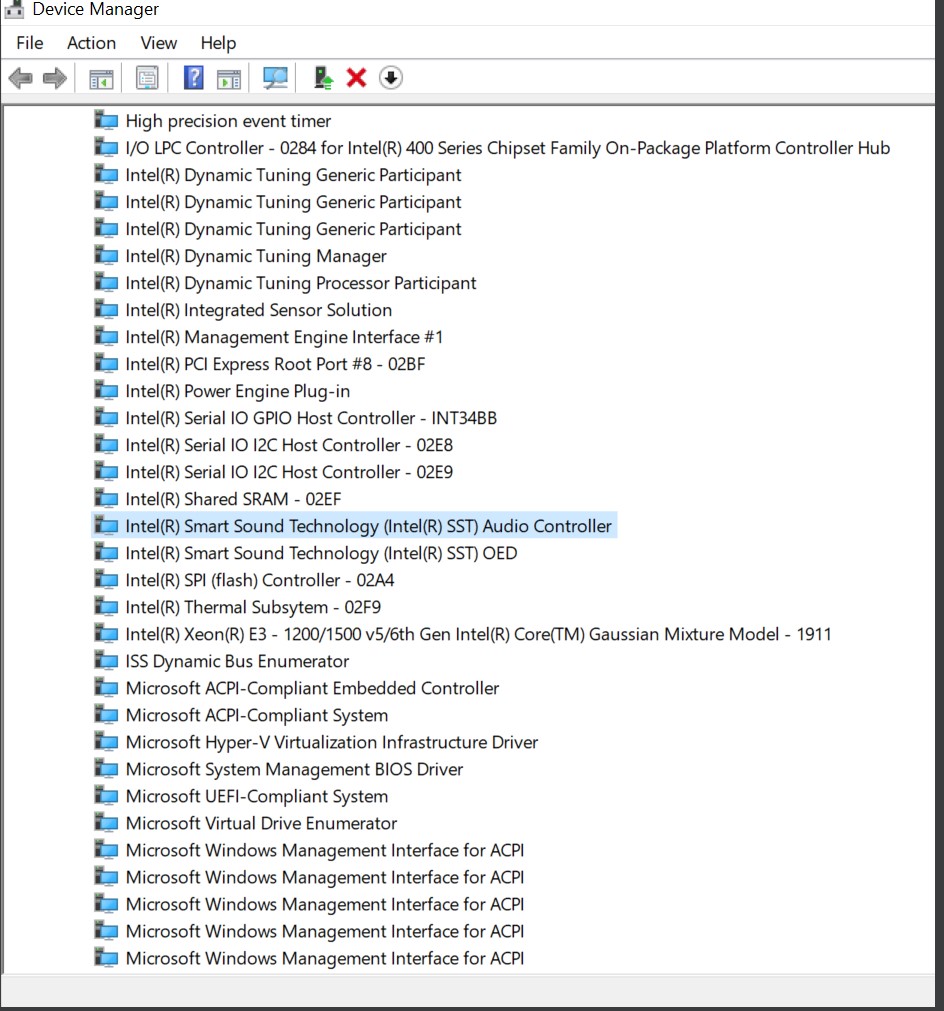
Figur 4 Intel Smart Sound Technology - Hvis disse to (x2) enhetene (figur 1 bare på engelsk]) virker gode, må du kontrollere lydinngangene og utgangene i Enhetsbehandling (figur 5 [bare på engelsk]).
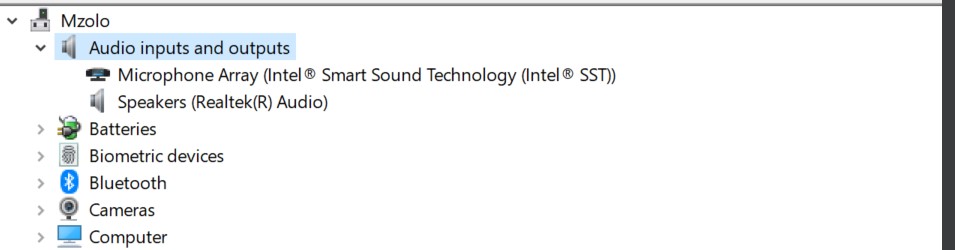
Figur 5 Lydinnganger og utganger - Kontroller deretterlyd-, video- og spillkontrolleren i Enhetsbehandling (figur 6 [bare på engelsk]).
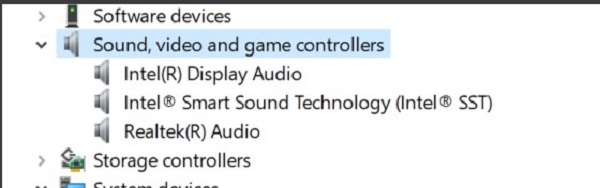
Figur 6 Lyd-, video- og spillkontrollere - Etter dette går du til Dells kundestøtte. Skriv inn ServTag-nummeret for datamaskinene i søkefeltet, og klikk på Søk (figur 7 [bare på engelsk]).
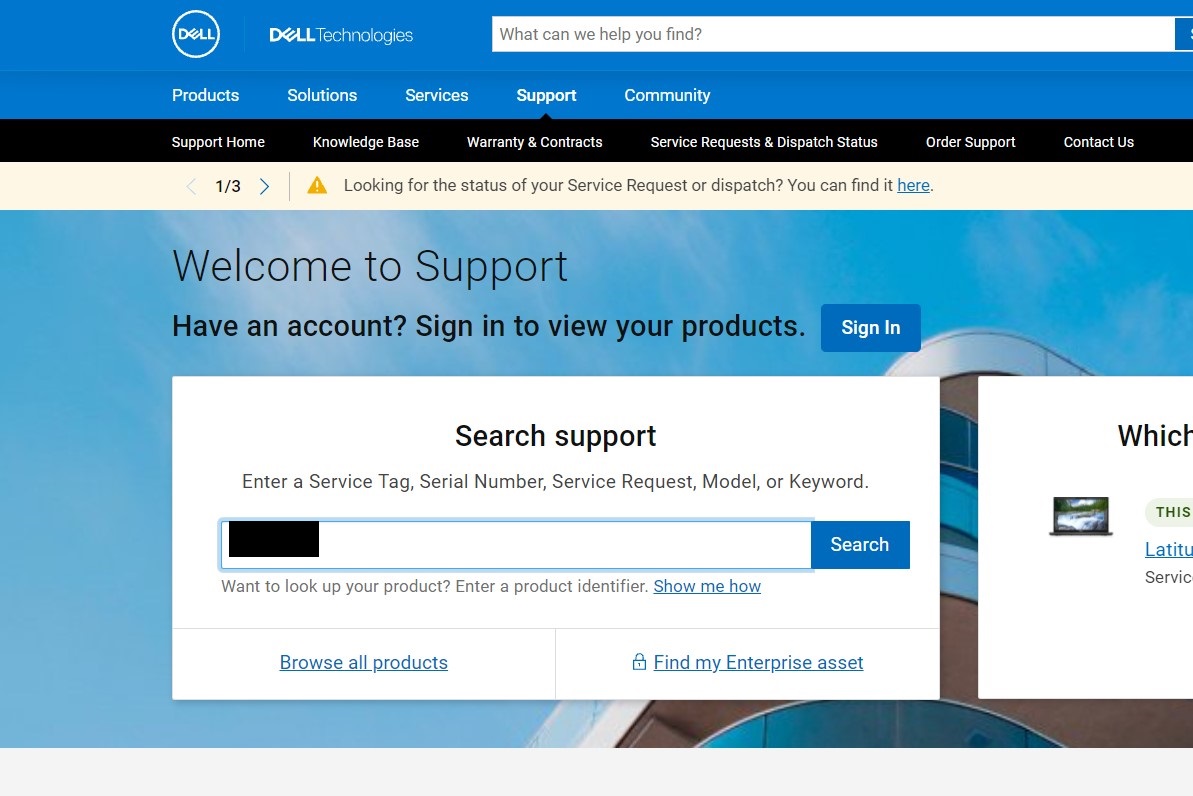
Figur 7 Dells kundestøtte - Dette skal vise detaljer om datamaskinene. Gå til fanen Drivers &Downloads (Drivere og nedlastinger ), og klikk på Find Drivers (Finn drivere ) (figur 8 [bare på engelsk]).
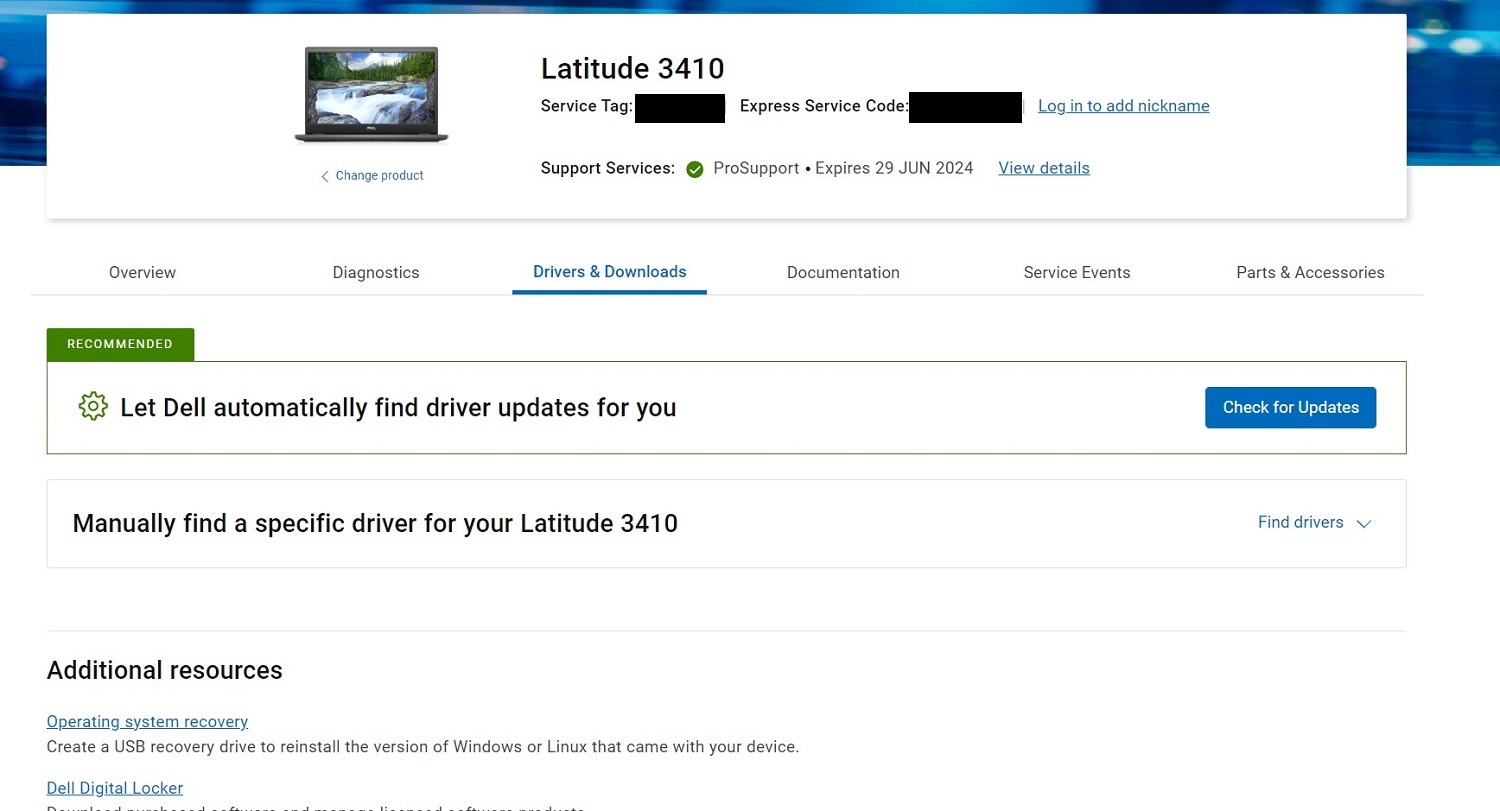
Figur 8 Drivere og nedlastinger - På skjermbildet manual download (Manuell nedlasting) velger du AUDIO (LYD) i kategorien Category (Kategori). Last nedalle lyddriverne , og installer dem når du er ferdig (figur 9 [bare på engelsk]).
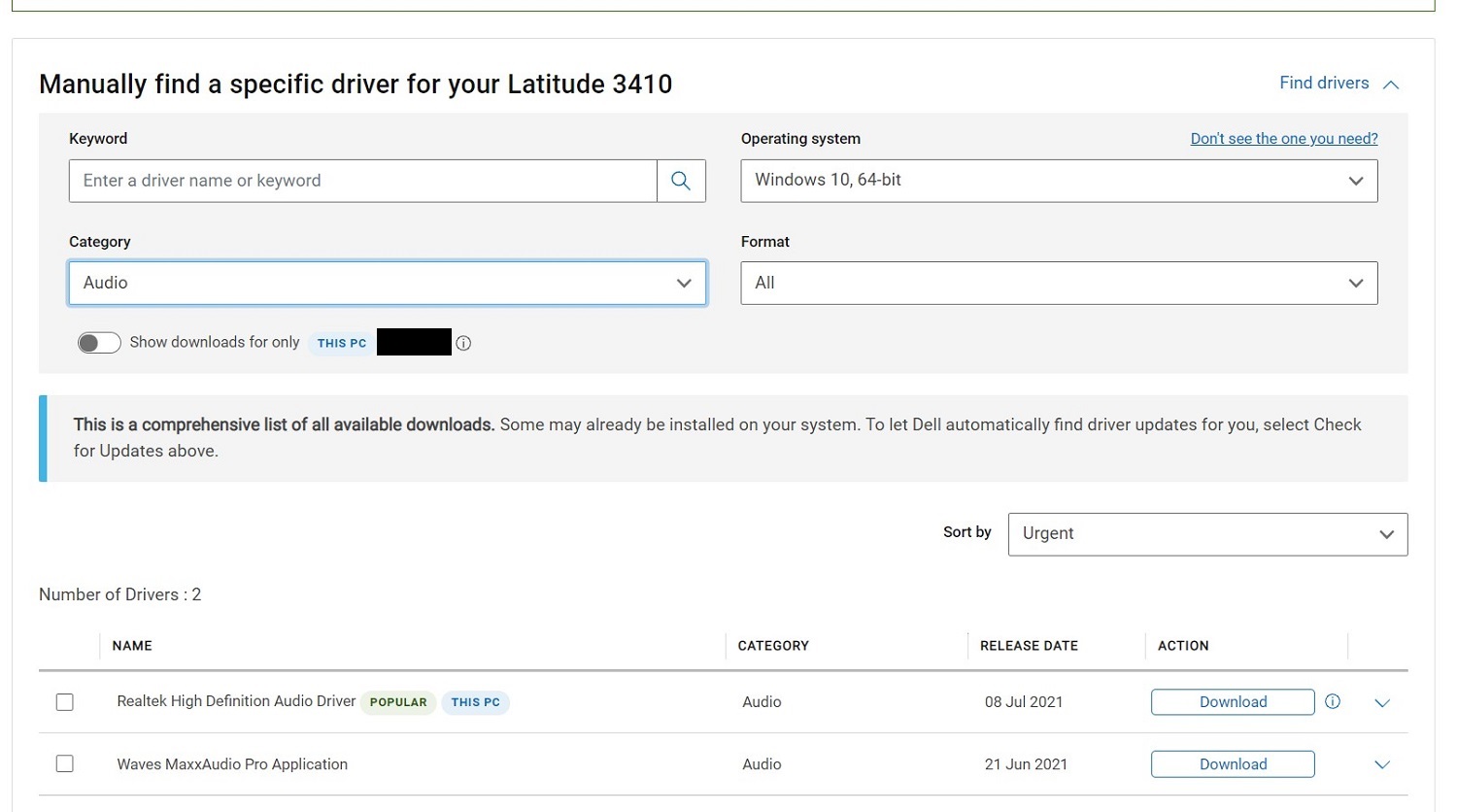
Figur 9 Manuell nedlastingsskjerm - Når disse driverne er installert, starter du datamaskinen på nytt .
- Logg på med ADMIN, og sjekk om mikrofonen fungerer. I Windows-lyd skal du se inndataenheten som mikrofonmatrise (figur 10 [bare på engelsk]).
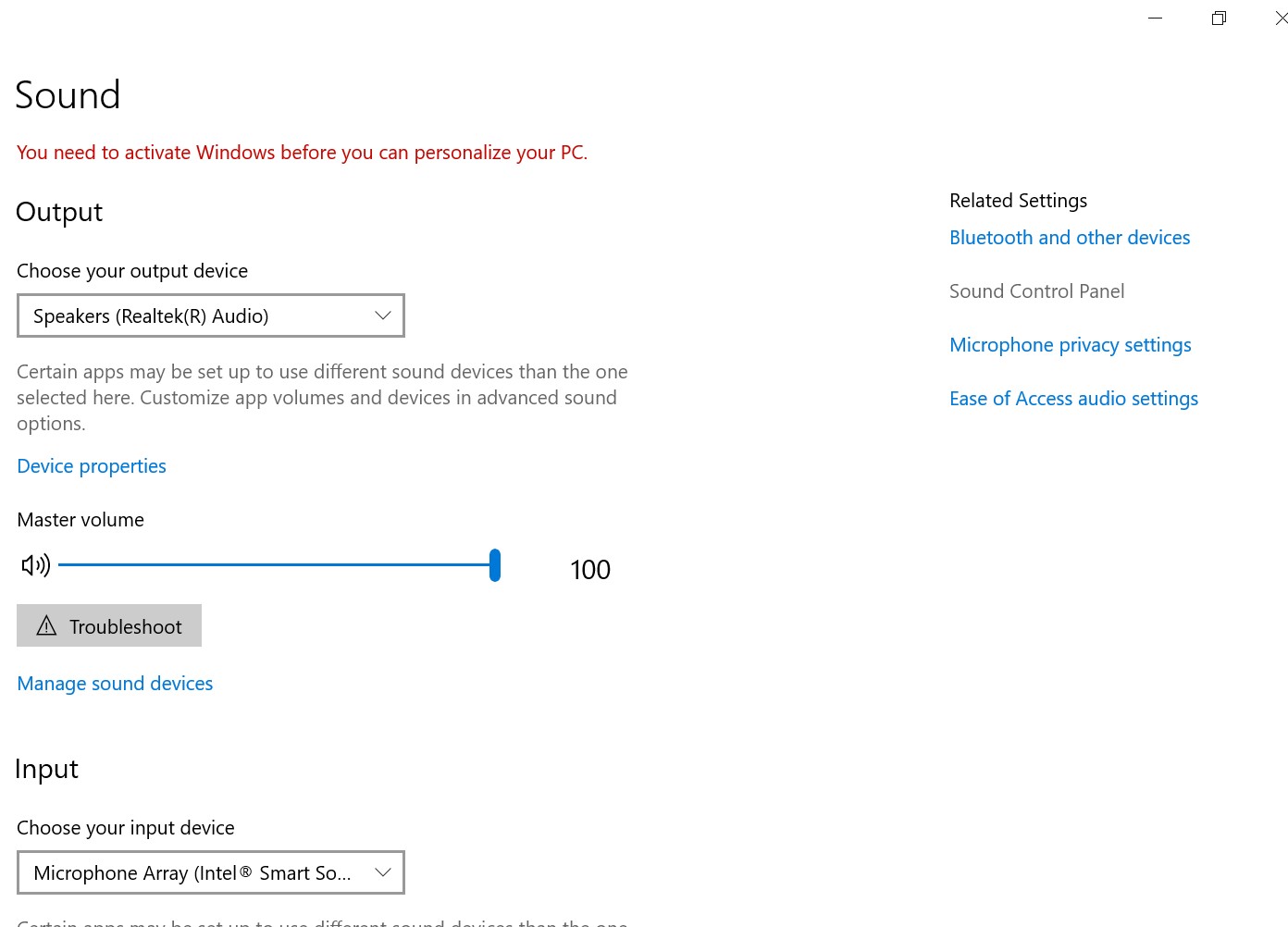
Figur 10 Mikrofonrekke - Nå kan du åpne Taleinnspilling i Windows for å teste mikrofonen.
Información adicional
Anbefalte artikler
Her er noen anbefalte artikler relatert til dette emnet som kan være av interesse for deg.
Propiedades del artículo
Fecha de la última publicación
22 nov. 2023
Versión
5
Tipo de artículo
How To