Número del artículo: 000208142
Guía de solución de problemas y uso del mouse inalámbrico recargable Dell Premier MS900
Resumen: En el siguiente artículo, se proporciona información sobre el mouse inalámbrico recargable Dell Premier MS900. Puede consultar cada sección para obtener más información acerca de las características del mouse inalámbrico recargable Dell Premier MS900 y cómo utilizarlo. ...
Contenido del artículo
Instrucciones
Índice:
- Contenido de la caja del mouse inalámbrico recargable Dell Premier MS900
- Características del mouse inalámbrico recargable Premier MS900
- Instalación del mouse inalámbrico recargable Premier MS900
- Solución de problemas
- Información adicional

(Figura.1 Trabaje de forma más rápida e inteligente con el mouse inalámbrico recargable Dell Premier MS900)
"Puede obtener una productividad ininterrumpida con un mouse recargable que ofrece hasta tres meses de duración de la batería con una carga completa. Recargue en dos minutos trabajar un día completo".
Contenido de la caja del mouse inalámbrico recargable Dell Premier MS900
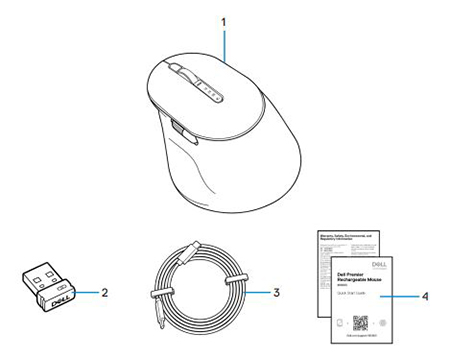
(Figura.2 Contenido de la caja del mouse inalámbrico recargable Dell Premier MS900)
| 1 | Mouse inalámbrico recargable Premier MS900 | 2 | Receptor USB Type A Dell Secure Link |
| 3 | Cable de carga USB Type C | 4 | Documentos |
Características del mouse inalámbrico recargable Premier MS900
Vista superior

(Figura.3 Vista superior del mouse inalámbrico recargable Dell Premier MS900)
Vista izquierda

(Figura.4 Vista izquierda del mouse inalámbrico recargable Dell Premier MS900)
Funciones de producto

(Figura.5 Características del producto del mouse inalámbrico recargable Dell Premier MS900)
| 1 | Rueda de desplazamiento vertical | 2 | Modos de Bluetooth 5.1 |
| 3 | Modo RF de 2,4 GHz (receptor USB Type A) | 4 | Botón de modo de conexión |
| 5 | Botón lateral programable | 6 | Rueda de desplazamiento horizontal |
| 7 | Puerto de carga USB Type C |
Vista inferior
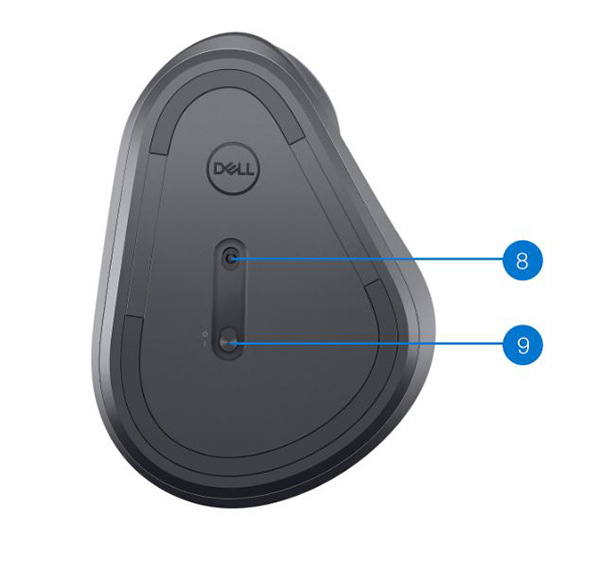
(Figura.6 Vista inferior)
| 8 | Sensor óptico | 9 | Interruptor de encendido |
Vista del puerto de carga USB Type C

(Figura 7: Puerto de carga del mouse inalámbrico recargable Dell Premier MS900)
Instalación del mouse inalámbrico recargable Premier MS900
Compatibilidad
Sistemas operativos (SO):
- Conectividad inalámbrica de 2,4 GHz:
-
SO Windows 7, 8, 8.1, 10 y 11; Mac; Linux (Red Hat 8.0/Ubuntu 18.04); Chrome y Android
-
- Conectividad inalámbrica Bluetooth 5.0:
-
SO Windows 8.1 y 10; Mac; Linux (Red Hat 8.0/Ubuntu 18.04); Chrome y Android
-
Mediante la aplicación Dell Peripheral Manager:
-
Windows 10, 11 o una versión posterior
Uso de la aplicación Dell Pair:
-
Windows 10 (versión 19041 y versiones posteriores), 11 o versiones posteriores.
-
Bluetooth versión 5.0 o superior
Conexión del mouse inalámbrico recargable Premier MS900 para la carga
El mouse inalámbrico recargable Dell Premier MS900 utiliza un cable USB Type C a USB Type C para conectarse a la computadora de escritorio o la laptop y cargarse.
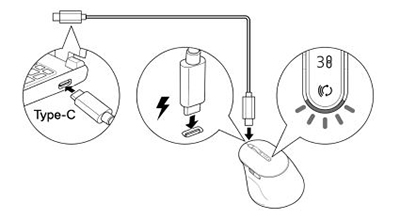
(Figura.8 Cable USB Type-C)
Conexión del mouse inalámbrico recargable Premier MS900 a la computadora
Puede ver instrucciones paso a paso en las siguientes guías:
- Guía del usuario de Dell Peripheral Manager
- Guía del usuario de Dell Pair
- Guía de inicio rápido del mouse inalámbrico recargable Dell Premier MS900 MS7421W
- Guía del usuario del mouse inalámbrico recargable Dell Premier MS900 MS7421W
Las guías se encuentran en nuestro sitio de soporte:
Solución de problemas
| Problemas | Posibles soluciones |
|---|---|
| No se puede utilizar el mouse inalámbrico. |
|
| Los botones del mouse no funcionan. |
|
| No se puede emparejar el mouse a la computadora mediante el botón de emparejamiento de Bluetooth. |
|
| No se puede emparejar el mouse inalámbrico con la computadora. |
|
| Se perdió la conexión inalámbrica. |
|
| Dell Pair informa un error de emparejamiento. | Vuelva a conectarse a través de Dell Pair mediante los siguientes pasos:
|
| No se puede emparejar mediante Dell Pair ni el emparejamiento rápido. |
|
| La notificación de Dell Pair no se abre cuando un dispositivo Bluetooth se enciende por primera vez. |
|
| El receptor USB Type A de Dell Secure Link no funciona. |
|
Información adicional
Página del portal de solución de problemas del mouse inalámbrico
Obtenga información sobre el uso y la solución de problemas del mouse que utiliza con la computadora. Puede encontrar información acerca de pasos de solución de problemas, guías de procedimientos y videos de soporte relevantes para obtener ayuda.
Para ver la Guía del usuario del mouse inalámbrico recargable Dell Premier MS900, vaya a la: Página del manual en línea del mouse inalámbrico recargable Dell Premier MS900. Toque o haga clic en View PDF a la derecha de la Guía del usuario del mouse, que se encuentra en la sección Manuals and Documents.
Propiedades del artículo
Producto comprometido
Dell Premier Collaboration Keyboard and Mouse – KM900, Dell Premier Rechargeable Mouse - MS900, Dell Pair, Dell Peripheral Manager
Fecha de la última publicación
04 may 2023
Versión
2
Tipo de artículo
How To