Número del artículo: 000123362
Windowsin käynnistyksen korjaus Dell-tietokoneessa
Resumen: Tämä artikkeli sisältää ohjeet Windowsin käynnistyksen korjauksen suorittamiseen Windows 11-, Windows 10-, Windows 8- tai 8-käyttöjärjestelmissä ja Windows 7:ssä. Käynnistyksen korjaus on Microsoft Windows -ominaisuus, joka voi korjata käyttöjärjestelmän käynnistykseen tarvittavien tiedostojen ongelmia. ...
Contenido del artículo
Síntomas
Run Windows Startup Repair
Kesto: 1.03
Tekstitys: vain englanniksi
Käynnistyksen korjausta kutsutaan myös Automaattiseksi korjaukseksi Windows 8:ssa ja Windows 8.1:ssä. Se on Microsoft Windowsin integroitu vianmääritysapuohjelma, joka korjaa nopeasti yleisimmät ongelmat, jotka voivat estää tietokonetta käynnistymästä käyttöjärjestelmään.
Käynnistyksen korjauksesta voi olla apua:
- Tietokone ei käynnisty Windowsiin, joka johtuu vioittuneista rekisterimerkinnöistä.
- Tietokone ei käynnisty Windowsiin puuttuvien tai vioittuneiden järjestelmätiedostojen tai ohjainten vuoksi.
- Tietokone ei käynnisty Windowsiin MBR-, osiointitaulu-, käynnistyssektori- tai tiedostojärjestelmän levyn metatietojen vioittumisen vuoksi.
- Käynnistysmääritystiedot ovat vioittuneet.
- Virheellisen muistin ja kiintolevylaitteiston virheiden tunnistaminen.
Käynnistyksen korjaus ei voi korjata Windows-tietokoneita, joiden käynnistäminen ei onnistu, jos:
- Laite on viallinen.
- Puhtaassa Windows- tai Windows-päivityksessä on ongelmia, kuten päivitys Windows 10:stä Windows 11:een.
- Tietokone käynnistyy Windowsiin, mutta ei voi kirjautua käyttäjätilille.
- Virukset, troijalaiset tai muut haittaohjelmat vaikuttavat tietokoneeseen.
Causa
Ei tietoja syystä.
Resolución
Käynnistyksen korjaus voidaan aloittaa usealla tavalla. Ominaisuuden voi suorittaa työpöydältä, mutta se voidaan suorittaa myös Windowsin ulkopuolella Windowsin palautusympäristössä. Lisäksi jos tietokone ei käynnisty Windowsin palautusympäristöön (WinRE), käynnistyksen korjauksen voi suorittaa Windows-asennuslevyltä.
Tietokone käynnistää käynnistyksen korjauksen, kun tietokone ei käynnisty käyttöjärjestelmään kaksi kertaa peräkkäin. Jos käynnistyksen korjaus ei käynnisty, käytä Windowsin asennuslevyä.
Käynnistyksen korjauksen käynnistäminen Asetukset-sovelluksella Windowsissa
- Avaa Asetukset-sovellus . Paina Windows + I -näppäinyhdistelmää.
- Valitse Update & Security.
- Valitse Recovery-välilehti .
- Valitse Käynnistyksen lisäasetukset -osasta Käynnistä uudelleen.
- Kun tietokone on käynnistynyt uudelleen, valitse Troubleshoot > Advanced Options > Startup Repair.
- Kun käynnistyksen korjaus on valmis, käynnistä tietokone uudelleen.
- Jos tietokone ei käynnisty käyttöjärjestelmään, käynnistä käynnistyksen korjaus Windowsin asennuslevyltä.
Käynnistyksen korjauksen käynnistäminen työpöydältä tai lukitusnäytöstä
- Valitse Käynnistä.
- Napsauta virtapainikkeen kuvaketta.
- Pidä vaihtonäppäintä painettuna ja valitse Restart (Käynnistä uudelleen). Pidä vaihtonäppäintä painettuna, kunnes tietokone käynnistyy uudelleen.
- Valitse Vianmääritys.
- Valitse Käynnistyksen korjauksenlisäasetukset >.
- Kun käynnistyksen korjaus on valmis, käynnistä tietokone uudelleen.
- Jos tietokone ei käynnisty käyttöjärjestelmään, käynnistä käynnistyksen korjaus Windowsin asennuslevyltä.
Käynnistyksen korjauksen käynnistäminen Windowsin asennuslevyltä
- Luo Windows-asennuslevy Dell OS Recovery Tool -työkalulla.
- Liitä USB-asennuslevy tietokoneeseen.
- Käynnistä tietokone ja napauta F12-näppäintä , kunnes avaat kerran näytettävän käynnistysvalikon.
- Valitse LUETTELOSTA USB-asema ja paina Enter-näppäintä.
- Tietokone käynnistyy USB-asennuslevyltä.
- Valitse kieli.
- Valitse asennettava kieli, ajan ja valuutan muoto, näppäimistö tai syöttötapa ja valitse Seuraava.
- Valitse Windowsin asennusnäytössäKorjaa tietokone.
- Valitse Vianmääritys.
- Valitse Käynnistyksen korjauksenlisäasetukset >.
- Kun käynnistyksen korjaus on valmis, käynnistä tietokone uudelleen.
Käynnistyksen korjaus voi korjata useimmat Windowsin ongelmat. Jos käynnistyksen korjaus ei kuitenkaan ratkaise ongelmaa, varmuuskopioi henkilökohtaiset tietosi ja asenna käyttöjärjestelmä uudelleen.
Información adicional
- Luo Windows 7 -asennuslevy Dell OS Recovery Tool -työkalulla.
- Liitä USB-asennuslevy tietokoneeseen.
- Käynnistä tietokone ja napauta F12-näppäintä , kunnes avaat kerran näytettävän käynnistysvalikon.
- Valitse LUETTELOSTA USB-asema ja paina Enter-näppäintä.
- Tietokone käynnistyy USB-asennuslevyltä.
- Kun näet ilmoituksen Press any key to boot from CD or DVD, paina Enter-näppäintä.
HUOMAUTUS: Jos et paina näppäintä, tietokone yrittää käynnistää kiintolevylle asennetun käyttöjärjestelmän. Jos niin käy, käynnistä tietokone uudelleen ja yritä käynnistää Windows 7 -asennuslevyltä.
- Valitse asennettava kieli, ajan ja valuutan muoto, näppäimistö tai syöttötapa ja valitse Seuraava.
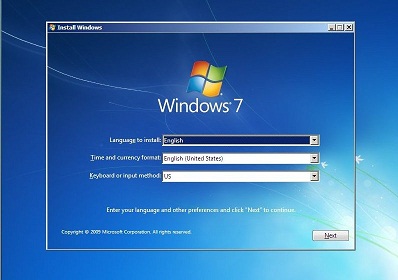
Kuva 1: Windows 7 -asennusnäyttö (kuva on englanninkielinen) - Valitse Windowsin asennusnäytössäKorjaa tietokone.
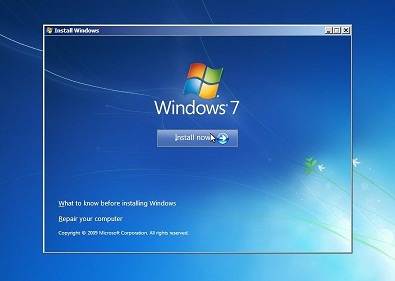
Kuva 2: Windows 7: Korjaa tietokone -vaihtoehto. Kuva on englanninkielinen. - Valitse Järjestelmän palautusasetukset - ikkunassa Windows 7 -asennus ja valitse Seuraava.
- Valitse Käynnistyksen korjaus.
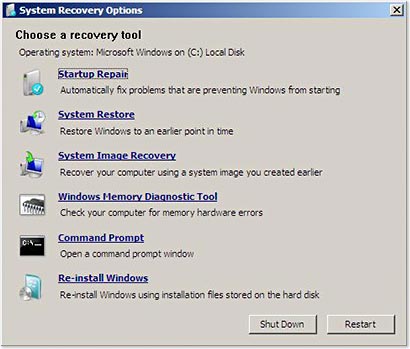
Kuva 3: Käynnistä järjestelmän palautusasetukset -valikon korjausvaihtoehto. Kuva on englanninkielinen. - Kun käynnistyksen korjaus on valmis, käynnistä tietokone uudelleen valitsemalla Valmis .
Käynnistyksen korjaus voi korjata useimmat Windowsin ongelmat. Jos käynnistyksen korjaus ei kuitenkaan ratkaise ongelmaa, varmuuskopioi henkilökohtaiset tietosi ja asenna käyttöjärjestelmä uudelleen.
On mahdollista, että käynnistyksen korjaus ei korjannut Windowsin käynnistysongelmaa. Käynnistyksen korjaus saattaa käynnistyä uudelleen automaattisesti, kun tietokone käynnistyy uudelleen.
Jos käynnistyksen korjaus ei korjaa Windowsin käynnistysongelmaa, kokeile seuraavia vianmääritysvaiheita.
Suositellut artikkelit
Seuraavassa on joitakin aiheeseen liittyviä suositeltuja artikkeleita, jotka saattavat kiinnostavat sinua.
- Windowsin palautusympäristön avaaminen Windowsissa
- Käynnistys Käynnistyksen lisäasetukset -valikkoon Windows 11:ssä ja Windows 10:ssä
- Dell-tietokone ei käynnisty Windows 11:een tai Windows 10:een
- Windows 10 -käyttöjärjestelmän päättymättömän käynnistymissilmukkaongelman korjaaminen
 Takuu päättynyt? Ei hätää, siirry Dell.com/support-sivustoon , anna Dell-palvelutunniste ja katso tarjouksemme.
Takuu päättynyt? Ei hätää, siirry Dell.com/support-sivustoon , anna Dell-palvelutunniste ja katso tarjouksemme.
Propiedades del artículo
Producto comprometido
Alienware, Inspiron, Legacy Desktop Models, OptiPlex, Vostro, XPS, G Series, G Series, Alienware, Inspiron, Latitude, Vostro, XPS, Legacy Laptop Models, Fixed Workstations, Mobile Workstations
Fecha de la última publicación
27 may. 2024
Versión
12
Tipo de artículo
Solution