Cómo acceder al Administrador de dispositivos
Resumen: Información acerca del acceso al Administrador de dispositivos en sistemas operativos (SO) Windows.
Síntomas
No hay información de síntoma.
Causa
No hay información sobre la causa.
Resolución
Contexto del Administrador de dispositivos
El Administrador de dispositivos es un applet del Panel de control de Microsoft Windows que puede usar para ver y controlar el hardware que está conectado a la computadora. Si los controladores no están instalados correctamente, es posible que el dispositivo no aparezca en la lista del Administrador de dispositivos. Los problemas con los controladores también se pueden resaltar en el Administrador de dispositivos.
Método de cuadro de ejecución
El siguiente método debe funcionar con Windows 7, 8, 10 y 11.
- Para abrir el Administrador de dispositivos: Presione simultáneamente la tecla con el logotipo de Windows y la tecla R. Esto debe abrir un cuadro de ejecución (Figura 1).
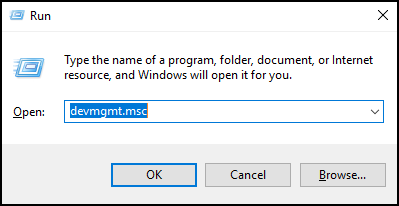
Figura 1 - Escriba:
devmgmt.msc - Haga clic en Aceptar o presione la tecla Intro.
- Se abre el Administrador de dispositivos (Figura 2).
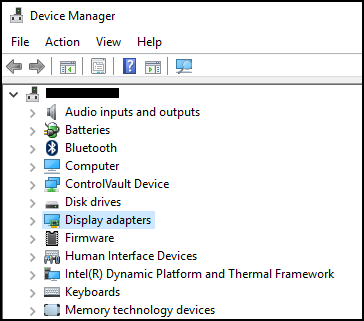
Figura 2
Método del símbolo del sistema
Si el teclado no tiene una tecla con el logotipo de Windows, El uso del símbolo del sistema es un método alternativo.
- Haga clic en el Menú de inicio o en la Barra de búsqueda (Figuras 3 y 4).
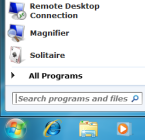
Figura 3
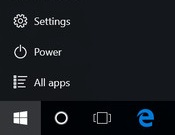
Figura 4 - Escriba CMD y esto debería abrir un Símbolo del sistema (Figura 5).
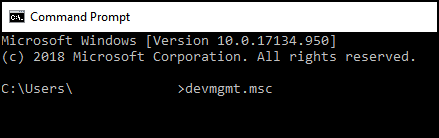
Figura 5 - Escriba
devmgmt.msc - Presione la tecla Intro.
- Se abre el Administrador de dispositivos (Figura 6).
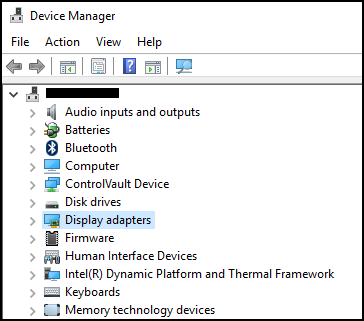
Figura 6
Si tiene más preguntas acerca de este artículo, comuníquese con el Soporte técnico de Dell.