Número del artículo: 000141744
Dell SE2417HGモニターの使用方法とトラブルシューティング方法
Resumen: Dell SE2417HGモニターのセットアップ方法と使用方法について説明します。一般的なビデオまたはディスプレイの問題に関するトラブルシューティング手順について確認します。
Contenido del artículo
Síntomas
記事の概要:この記事は、モニターのセットアップ方法、モニターの使用方法、および最も一般的なモニター関連の問題を解決するためのトラブルシューティング方法など、Dell SE2417HGモニターに関する情報を見つけるのに役立ちます。
目次:
- Dell SE2417HGモニターの主な機能
- モニター仕様
- Dell SE2417HGモニターのセットアップ
- オンスクリーンディスプレイ(OSD)メニューの使用
- デルLCDモニタの不良ドットの対応ガイドライン
- 出荷時設定へのリセット
- モニターのセルフテストを実行する方法
- 内蔵診断を実行する方法
- トラブルシューティング
- マニュアル
- よくある質問/FAQ
Dell SE2417HGモニターの主な機能
Dell SE2417HGフラット パネル ディスプレイはアクティブ マトリックス、薄膜トランジスター(TFT)、液晶ディスプレイ(LCD)、およびLEDバックライトを搭載しています。モニターには、以下の機能があります。
- VGAおよびデュアルHDMI接続
- Dell Display Managerソフトウェア(モニターに付属のCDに収録)。
- 高速な2ミリ秒のパネル応答時間。
- 1920 x 1080の解像度、および低解像度での全画面サポート。
- 高ダイナミックコントラスト比(8,000,000:1)。
- Energy Starに準拠するための省エネルギー機能。
- エネルギー メーターは、モニターが消費しているエネルギー レベルをリアルタイムで表示します。
モニター仕様
このセクションでは、Dell SE2417HGモニターの仕様について説明します。Dell SE2417HGモニターの詳細については、DellサポートWebサイトの『ユーザーズ ガイド』を参照してください。
| 機能 | Dell S2716DG |
|---|---|
| 最大解像度 | 1920 x 1080(60 Hz) |
| 出力輝度 | 300 cd/m²(標準) |
| コントラスト比 | 1000:1(標準) 8,000,000:1(ダイナミック コントラスト) |
| ビデオ入力コネクター | VGA HDMI 1.4 |
| 画面タイプ | アクティブ マトリックス - TFT LCD |
| ビデオのディスプレイ機能 | 480p、480i、576p、720p、1080p、576i、1080i |
トップに戻る
Dell SE2417HGモニターのセットアップ
このセクションでは、モニターをセットアップする方法について説明します。
- スタンドの取り付け - Dell SE2417HGモニターにスタンドを接続する方法については、『ユーザーズ ガイド』の「モニターのセットアップ」のセクションを参照してください。
- モニターの接続 - ナレッジベース文書「モニターをコンピューターに接続する方法」を参照してください。また、Dell SE2417HGモニターの『ユーザーズ ガイド』にある「モニターのセットアップ」を参照することもできます。
- ポートとコネクター - Dell SE2417HGモニターで利用可能なポートとコネクターの詳細については、Dell SE2417HGモニターの『ユーザーズ ガイド』を参照してください。
オンスクリーンディスプレイ(OSD)メニューの使用
オンスクリーン ディスプレイ(OSD)メニューの使用の詳細情報については、Dell SE2417HGモニターの『ユーザーズ ガイド』にある「モニターの操作」のセクションを参照してください。
トップに戻るデルLCDモニタの不良ドットの対応ガイドライン
詳細については、「デルLCDモニターの不良ドットの対応ガイドライン」を参照してください。
トップに戻るDell SE2417HGモニターを工場出荷時の設定にリセットする
Dell SE2417HGモニターを工場出荷時のデフォルト設定にリセットするには、次の手順を実行します。
- モニターのボタン3(図1)を押して、オンスクリーン ディスプレイ(OSD)メニューを表示します。
- ボタン1またはボタン2を押して、メニューの「Others(その他)」オプションをハイライトして、ボタン3を押して選択します。
- ボタン1またはボタン2を押して、メニューの「Factory Reset(出荷時の設定に戻す)」オプションをハイライトして、ボタン3を押して選択します。
- ボタン3を押して、アクションのリセットを確定します。

図1: モニターのOSDボタン
トップに戻る
モニターのセルフテストを実行する方法
次のシナリオでコンピュータのトラブルシューティングを行う場合は、必ずモニタの接続を外し、問題を切り分けてください。
- 電源が入らない - コンピュータの電源が入らないか、電源が入った標示がない。
- POST画面が表示されない - コンピュータが動作している様子が見られない。画面には何も表示されず、起動中にデルのロゴが表示されない。
- 映像が表示されない - 画面に何も表示されない。Windowsの起動音が聞こえるが、画面が表示されない。
お使いのDell SE2417HGモニターには、モニターが正常に機能しているかどうかを確認するセルフテスト機能が搭載されています。モニタとコンピュータが正しく接続されているにも関わらず、モニタが暗いままの場合は、次の手順を実行してモニタのセルフテストを行います。
- コンピュータとモニタの両方の電源をオフにします。
- コンピューターの背面からビデオ ケーブルを抜きます。セルフテストを正常に実行するため、コンピューターの背面からビデオ ケーブル(VGA、DVI、HDMIまたはDisplayPort)を取り外します。
- モニターの電源をオンにします。
モニターが正常に動作している場合は、信号がないことが検出され、次のいずれかのメッセージが表示されます(図2)。セルフテスト モード中は、電源LEDが白に点灯したままになります。
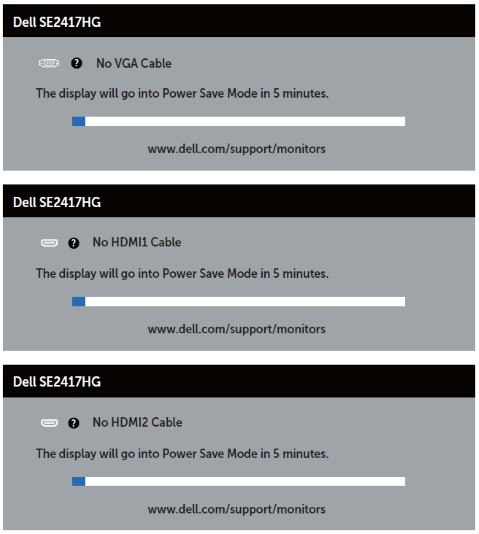
図2:このメッセージのいずれかが、モニターがセルフテスト モードであることを示しています。注:ビデオ ケーブルが外れたり損傷したりしている場合、システムの通常の動作中にもこのボックスは表示されます。 - モニタの電源をオフにしてビデオケーブルを接続し直し、モニタとコンピュータの両方の電源をオンにします。
- 前の手順を実施してモニタが正常に機能していることが確認されても、モニタ画面に何も表示されない場合は、ビデオカード(GPU)とコンピュータを確認してください。
内蔵診断を実行する方法
Dell SE2417HGモニターには、発生している画面の異常がモニターの問題なのか、コンピューターに搭載されたビデオ カードの問題なのかを判断するのに役立つ内蔵診断ツールが組み込まれています。
歪み、鮮明さの問題、水平または垂直の線、色あせなどの画面の異常に気づいた場合は、内蔵診断を実行してモニタの問題を特定することをお勧めします。
- コンピュータまたはモニタの背面からビデオケーブルを取り外します。モニタはセルフテストモードになります。
- 前面パネルで、ボタン1とボタン4を同時に2秒間押し続けます(図3)。グレーの画面が表示されます。
- 画面に異常がないか慎重に点検します。
- フロントパネルのボタン4を再度押します。画面の色が赤に変わります。
- 表示に異常がないか点検します。
- 手順5および手順6を繰り返して、緑、青、黒、白、文字が表示される画面を点検します。
- 白い画面が表示されたらテストは終了です。
- ボタン4を押して、内蔵診断を終了します。

図3:モニターのOSDボタン
内蔵診断中に異常が発生した場合は、保証期間内であればDellテクニカル サポートに連絡してモニターを修理または交換することができます。
トップに戻る
トラブルシューティング
このセクションでは、Dell SE2417HGモニターの一般的なトラブルシューティング方法について説明します。
Dell SE2417HGモニターの特定の問題に対するトラブルシューティングの詳細については、次のリンクをクリックしてください。
- 電源が入らない - モニターの電源が入らない。
- 画像なし - モニターに画像が表示されない。
- 信号なし - モニターに信号が表示されない。
- OSDがロックされている - モニターのOSDメニューがロックされている。
- 色の偏差 - 一部の色が通常より薄いまたは濃い。
- 一般的なトラブルシューティング
電源が入らない - モニターの電源が入らない
モニターのLEDライトが常に黒/消灯しており、画面に画像が表示されていません。
- 正常なコンセントに接続してみます。サージ プロテクターを使用している場合は、モニターをコンセントに直接接続します。
- 電源ケーブルが正しく接続されているかどうかを確認します。正常な電源ケーブルを使用して、電源ケーブルの問題を特定します。
- 電源ボタンがオンの状態かどうかを確認します。モニターの電源を切り、電源を入れてみます。
- それでもモニターの電源が入らない場合は、デル テクニカル サポートに保証期間内の修理についてお問い合わせください。
画像なし - モニターに画像が表示されない
モニターのLEDライトが点灯しているが、画面に画像が表示されていません。
- 入力キーまたはボタン1を押します。
- [入力ソース]メニューが画面に表示されているかどうかを確認します。表示されている場合、モニターは正常に機能しています。
正しい入力ソースを選択して問題を解決します。 - [入力ソース]メニューが表示されない場合は、デル テクニカル サポートに保証期間内の修理についてお問い合わせください。
信号なし - モニターに信号が表示されない
モニターのLEDは点灯しているが、画面に「VGAケーブルなし」というメッセージが表示されています。
- 接続されているVGAケーブルまたはHDMIケーブルが破損していないかどうかを確認します。正常なVGAケーブルまたはHMDIケーブルがある場合は、そのケーブルと取り替えます。
- VGAケーブルまたはHDMIケーブルをモニターとコンピューターに再接続してみます。
- モニターとコンピューターを接続するVGAケーブルまたはHDMIケーブルの両端を取り替えます。ケーブルが正しく取り付けられていることを確認します。
- ボタン1を押して、[入力ソース]メニューを表示します。ボタン1またはボタン2を使用して、VGAソースまたはHDMIソースを切り替え、ボタン3を押して選択を確定します(図3)。
- モニターにまだ「VGAケーブルなし」または「HDMIケーブルなし」というメッセージが表示されている場合は、保証期間内の修理についてデル テクニカル サポートにお問い合わせください。
OSDがロックされている - モニターのOSDメニューがロックされている
オンスクリーン ディスプレイ(OSD)メニューにアクセスしようとすると、モニターにロック記号(図x)が表示されます。
ボタン4を10秒間押し続けてアンロックし、オンスクリーン ディスプレイ(OSD)メニューのすべての設定にアクセスします(図3)。
色の偏差 - 一部の色が通常より薄いまたは濃い
色によっては(赤、緑、青)、画面上で通常よりも薄くまたは濃く見えることがあります。
- 接続されているVGAケーブルまたはHDMIケーブルが破損していないかどうかを確認します。正常なVGAケーブルまたはHMDIケーブルがある場合は、そのケーブルと取り替えます。
- オンスクリーン ディスプレイ(OSD)メニューを使用して、プリセット カラー モードと入力カラー形式を調整します。
- プリセット カラー モードを[標準]に設定します。これは、モニターのデフォルトのカラー設定です。
- 入力カラー形式をRGBに設定します。これはモニターのデフォルト設定です。
- オンスクリーン ディスプレイ(OSD)メニューを使用して、色設定をリセットします。
- モニターを出荷時の設定にリセットします。詳細については、この文書の「出荷時設定へのリセット方法」に関するセクションを参照してください。
- それでもモニターに色の偏差が見られる場合は、デル テクニカル サポートに保証期間内の修理についてお問い合わせください。
一般的なトラブルシューティング
| 一般的な問題 | ユーザが経験している症状 | 可能性のある解決方法 |
|---|---|---|
| 画面が表示されない - 電源LEDはオフ | 画像が表示されない |
|
| 画面が表示されない - 電源LEDはオン | 画像が表示されない/画面が暗い。 |
|
| 焦点不良 | 画像がぼやける、かすむ、または二重になる。 |
|
| 画面の揺れ | 波立った画像または微細な動き。 |
|
| ドット抜け | LCD画面に点が表示される。 |
|
| ピクセル単位での常時点灯/常時消灯 | LCD画面に輝点がある。 |
|
| 輝度の問題 | 画像が暗すぎる、または明るすぎる。 |
|
| 幾何ゆがみ | 画面の位置が正しく中央にならない。 |
DisplayPort入力を使用している場合は、位置決め調整を使用できません。
|
| 水平線または垂直線 | 画面に1本以上の線が表示される。 |
DisplayPort入力を使用している場合は、位置決め調整を使用できません。
|
| 同期の問題 | 画面が砂嵐のようになったり、分裂されて表示されたりする。 |
|
| 安全関連の問題 | 発煙や火花が確認できる。 |
|
| 断続的な問題 | モニタのオフとオンの誤動作。 |
|
| 色の欠落 | 画像に色がない。 |
|
| 色違い | 画像の色が正しくない。 |
|
| 静止画像の残像がモニタ上に長時間残っている | 静止画像の薄い影が画面に表示される。 |
|
トップに戻る
マニュアル
Dell SE2417HGモニターのユーザーズ ガイドまたはマニュアルを表示またはダウンロードするには、次の手順に従います。
- デルのマニュアルWebサイトにアクセスします。
- 「Browse for a Product(製品の識別)」の下にある「View Products(製品を表示する)」ボタンをクリックします。
- 「Monitors & Projectors(モニタおよびプロジェクタ)」を選択してから、「Monitors(モニタ)」を選択します。
- リストから、[Dell SE2417HGモニター]をクリックします。
- 必要な文書の隣にある「PDF」をクリックします。
- 利用可能な言語のオプションのリストを表示するには、「More Languages(その他の言語)」をクリックします。
- 目的の言語の隣にある「PDF」をクリックします。
よくある質問/FAQ
Dell SE2417HGモニターの最大解像度を設定する方法を教えてください。
Windowsのディスプレイの設定を使用する
Windows 7、Windows 8、Windows 8.1、およびWindows 10の場合:
- Windows 8およびWindows 8.1の場合のみ、デスクトップのタイルを選択して、以前のデスクトップ表示に切り替えてください。
- デスクトップを右クリックして「画面の解像度」を選択します。
- [Screen Resolution(画面の解像度)]のドロップダウン リストをクリックして、[1920 x 1080]を選択します。
- [OK]をクリックします。
NVIDIAコントロールパネルを使用する
NVIDIAコントロールパネルを使用して解像度を変更するには、次の手順に従います。
- デスクトップを右クリックして、「NVIDIA コントロール パネル」をクリックします。
- 左側のペインの[ディスプレイ]の横にある[+]記号をクリックします。
- 「ディスプレイ」の「解像度の変更」を選択します。
- 右側のペインのドロップダウン メニューで、[1920 x 1080]を選択します。
- 「Apply(適用)」をクリックします。
Dell SE2417HGモニターを工場出荷時のデフォルトにリセットする方法を教えてください。
Dell SE2417HGモニターを工場出荷時のデフォルト設定にリセットするには、この文書の「出荷時設定へのリセット方法」に関するセクションを参照してください。
トップに戻るPropiedades del artículo
Producto comprometido
Dell 24 Monitor: SE2417HG
Fecha de la última publicación
21 feb. 2021
Versión
4
Tipo de artículo
Solution