Número del artículo: 000123375
如何创建 Windows 8 或 Windows 10 的关机按钮
Resumen: 用于帮助您在 Windows 8 或 10 中创建关机图标的图片步骤。
Contenido del artículo
Instrucciones
您可能已经注意到,Windows 8/10 需要比之前版本的 Windows 更多的步骤,才能关闭系统。要减少关闭系统所需的步骤,您可以创建关机按钮。
要执行此操作,您需要创建可锁定至开始、锁定至任务栏或从主桌面使用的快捷方式。完成此过程的说明如以下部分中所述。
按照这些逐步说明创建关机快捷方式。
- 右键单击桌面,然后选择 “新建 > 快捷方式 ”选项。
- 在“创建快捷方式”窗口中,输入“shutdown /s /t 0”作为位置(最后一个字符为零),请勿键入引号(“ ”)。输入位置后,单击下一步进入下一步。
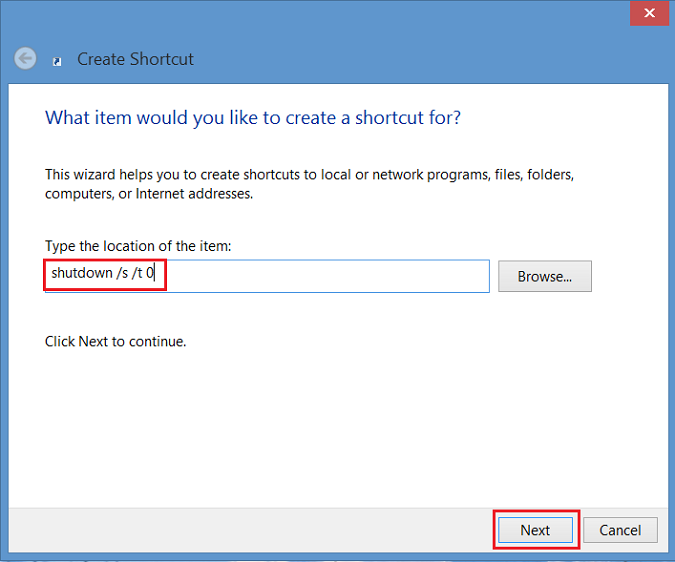
图1 - 创建快捷方式窗口 - 现在输入快捷方式的名称。在本示例中,使用的名称是“Shutdown”。单击 Finish。Windows 8 桌面上将显示一个快捷方式。
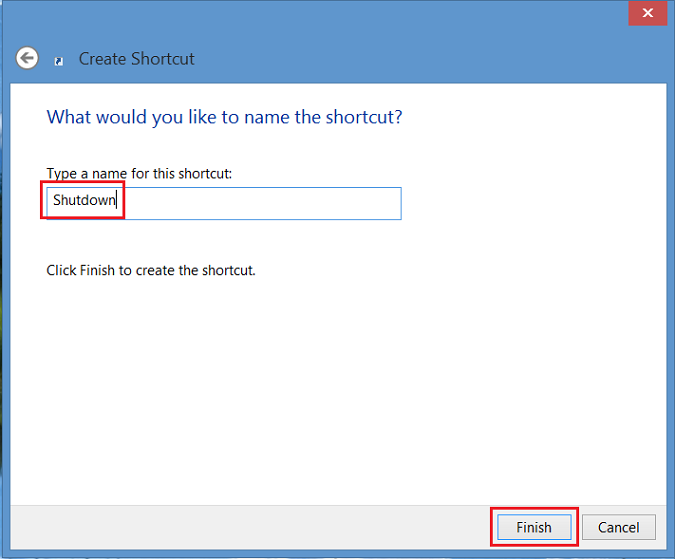
图 2 - 输入快捷方式的名称 - 右键单击新的关机图标,选择 “属性 ”,将出现一个对话框。此对话框将通知您此快捷方式没有图标。单击 更改图标,然后单击 确定 以添加该图标。
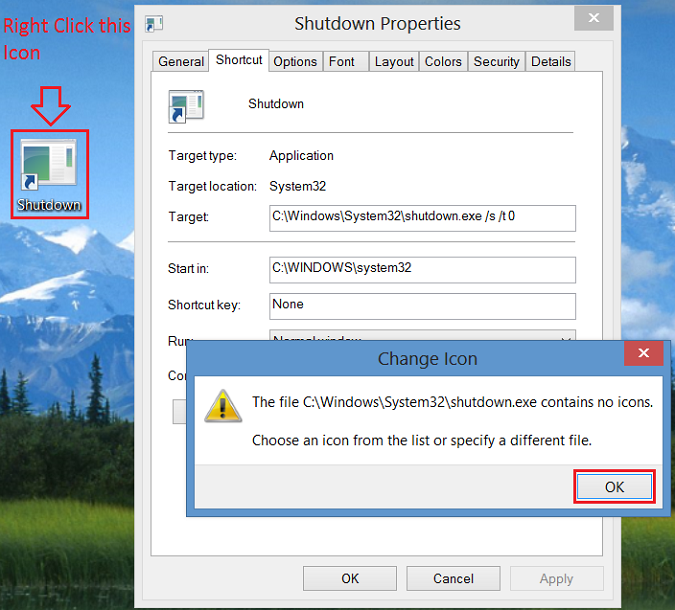
图 3 — 右键单击新的关机图标 - 此时,单击更改图标按钮,然后选择电源按钮图标。选择后,单击确定两次以保存更改。
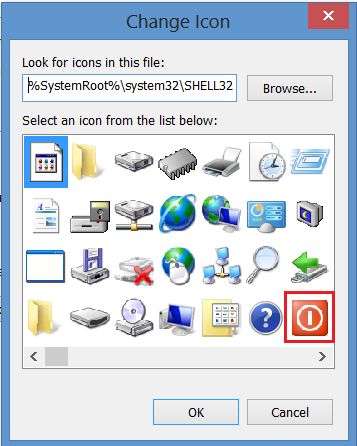
图 4 — 更改图标 - 现在,桌面上将出现关机按钮快捷方式。右键单击它,然后选择 Pin to Start(锁定到开始)和/或 Pin to Taskbar(锁定到任务栏)以添加到任务栏。您还可以将图标移动至桌面上的所需位置。
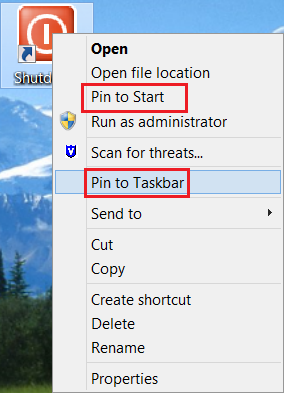
图 5 - 固定到“开始”屏幕和/或固定到任务栏
Propiedades del artículo
Producto comprometido
Operating Systems
Fecha de la última publicación
27 may 2024
Versión
5
Tipo de artículo
How To