Número del artículo: 000128916
Správa virtuálního disku pro softwarový řadič RAID S100/S140/S300
Resumen: Jak vytvořit, vyměnit a spravovat virtuální disk vytvořený pomocí řadiče RAID S100/S140/S300
Contenido del artículo
Síntomas
 Varování: Před správou virtuálního disku se ujistěte, že máte svá data zálohovaná v samostatném systému.
Varování: Před správou virtuálního disku se ujistěte, že máte svá data zálohovaná v samostatném systému.
Obsah
1. Správa virtuálních disků
Vlastnosti fyzických disků zobrazíte následovně:- Zapněte systém a po zobrazení výzvy stiskněte klávesy <Ctrl><R>, čímž přejdete do nástroje PERC Virtual Disk Management.
- V poli Main Menu vyberte možnost View Disk Details. Stiskněte klávesu <Enter>.
- Pomocí kláves se šipkami vyberte fyzický disk.
- Informace o fyzickém disku se zobrazují v horní části okna:
Číslo fyzického disku
Číslo kanálu
Velikost fyzického disku
Stav fyzického disku: New / NonRAID / Ready / Online
Množství volného místa
Výrobce a číslo modelu
- Po dokončení se stisknutím klávesy <Esc> vraťte do hlavního okna.
- Zapněte systém a po zobrazení výzvy stiskněte klávesy <Ctrl><R>, čímž přejdete do nástroje PERC Virtual Disk Management.
- V poli Main Menu vyberte možnost View Virtual Disk Details. Stiskněte klávesu <Enter>.
- Pomocí kláves se šipkami vyberte virtuální disk.
- Informace o virtuálním disku se zobrazují v horní části okna a v poli Virtual Disks:
Číslo virtuálního disku
Úroveň pole RAID
Velikost fyzického disku
Velikost
Stav (R/W, R, NA)
- Po dokončení se stisknutím klávesy <Esc> vraťte do hlavního okna.
- Chcete-li provést opětovnou kontrolu, vyberte v poli Main Menu možnost Rescan Disks a stiskněte klávesu <Enter> (indikátor aktivity v informačním poli v horní části okna se točí, když probíhá dotazování fyzických disků).
- Možnost Rescan Disks znovu prohledá všechny kanály, vyhledá nové nebo odebrané fyzické disky a znovu načte informace o konfiguraci z každého fyzického disku.
2. Vytvoření virtuálního disku
Níže je uveden postup k vytvoření virtuálního disku pomocí řadiče S100/S140/S300:
Jako příklad je použit řadič S140.
-
Při spouštění systému otevřete stisknutím kláves <Ctrl><R> systém BIOS řadiče S140.
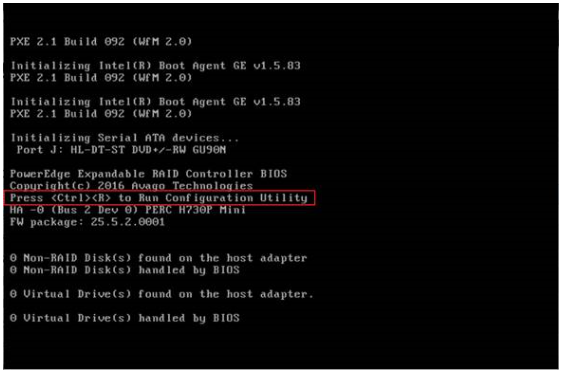
- Na obrazovce Main Menu vyberte možnost Create Virtual Disks a stiskněte klávesu <Enter>.
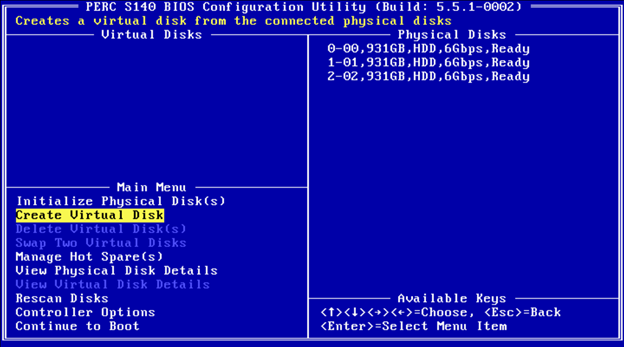
 POZNÁMKA: Řadič S140 podporuje maximálně 30 virtuálních disků na jeden fyzický disk. Pokud počet virtuálních disků překročí maximální limit 30, nebude možné v rozhraní UEFI nebo OPROM upravovat žádná nastavení funkcí. Další informace o odstraňování tohoto problému naleznete v článku „V rozhraní UEFI či OPROM nelze upravovat žádná nastavení funkcí“.
POZNÁMKA: Řadič S140 podporuje maximálně 30 virtuálních disků na jeden fyzický disk. Pokud počet virtuálních disků překročí maximální limit 30, nebude možné v rozhraní UEFI nebo OPROM upravovat žádná nastavení funkcí. Další informace o odstraňování tohoto problému naleznete v článku „V rozhraní UEFI či OPROM nelze upravovat žádná nastavení funkcí“.
- V poli Physical Disks vyberte fyzický disk, na kterém chcete vytvořit virtuální disk:
- Po výběru fyzického disku, který chcete zahrnout do virtuálního disku, stiskněte klávesu Enter.
- Fyzický disk vyberete stisknutím klávesy Insert.
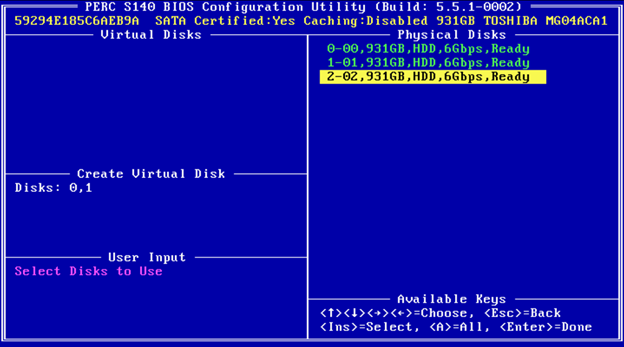
- V poli User Input pomocí kláves se šipkami vyberte typ virtuálního disku (úroveň pole RAID) a stiskněte klávesu Enter.
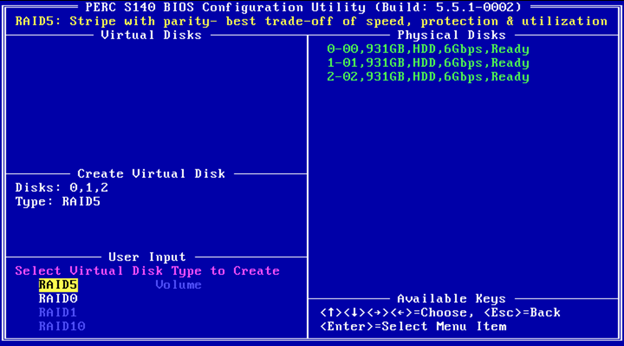
- Vyberte velikost virtuálního disku podle dostupného volného místa fyzických disků a stiskněte klávesu Enter.
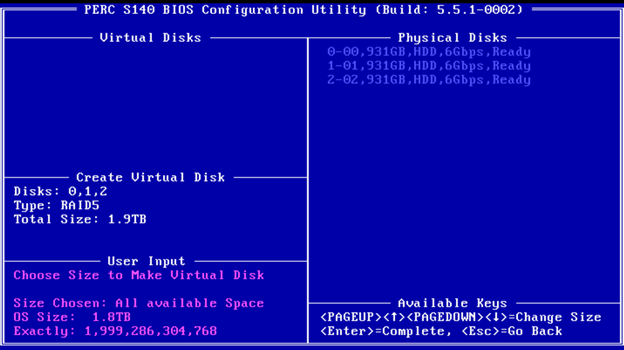
- V poli User Input vyberte režim Caching Mode. Stiskněte klávesu Enter.
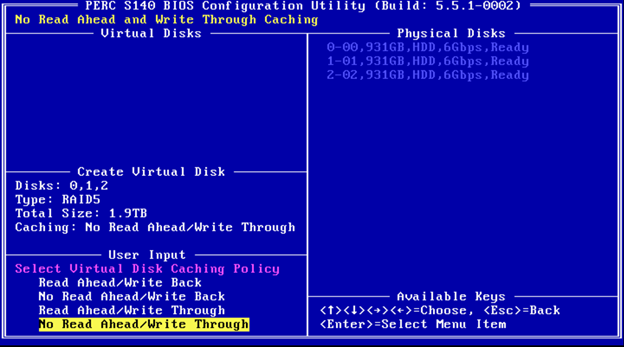
- Stisknutím klávesy C potvrďte vytvoření virtuálního disku.
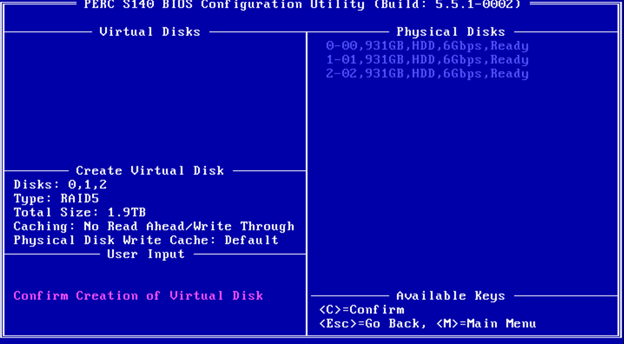
3. Výměna virtuálních disků
Pomocí možnosti Swap Two Virtual Disks nástroje PERC Virtual Disk Management můžete uspořádat virtuální disky v jiném pořadí. Spouštěcí virtuální disk musí být prvním virtuálním diskem uvedeným v poli Virtual Disks. V případě potřeby umístěte spouštěcí virtuální disk na první místo pomocí možnosti Swap Two Virtual Disks. Možnost Swap Two Virtual Disks je povolena pouze v případě, že je v systému alespoň jeden inicializovaný fyzický disk. Pokud jsou například všechny fyzické disky v systému ve stavu Non-RAID, možnost Swap Two Virtual Disks je zakázána.
Níže je uveden postup výměny virtuálních disků:
- Při spouštění systému otevřete stisknutím kláves <Ctrl><R> systém BIOS řadiče S100/S140/S300.
- V poli Main Menu vyberte možnost Swap Two Virtual Disks. Stiskněte klávesu <Enter>.
- Pomocí šipek nahoru a dolů zvýrazněte položku 166GB RAID 5 Virtual Disk a poté ji vyberte stisknutím klávesy <Enter>.
- Pomocí kláves se šipkami zvýrazněte virtuální disk RAID 1. Stiskněte klávesu <Enter>.
- Stisknutím vyměňte virtuální disky. Virtuální disk se nyní v seznamu zobrazí jako první.
Causa
Resolución
Propiedades del artículo
Producto comprometido
Servers, PowerEdge, PowerEdge RAID Controller S100, PowerEdge RAID Controller S140, PowerEdge RAID Controller S300
Fecha de la última publicación
20 sept 2021
Versión
4
Tipo de artículo
Solution