Número del artículo: 000128916
S100 S140 S300 소프트웨어 RAID 컨트롤러용 가상 디스크 관리
Resumen: S100/S140/S300 RAID 컨트롤러를 사용하여 생성한 VD(Virtual Disk)를 생성, 교환 및 관리하는 방법
Contenido del artículo
Síntomas
이 문서에서는 S100 S140 S300 RAID 컨트롤러를 사용하여 생성된 가상 디스크를 생성, 교환 및 관리하는 방법에 대해 설명합니다.
 경고: 가상 디스크를 관리하기 전에 데이터가 별도의 시스템에 백업되어 있는지 확인하십시오.
경고: 가상 디스크를 관리하기 전에 데이터가 별도의 시스템에 백업되어 있는지 확인하십시오.
 경고: 가상 디스크를 관리하기 전에 데이터가 별도의 시스템에 백업되어 있는지 확인하십시오.
경고: 가상 디스크를 관리하기 전에 데이터가 별도의 시스템에 백업되어 있는지 확인하십시오.
목차
1. 가상 디스크 관리
물리적 디스크의 속성을 보려면 다음 단계를 수행하십시오.- 시스템 전원을 켜고 메시지가 표시되면 <Ctrl+R>을 눌러 PERC Virtual Disk Management 유틸리티에 액세스합니다.
- Main Menu 필드에서 View Disk Details를 선택합니다. <ENTER> 키를 누릅니다.
- 화살표 키를 사용하여 물리적 디스크를 선택합니다.
- 물리적 디스크 정보는 창의 상단에 표시됩니다.
물리적 디스크 번호
채널 번호
물리적 디스크 크기
물리적 디스크 상태: New/NonRAID/Ready/Online
사용 가능한 용량
제조업체 및 모델 번호
- 완료되면 <Esc>를 눌러 기본 창으로 돌아갑니다.
- 시스템 전원을 켜고 메시지가 표시되면 <Ctrl+R>을 눌러 PERC Virtual Disk Management 유틸리티에 액세스합니다.
- Main Menu 필드에서 View Virtual Disk Details를 선택합니다. <ENTER> 키를 누릅니다.
- 화살표 키를 사용하여 가상 디스크를 선택합니다.
- 가상 디스크 정보는 창 상단 및 Virtual Disks 필드에 표시됩니다.
가상 디스크 번호
RAID 레벨
물리적 디스크 크기
크기
상태(R/W, R, NA)
- 완료되면 <Esc>를 눌러 기본 창으로 돌아갑니다.
- 재검색을 수행하려면 Main Menu 필드에서 Rescan Disks를 선택하고 <Enter> 키를 누릅니다. 창의 상단에 있는 정보 필드에서 작동 표시등이 물리적 디스크가 폴링되는 동안 회전합니다.
- Rescan Disks 옵션은 모든 채널을 재검색하고, 새로 만들어지거나 제거된 물리적 디스크를 검색하고, 각 물리적 디스크에서 구성 정보를 다시 읽습니다.
2. 가상 디스크 생성
다음은 S100 S140 S300 컨트롤러를 사용하여 가상 디스크를 생성하는 단계입니다.
S140 컨트롤러를 예로 사용합니다.
-
시스템이 부팅될 때 <Ctrl+R>을 눌러 S140 BIOS 컨트롤러 BIOS로 들어갑니다.
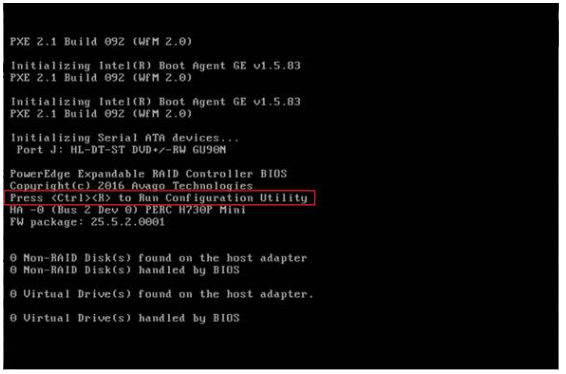
- Main Menu 화면에서 Create Virtual Disks를 선택하고 <Enter> 키를 누릅니다.
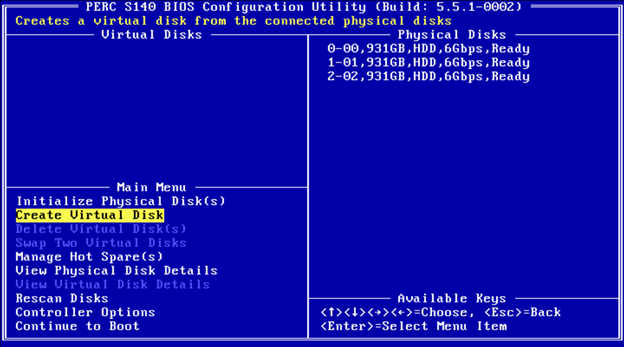
 참고: S140 컨트롤러는 물리적 디스크당 최대 30개의 가상 디스크를 지원합니다. 가상 디스크 수가 최대 제한 30을 초과하는 경우 UEFI 또는 OPROM의 기능 설정을 수정할 수 없습니다. 이 문제 해결에 대한 자세한 내용은 UEFI 또는 OPROM의 기능 설정을 수정할 수 없음을 참조하십시오.
참고: S140 컨트롤러는 물리적 디스크당 최대 30개의 가상 디스크를 지원합니다. 가상 디스크 수가 최대 제한 30을 초과하는 경우 UEFI 또는 OPROM의 기능 설정을 수정할 수 없습니다. 이 문제 해결에 대한 자세한 내용은 UEFI 또는 OPROM의 기능 설정을 수정할 수 없음을 참조하십시오.
- Physical Disks 필드에서 가상 디스크를 생성할 물리적 디스크를 선택합니다.
- 가상 디스크에 포함할 물리적 디스크를 선택한 후 Enter 키를 누릅니다.
- 물리적 디스크를 선택하려면 Insert를 누릅니다.
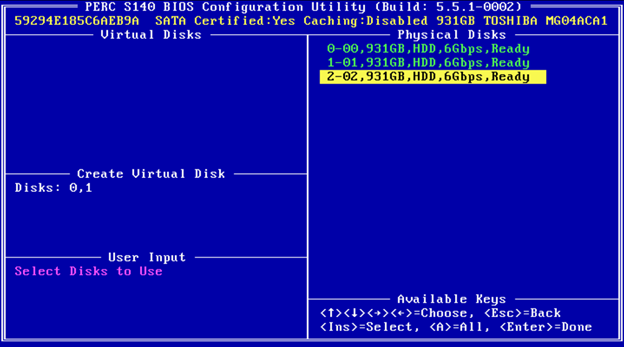
- User Input 필드에서 화살표 키를 사용하여 가상 디스크 유형(RAID 레벨)을 선택하고 Enter 키를 누릅니다.
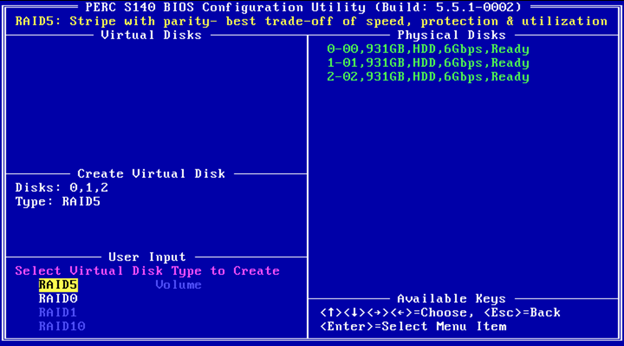
- 물리적 디스크의 사용 가능한 여유 공간에 따라 가상 디스크의 크기를 선택하고 Enter 키를 누릅니다.
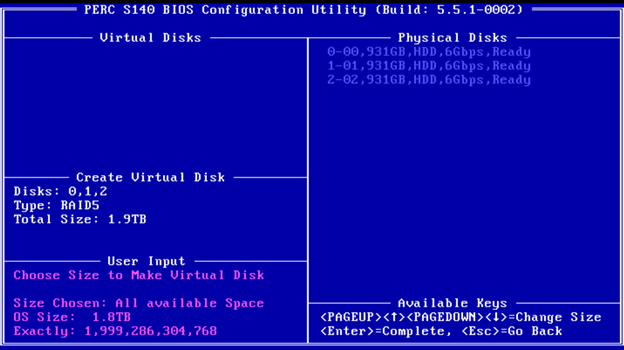
- User Input 필드에서 Caching Mode를 선택합니다. Enter 키를 누릅니다.
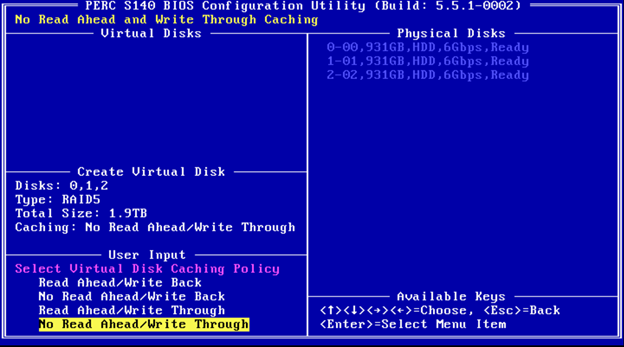
- C를 눌러 가상 디스크 생성을 확인합니다.
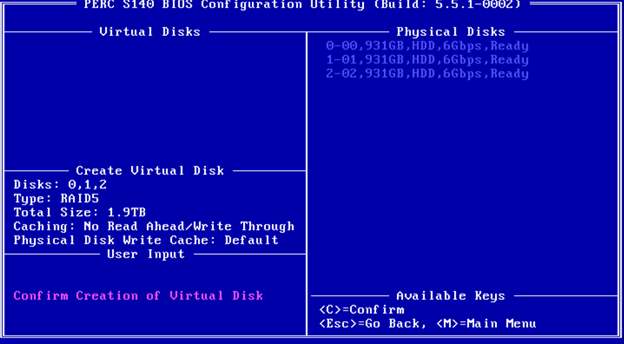
3. 가상 디스크 교환
PERC Virtual Disk Management 유틸리티의 Swap Two Virtual Disks 옵션을 사용하여 가상 디스크를 다른 순서로 정렬합니다. 부팅 가상 디스크는 Virtual Disks 필드에 나열된 첫 번째 가상 디스크여야 합니다. 필요한 경우 Swap Two Virtual Disks 옵션을 사용하여 부팅 가능한 가상 디스크를 첫 번째 위치에 배치합니다. 시스템에 하나 이상의 초기화된 물리적 디스크가 있는 경우에만 Swap Two Virtual Disks 옵션이 활성화됩니다. 예를 들어, 시스템의 모든 물리적 디스크가 Non-RAID인 경우 Swap Two Virtual Disks 옵션은 비활성화됩니다.
다음은 가상 디스크를 교환하는 단계입니다.
- 시스템이 부팅될 때 <Ctrl+R>을 눌러 S100/S140/S300 컨트롤러 BIOS로 들어갑니다.
- Main Menu 필드에서 Swap Two Virtual Disks를 선택합니다. <ENTER> 키를 누릅니다.
- 위쪽 및 아래쪽 화살표를 사용하여 166GB RAID 5 Virtual Disk 목록을 강조 표시한 다음 <Enter> 키를 눌러 선택합니다.
- 화살표 키를 사용하여 RAID 1 Virtual Disk를 강조 표시합니다. <ENTER> 키를 누릅니다.
- VD를 교환하려면 누르십시오. 이제 가상 디스크가 목록의 맨 처음에 나타납니다.
Causa
-
Resolución
-
Propiedades del artículo
Producto comprometido
Servers, PowerEdge, PowerEdge RAID Controller S100, PowerEdge RAID Controller S140, PowerEdge RAID Controller S300
Fecha de la última publicación
20 sept 2021
Versión
4
Tipo de artículo
Solution