Número del artículo: 000128916
Zarządzanie dyskami wirtualnymi kontrolera macierzy RAID S100/S140/S300
Resumen: Tworzenie i wymiana dysku wirtualnego utworzonego przy użyciu kontrolera RAID S100/S140/S300 oraz zarządzanie nim.
Contenido del artículo
Síntomas
 Ostrzeżenie: Zanim zaczniesz zarządzać dyskiem wirtualnym, upewnij się, że utworzono kopię zapasową danych na osobnym urządzeniu.
Ostrzeżenie: Zanim zaczniesz zarządzać dyskiem wirtualnym, upewnij się, że utworzono kopię zapasową danych na osobnym urządzeniu.
Spis treści
1. Zarządzanie dyskiem wirtualnym
Wykonaj następujące czynności, aby wyświetlić właściwości dysków fizycznych:- Włącz komputer i po wyświetleniu monitu naciśnij kombinację klawiszy <Ctrl><R>, aby uzyskać dostęp do narzędzia zarządzania dyskiem wirtualnym PERC.
- W polu Main Menu wybierz opcję View Disk Details. Naciśnij klawisz <Enter>.
- Użyj klawiszy strzałek, aby wybrać dysk fizyczny.
- W górnej części okna wyświetlane są informacje o dysku fizycznym:
Numer dysku fizycznego
Numer kanału
Rozmiar dysku fizycznego
Stan dysku fizycznego: Nowy / Inny niż RAID / Gotowy / Online
Ilość wolnego miejsca
Producent i numer modelu
- Naciśnij klawisz <Esc>, aby powrócić do okna głównego.
- Włącz komputer i po wyświetleniu monitu naciśnij kombinację klawiszy <Ctrl><R>, aby uzyskać dostęp do narzędzia zarządzania dyskiem wirtualnym PERC.
- W polu Main Menu wybierz opcję View Virtual Disk Details. Naciśnij klawisz <Enter>.
- Użyj klawiszy strzałek, aby wybrać dysk wirtualny.
- Informacje o dysku wirtualnym są wyświetlane w górnej części okna i w polu „Virtual Disks”:
Numer dysku wirtualnego
Poziom RAID
Rozmiar dysku fizycznego
Rozmiar
Stan (odczyt/zapis, odczyt, brak danych)
- Naciśnij klawisz <Esc>, aby powrócić do okna głównego.
- Aby ponownie zeskanować dyski, wybierz opcję Rescan Disks w polu Main Menu i naciśnij klawisz <Enter> (podczas sondowania dysków fizycznych wskaźnik aktywności w polu informacji w górnej części okna obraca się).
- Opcja Rescan Disks ponownie przeskanuje wszystkie kanały, wyszuka nowe lub usunięte dyski fizyczne i ponownie odczyta informacje o konfiguracji z każdego dysku fizycznego.
2. Tworzenie dysku wirtualnego
Poniżej przedstawiono czynności, jakie należy wykonać, aby stworzyć dysk wirtualny przy użyciu kontrolera S100/S140/S300:
W tym przykładzie użyto kontrolera S140.
-
Po wykonaniu rozruchu systemu naciśnij klawisze <Ctrl><R>, aby przejść do systemu BIOS kontrolera macierzy S140.
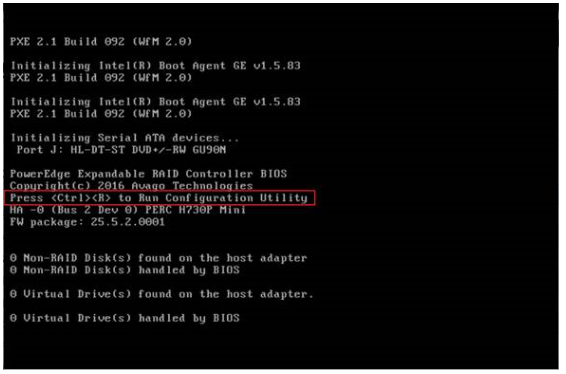
- Wybierz opcję Create Virtual Disks na ekranie menu głównego i naciśnij klawisz <Enter>.

 UWAGA: kontroler S140 obsługuje maksymalnie 30 dysków wirtualnych na dysk fizyczny. Nie można modyfikować żadnych ustawień funkcji w trybie UEFI lub OPROM, jeśli liczba dysków wirtualnych przekracza maksymalny limit 30. Aby uzyskać więcej informacji na temat rozwiązywania tego problemu, zapoznaj się z artykułem „Brak możliwości modyfikacji ustawień funkcji w trybie UEFI lub OPROM”.
UWAGA: kontroler S140 obsługuje maksymalnie 30 dysków wirtualnych na dysk fizyczny. Nie można modyfikować żadnych ustawień funkcji w trybie UEFI lub OPROM, jeśli liczba dysków wirtualnych przekracza maksymalny limit 30. Aby uzyskać więcej informacji na temat rozwiązywania tego problemu, zapoznaj się z artykułem „Brak możliwości modyfikacji ustawień funkcji w trybie UEFI lub OPROM”.
- W polu Physical Disks wybierz dysk fizyczny, na którym chcesz utworzyć dysk wirtualny:
- Po wybraniu dysku fizycznego, który ma być uwzględniony w dysku wirtualnym, naciśnij klawisz Enter.
- Aby wybrać dysk fizyczny, naciśnij klawisz Insert.
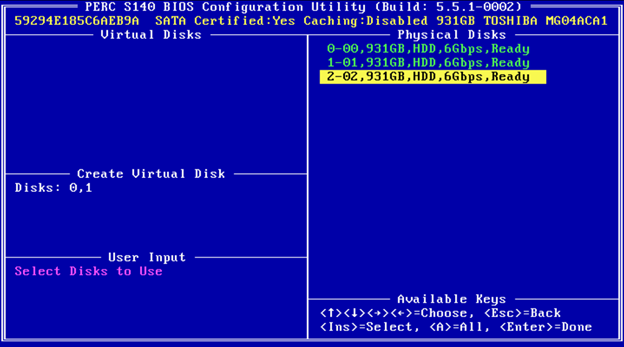
- W polu User Input użyj klawiszy strzałek, aby wybrać typ dysku wirtualnego (poziom RAID), i naciśnij klawisz Enter.

- Wybierz rozmiar dysku wirtualnego, w zależności od dostępnego wolnego miejsca na dyskach fizycznych, a następnie naciśnij klawisz Enter.
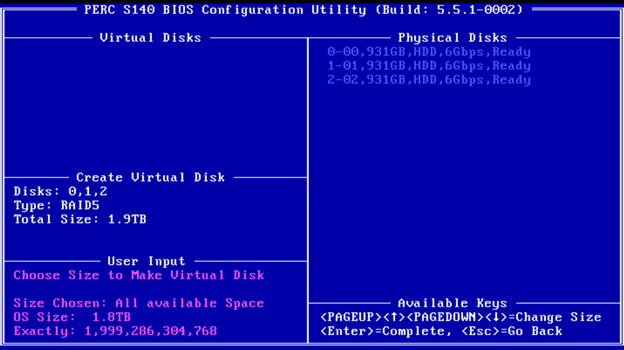
- W polu User Input wybierz tryb buforowania. Naciśnij klawisz Enter.
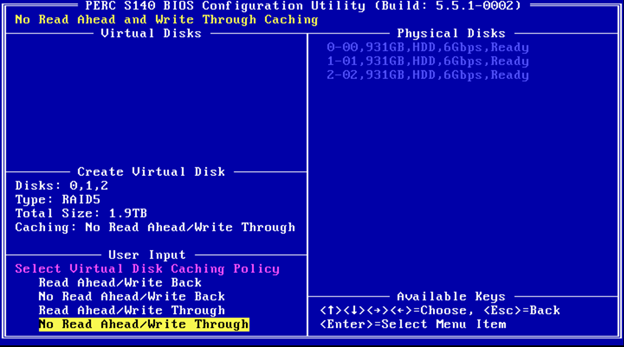
- Naciśnij klawisz C, aby potwierdzić utworzenie dysku wirtualnego.
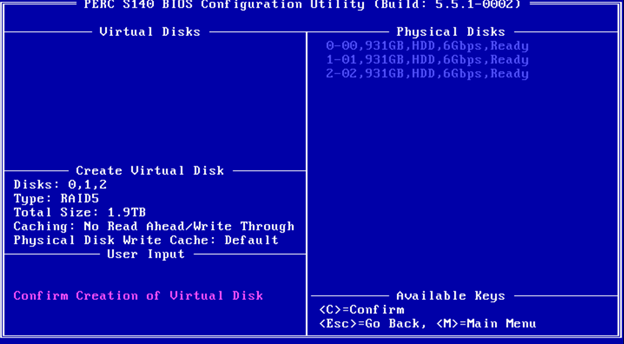
3. Wymiana dysków wirtualnych
Użyj opcji Swap Two Virtual Disks narzędzia do zarządzania dyskiem wirtualnym PERC, aby wybrać inną kolejność dysków wirtualnych. Rozruchowy dysk wirtualny musi być pierwszym dyskiem wirtualnym wymienionym na liście Virtual Disks. W razie potrzeby użyj opcji Swap Two Virtual Disks, aby umieścić rozruchowy dysk wirtualny na pierwszej pozycji. Opcja Swap Two Virtual Disks jest włączona tylko wtedy, gdy w systemie znajduje się co najmniej jeden zainicjowany dysk fizyczny. Na przykład, jeśli wszystkie dyski fizyczne w systemie nie znajdują się w macierzy RAID, opcja Swap Two Virtual Disks jest wyłączona.
Poniżej przedstawiono etapy wymiany dysków wirtualnych:
- Po wykonaniu rozruchu systemu naciśnij klawisze <Ctrl><R>, aby przejść do systemu BIOS kontrolera S100/S140/S300.
- W polu Main Menu wybierz opcję Swap Two Virtual Disks. Naciśnij klawisz <Enter>.
- Za pomocą strzałek w górę i w dół zaznacz pozycje 166GB RAID 5 Virtual Disk, a następnie naciśnij <Enter>, aby ją wybrać.
- Użyj klawiszy strzałek, aby wybrać pozycję RAID 1 Virtual Disk. Naciśnij klawisz <Enter>.
- Naciśnij, aby zamienić dyski wirtualne. Dysk wirtualny pojawi się teraz jako pierwszy na liście.
Causa
Resolución
Propiedades del artículo
Producto comprometido
Servers, PowerEdge, PowerEdge RAID Controller S100, PowerEdge RAID Controller S140, PowerEdge RAID Controller S300
Fecha de la última publicación
20 sept 2021
Versión
4
Tipo de artículo
Solution