Fejlfinding af problemer med genkendelse af optisk drev i Windows
Resumen: Få mere at vide om, hvordan du diagnosticerer og reparerer problemer med genkendelse af cd-, dvd- eller Blu-ray-drev i Windows 11, Windows 10 og Windows 8 eller 8.1 på stationære eller bærbare Dell-computere. ...
Síntomas
Påvirkede operativsystemer:
- Windows 11
- Windows 10
- Windows 8 eller 8,1
Nedenstående vejledning hjælper dig med at diagnosticere og løse problemer, hvis dit cd-, dvd- eller Blu-ray-drev ikke genkendes i Microsoft Windows eller andre programmer.
Causa
Der kan være flere grunde til, at Microsoft Windows eller andre programmer ikke kan se eller ikke registrerer et cd-, dvd- eller Blu-ray-drev. Nedenfor finder du en række instruktioner, der kan hjælpe dig med at løse problemet i nogle tilfælde, hvis drevet ikke har svigtet fuldstændigt.
Brug vejledningen til fejlfinding nedenfor, hvis dit cd-, dvd- eller Blu-ray-drev ikke vises i Stifinder eller Min computer (kaldet Windows Stifinder i Microsoft Windows 7 og tidligere versioner af Microsoft Windows), og drevet er markeret med et gult udråbstegn i Enhedshåndtering. I Enhedshåndtering kan du også bemærke, at en af følgende fejl er anført i enhedsstatusområdet under fanen Egenskaber . Sådan får du vist Enhedshåndtering: Tryk på Windows-tasten + R for at åbne dialogboksen Kør. Skriv devmgmt.msc i dialogboksen Kør, og tryk derefter på Enter for at få vist Enhedshåndtering.
- Windows kan ikke starte denne hardwareenhed, fordi dens konfiguration (i registreringsdatabasen) er ufuldstændig eller beskadiget. (Kode 19)
- Enheden fungerer ikke korrekt, fordi Windows ikke kan indlæse de drivere, der kræves til denne enhed. (Kode 31)
- En driver (service) til denne enhed er deaktiveret. En anden driver leverer muligvis denne funktionalitet. (Kode 32)
- Windows kan ikke indlæse driveren til denne hardware. Driveren er muligvis beskadiget eller mangler. (Kode 39)
- Windows indlæste driveren til denne hardware men kan ikke finde hardwareenheden. (Kode 41)
Nedenstående vejledning kan anvendes til både interne og eksterne cd-, dvd- eller Blu-ray-drev, men nogle af de grundlæggende ting kan være lidt anderledes.
- Windows 11
- Windows 10
- Windows 8 eller 8,1
Resolución
Klik på fejlfindingstrinnene nedenfor for at få flere instruktioner. Hvis problemet ikke er løst, skal du gå til næste fejlfindingstrin.
Sørg for, at drevet genkendes i BIOS og systemopsætningen. Dette trin gælder kun for computere med interne drev.
- Genstart computeren, og tryk på F2, mens den genstarter.
- Kontroller, om drevet registreres i BIOS (Figur 1, 2 & 3). Hvis ja, skal du gå til næste trin.
Se artiklen Instruktioner til download og visning af manualer i Dell Knowledge Base for at få flere oplysninger.
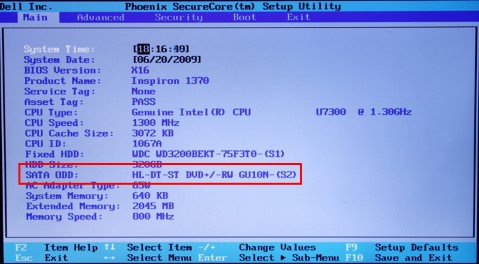
Figur 1: Optisk drev i BIOS Figur 2: Optisk drev i BIOS
Figur 2: Optisk drev i BIOS Figur 3: Optisk drev i BIOS
Figur 3: Optisk drev i BIOS
- Hvis drevet ikke registreres i BIOS, skal du frakoble og tilslutte drevet til computeren igen.
Du kan finde flere oplysninger om, hvordan du frakobler og tilslutter cd-, dvd- eller Blu-ray-drevet igen, i Dell Knowledge Base-artiklen Instruktioner til download og visning af manualer. - Hvis drevet stadig ikke er registreret, skal du kontakte Dells tekniske support for reparationsmuligheder i garantiperioden.
Du kan køre det fejlfindingsværktøj for hardware og enheder, som er indbygget i Microsoft Windows. Fejlfindingsværktøjet for hardware og enheder findes kun i Microsoft Windows 7, Windows 8, Windows 8.1 og Windows 10.
Sådan køres fejlfinding for hardware og enheder:
- Tryk på Windows-tasten + R for at åbne dialogboksen Kør.
- I dialogboksen Kør skal du skrive control og derefter trykke på Enter.
- I øverste højre hjørne, i søgefeltet i kontrolpanelet, skal du skrive fejlfindingsværktøjet og derefter klikke på Fejlfinding.
- Under emnet Hardware og lyd skal du klikke på Konfigurer en enhed.
Bemærk: Du skal logge på Windows med en konto med administratorrettigheder. Hvis der fremkommer meddelelser fra Styring af brugerkonto, når du kører fejlfindingsværktøjet for hardware og enheder, skal du klikke på Ja.
Windows 10 og Windows 11
- Klik på Start.
- Åbn Indstillinger
- Klik på Opdateringer > Sikkerhed, og klik derefter på Fejlfinding.
- Klik på Hardware &enheder, og gå til Kør fejlfinding.
- Følg instruktionerne på skærmen for at køre fejlfindingen.
Windows 8.1, 8 eller 7
- Tryk på Windows-tasten + R for at åbne dialogboksen Kør.
- Skriv control (Styring ) i dialogboksen Kør, og tryk derefter på Enter.
- Skriv fejlfinding i søgefeltet i kontrolpanelet, og klik derefter på Fejlfinding.
- Under Hardware og lyd skal du klikke på Konfigurer en enhed. Hvis du bliver bedt om at indtaste en administratoradgangskode eller angive bekræftelse, skal du indtaste adgangskoden eller angive bekræftelsesoplysningerne.
Driverne til dit cd-, dvd- eller Blu-ray-drev er inkluderet i operativsystemet og kræver derfor ikke, at du installerer en bestemt driver. Afinstallation af driveren og genstart af computeren geninstallerer driveren, hvilket løser de fleste problemer, der er relateret til driveren.
Følg vejledningen nedenfor for at afinstallere og geninstallere driveren:
- Tryk på Windows-tasten + R for at åbne dialogboksen Kør.
- Skriv devmgmt.msc i dialogboksen Kør, og tryk på Enter.
Bemærk: Du skal logge på Windows med en konto med administratorrettigheder. Hvis der fremkommer meddelelser fra Styring af brugerkonto, når du kører fejlfindingsværktøjet for hardware og enheder, skal du klikke på Ja.
- I vinduet Enhedshåndtering skal du udvide dvd/cd-rom-drev. Højreklik på det cd/dvd/Blu-ray-drev, der vises på listen, og klik derefter på Fjern.
- Klik på OK for at bekræfte, at du ønsker at fjerne enheden.
- Genstart computeren (når genstarten er fuldført, installerer operativsystemet automatisk de nødvendige drivere).
For alle andre problemer med cd-, dvd- eller Blu-ray-drevet på din computer henvises til artiklen Fejlfinding af problemer med cd-/dvd- eller Blu-ray-drev i Microsoft Windows i Dell Knowledge Base.
Información adicional
Anbefalede artikler
Her er nogle anbefalede artikler relateret til dette emne, der kan have din interesse.