Número del artículo: 000130979
Ubuntuオペレーティングシステムを使用してデルPCで複数のディスプレイを設定する方法(英語」
Resumen: この文書では、Ubuntuオペレーティングシステムを使用しているデルPCで複数のディスプレイをセットアップする方法について説明します。
Contenido del artículo
Síntomas
この記事では、デルPCでUbuntuオペレーティング システムを使用して複数の画面をセットアップする方法について説明します。
目次:
概要
現在、多くのユーザーはPCから複数のディスプレイ/モニターが機能するのを基本レベルの仕様として期待しています。Dellは、常にこの機能をWindows PCに組み込んでいます(提供するハードウェアと、工場でインストールされたユーティリティーの両方)。
PCを複数の画面で動作させることができます。ただし、オペレーティング システムによるサポートとともに、正しいハードウェアと正しいソフトウェアのインストールが両方必要です。
ハードウェア要件:
- 明らかに最初の要件は、複数のディスプレイ/モニターがあることです。
- 第2の要件は、PCに複数のビデオ出力があることです。
- ノートパソコンでは、これはVGAと、PCに組み込まれたDisplayPortまたはHDMIのコネクターのいずれかになります。
- ポート レプリケーターを使用している、ドッキングされたノートパソコンでは、複数のVGA、HDMI、Dport、DVIコネクターなどを使用できます。
- デスクトップでは、これはVGAまたはDVIのいずれかとマザーボード上のDisplayPortまたはHDMIコネクターのいずれかになります。
- デスクトップでは、アドオン ビデオ カードを使用します。限界は、購入したカードの種類と予算によって定められます。
- また、PCのビデオ コネクターとモニター/ディスプレイを接続する正しいビデオ ケーブルも必要です。
ソフトウェア要件:
- マルチディスプレイをサポートするオペレーティングシステム。
- 正しいドライバとソフトウェアをインストールする:
- オンボード ビデオを使用している場合は、GPUの製造元からの適切なソフトウェアまたはドライバーがインストールされている必要があります。(通常、IntelまたはAMD)。
- 分離型またはアドオンのビデオカードを使用している場合、GPUの製造元の適切なソフトウェアが必要になります。(通常、Nvidia、Radeon、Matrox、その他の製造元のいずれか)。
 注:異なるタイプのビデオ コネクターまたは追加のアダプターやコンバーターを使用して複数のディスプレイを接続する前に、さまざまなコネクターで使用するビデオのタイプを一読することをお勧めします。たとえば、VGAはアナログのみです。DVIには、アナログとデジタルの両方のものとデジタル専用のものがあります(使用するDVIコネクタのタイプを把握することは、サポートされるビデオのタイプを知るために重要です)。HDMIとDisplayPortはデジタル専用です(HDMIは音声とビデオを伝送し、DisplayPortはビデオのみを伝送します)。ここで、コネクターとケーブルの接続が正しいことを確認しておくことで、問題を回避できます。
注:異なるタイプのビデオ コネクターまたは追加のアダプターやコンバーターを使用して複数のディスプレイを接続する前に、さまざまなコネクターで使用するビデオのタイプを一読することをお勧めします。たとえば、VGAはアナログのみです。DVIには、アナログとデジタルの両方のものとデジタル専用のものがあります(使用するDVIコネクタのタイプを把握することは、サポートされるビデオのタイプを知るために重要です)。HDMIとDisplayPortはデジタル専用です(HDMIは音声とビデオを伝送し、DisplayPortはビデオのみを伝送します)。ここで、コネクターとケーブルの接続が正しいことを確認しておくことで、問題を回避できます。
Resolución
Ubuntuでマルチディスプレイを設定する
まず、グラフィックスドライバとソフトウェアがインストールされていて、最新であることを確認してください(デフォルトでインストールされるオープンソースのドライバーと、必要に応じてインストールできる専用ドライバーがあります)。下記のリンクされた記事で詳細を確認できます。
すべてが最新である場合は、PCとUbuntu Desktopを再起動します。
-
追加のモニター/ディスプレイをPCに接続します。追加画面は自動的に設定されるはずです。
-
ユーザー自身で追加画面を設定するには、[System Settings]、[Displays]の順に移動します。
-
設定ウィンドウの上部に、検知されたモニター/ディスプレイと名前が表示されます(モニターをクリックして、正しい位置にドラッグすると、実際にどのように設定しているかを確認できます)。
-
設定ウィンドウの下部には、次のような複数のオプションが表示されます。
-
設定ウィンドウの下半分の右上隅には、画面の[Extend]と[Mirrored]を切り替えるためのチェック ボックスがあります。(「Extend(拡張)」がデフォルトです。画面を[Mirror]に設定すると、使用できる解像度が制限される可能性があることに注意してください)。
-
中央下部にある最初のオプションは、[Resolution]です。これには、ドロップダウン メニューの選択肢があります(ウィンドウ上部でクリックした画面に応じて異なります)。解像度は、画面表示の大小、詳細さ、および縦横比を表します。
-
中央下部にある2番目のオプションは、[Rotation]です。ここにもドロップダウン メニューの選択肢があります(この場合もクリックした画面と一致します)。「Rotation(回転)」により、ディスプレイの下側と見なされる画面の端が決定します。これは、1つまたは複数のディスプレイが横向きにマウントされている場合に便利です。この場合、モニターの表示は[Landscape]ではなく、[Portrait]になります。
-
中央下部にある3番目のオプションは、[Launcher Placement]で、1台のディスプレイのみにランチャーを表示するか、すべてのディスプレイに表示するかを選択するドロップダウン メニューがあります。(デフォルト設定は、「All Displays(すべてのディスプレイ)」です。Ubuntuのランチャーは縦のタスクバーです)。
-
中央下部にある4番目のオプションは、[Sticky Edges]で、オンとオフを切り替えられます。(デフォルト設定は「ON(オン)」です)。「Sticky Edges(スティッキーエッジ)」の目的は、2台のモニタが接する端にアプリケーションをドッキングさせることです。アプリケーションを正しく位置合わせできるようにマウスが表示されます。
-
設定ウィンドウの左下隅に、[Detect Displays]という名前のボタンが表示されます。このボタンでは、システムに接続されている画面を検出し、各画面にIDを割り当てます。これにより、設定が正常に動作しているかどうかを確認できます。
-
設定ウィンドウの右下隅には、設定を保存するための[Apply Settings]ボタンがあります。
-
-
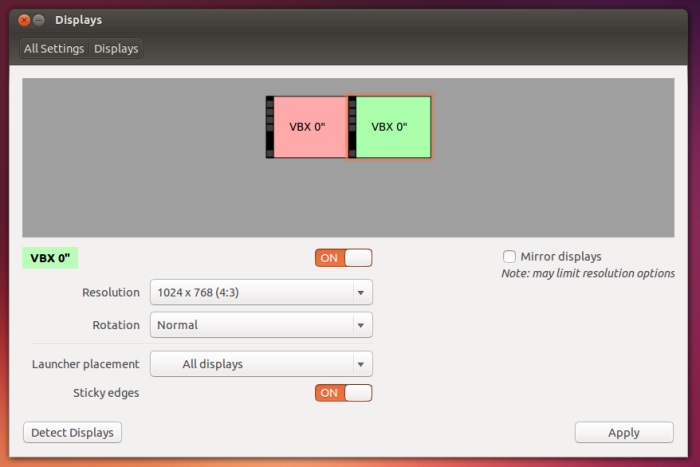
-
このウィンドウでさまざまなオプションを使用して、複数の画面を希望どおりに設定します。画面を設定する方法は、ユーザの個人的な好みとニーズによってのみ決まります。
一般的な問題に対するヒントと修正
 注:デルでは、PCに同梱されているハードウェアと出荷時にインストールされていたバージョンのUbuntuオペレーティング システムのみをサポートしています。ハードウェアが正常で、リカバリー パーティションからOSを再インストールしても問題が解決しない場合は、さらにソフトウェアのサポートが必要な場合は、Canonicalに連絡していただく場合があります。問題のハードウェアがサード パーティーのデバイスである場合、それ以降のサポートについては、デバイスの製造元に問い合わせるように案内される可能性があります。それでも問題が解決しない場合、さらにサポートが必要な場合は、Ubuntuコミュニティー フォーラムに連絡して、お使いのハードウェアに関する情報を提供していただく場合があります。下のセクションでいくつかの一般的なトラブルシューティングステップを説明しますが、この情報はご自身の責任で使用してください。
注:デルでは、PCに同梱されているハードウェアと出荷時にインストールされていたバージョンのUbuntuオペレーティング システムのみをサポートしています。ハードウェアが正常で、リカバリー パーティションからOSを再インストールしても問題が解決しない場合は、さらにソフトウェアのサポートが必要な場合は、Canonicalに連絡していただく場合があります。問題のハードウェアがサード パーティーのデバイスである場合、それ以降のサポートについては、デバイスの製造元に問い合わせるように案内される可能性があります。それでも問題が解決しない場合、さらにサポートが必要な場合は、Ubuntuコミュニティー フォーラムに連絡して、お使いのハードウェアに関する情報を提供していただく場合があります。下のセクションでいくつかの一般的なトラブルシューティングステップを説明しますが、この情報はご自身の責任で使用してください。
ヒント
各画面で異なる壁紙を使用するか、または1つの壁紙をすべての画面に拡張します
このために、次の2つのアプリケーションを利用できます。
-
最初のアプリケーションはSynchWallです。下のコマンドを使用してインストールします。
sudo add-apt-repository ppa:milarimogard/webupd8sudo apt-get updatesudo apt-get install synchwall -
-
Snychwallアプリケーションを開き、[Preferences]、[Display parameters.]の順に移動します。[Multi-Monitor]に移動し、下のページにある[Extend image]を選択します。[share image between monitors]の横にあるチェックボックスをオンにして、すべての画面をまたいで壁紙を設定します。
-
synchwallでは、壁紙の回転、表示効果の適用などもできます。
-
-
2番目のアプリケーションはNitrogenです。Ubuntuソフトウェアセンターで検索するか下のコマンドを使用します。
sudo apt-get install nitrogenNitrogenにはデスクトップ ランチャーがないため、コマンド ラインから開きます。
nitrogen-
「Preferences(プリファレンス)」に移動して、壁紙フォルダを追加します。[Preferences]ウィンドウの下部で[Full Screen]を選択し、同じ壁紙をすべてのモニターに拡張します。
-
各画面に個別の壁紙を設定するには、「Preferences(プリファレンス)」ページの下部で画面1、2などを選択し、各画面にそれぞれの壁紙を設定します。
 注:各モニターに異なる壁紙を設定するには、ファイルマネージャーによるデスクトップの処理を無効にする必要があります。これによって、デスクトップにフォルダーがなくなることに注意してください。
注:各モニターに異なる壁紙を設定するには、ファイルマネージャーによるデスクトップの処理を無効にする必要があります。これによって、デスクトップにフォルダーがなくなることに注意してください。
GNOME Tweak Toolをインストールする必要があります。
sudo apt=get install gnome-tweak-toolGNOME tweak toolの「Desktop(デスクトップ)」セクションに移動して、「Have file manager handle the desktop(ファイルマネージャでデスクトップを処理する)」オプションを「OFF(オフ)」に設定します。
-
再起動後も設定が保存されるようにするには、nitrogen --restoreをスタートアップ アプリケーションに追加します。
-
1台のモニタでFlashビデオを全画面表示し、別のモニタでデスクトップを使用する
ほとんどのFlashビデオとゲームは、ChromeまたはFirefoxブラウザー内に表示されます。この問題を解決するために使用できる2つの拡張機能があります。
-
Google ChromeまたはChromium:MaximizeFlashは、Flashビデオまたはゲームのサイズを変更して、ブラウザー全体に表示します。F11を押すと、選択したモニターのブラウザーが全画面表示されます。
-
Firefox:Flash Game Maximizerは、Flashビデオまたはゲームのサイズをブラウザー全体に合わせて変更するためのボタンをアドオン バーに追加します。F11を押すと、選択したモニターのブラウザーが全画面表示されます(この拡張機能とYouTubeには既知の問題があることに注意してください)。
修正手順
ビデオ ドライバーの問題
デフォルトでPCにインストールされているオープン ソース ドライバーでは必要な設定を実現できないことがあります。ビデオGPUの製造元から提供される独自のドライバーとユーティリティーをお試しになるようお勧めします。処理によっては、専用ドライバーからオープンソースのドライバーに移行することで望みの結果が得られる場合もあります。基本的には、どちらかでうまくいかない場合は、もう一方のドライバーをインストールしてみて、同じ問題が発生するかどうかを確認してください。
Ubuntu設定ウィンドウで、希望どおりにディスプレイを設定できない
Windowsの場合と同様に、専用ドライバとともにインストールされるソフトウェアを使用してビデオデバイスを設定し、マルチディスプレイを構成できます。各製造元では、特定のソフトウェアの使用方法について各社のサポートサイトで詳細な情報を提供しています。
Ubuntuがすべてのディスプレイを正しく検出しない
-
CCSM(Compiz Config設定マネージャ)をインストールします。
sudo apt-get install compizconfig-settings-manager -
「CCSM」を開き、「General Options(一般的なオプション)」、「Display Settings(ディスプレイ設定)」の順に移動します。
-
「Detect Outputs(出力の検知)」ボックスをオフにします。
-
出力アレイで、各ディスプレイの画面解像度を設定します。
-
セクション2に戻り、Ubuntuのディスプレイ設定でもう一度ディスプレイを設定します。
Ubuntuで再起動後、ディスプレイの位置が維持されない
次の一連の手順があります。スクリプトを作成して、複数のモニターの位置を修正することができます。これは、再起動または一時停止の後に保持されます。
-
古いmonitors.xmlファイルを削除し、Gnomeディスプレイ設定ツールを使用して新しいファイルを作成します。
rm ~/.config/monitors.xmlgnome-control-center「Displays(ディスプレイ)」に移動し、必要に応じて位置を変更します。
-
ファイル~/.config/monitors.xmlをエディタで開き、プライマリディスプレイのprimaryフラグが「Yes」になっていることを確認します。
-
まだインストールされていない場合は、libxml2-utilsパッケージをインストールします。
sudo apt-get install libxml2-utils -
下のコマンドを使用して、スクリプトをパスのディレクトリにコピーし、実行可能にします。
sudo wget -O /usr/local/sbin/update-monitor-position http://www.calgorithms.com/assets/files/update-monitor-positionchmod +x /usr/local/sbin/update-monitor-position -
[System]>[Startup Applications]ツールを使用して、ログインしたときにupdate-monitor-positionが実行されるようにします。
-
システムを再起動し、スクリプトが機能することを確認します。
その他の情報:
 メモ:
メモ:
Canonicalのソフトウェアのサポートには、次の方法があります。
-
Ubuntu Community Support - Ask Ubuntu(Ubuntuコミュニティサポート - Ubuntuへの問い合わせ)

-
「Ubuntuに関するよくあるお問い合わせ(FAQ)」を検索
テクニカル サポートはデルにより提供されます:
Propiedades del artículo
Producto comprometido
Inspiron, Latitude, Vostro, XPS, Fixed Workstations
Fecha de la última publicación
21 feb 2021
Versión
4
Tipo de artículo
Solution
