Bienvenue
Bienvenue dans l’univers Dell
- Passer des commandes rapidement et facilement
- Afficher les commandes et suivre l’état de votre expédition
- Créez et accédez à une liste de vos produits
- Gérer vos sites, vos produits et vos contacts au niveau des produits Dell EMC à l’aide de la rubrique Gestion des informations de l’entreprise.
Numéro d’article: 000126534
Precision 5820, 5860, 7820, 7920 et 7960 : Échec de l’installation de Windows 10 avec des disques NVMe
Résumé: Cet article contient des informations sur l’échec de l’installation de Windows 10 sur les disques NVMe (Non-Volatile Memory express) sur les systèmes Dell Precision 5820, 5860, 7820, 7920 et 7960. ...
Contenu de l’article
Symptômes
Un problème avec les systèmes Dell Precision (5820, 5860, 7820, 7920 et 7960) se produit, empêchant la réinstallation du système d’exploitation Windows 10 (OSRI). La tentative de réinstallation ou de récupération à partir d’un disque sur un système doté d’un disque NVMe entraîne une erreur.
Le support Windows 10 contient le pilote iaVROC 5.2 qui ne reconnaît pas tous les disques actuellement livrés avec les systèmes 5820, 5860, 7820, 7920 et 7960. Le cas échéant, la tentative du support OSRI de tout préparer pour récupérer le disque échoue. Le pilote iaVROC 5.3 résout ce problème.
Cause
Aucune information sur la cause n’est disponible.
Résolution
Le support de réinstallation (OSRI) de la mise à jour d’avril 2018 (1803) de Windows 10 contient le pilote iaVROC 5.3 mis à jour. Si vous utilisez un support OSRI plus ancien, l’ajout du pilote iaVROC 5.3 dans le dossier Drivers\BootCritical présent sur le support peut être utile. Cela a pour effet de charger les pilotes lors du chargement de l’OSRI et d’utiliser ce pilote à la place du pilote iaVROC 5.2 intégré au support.
- Téléchargez le pilote RSTe 5.3.1 à partir du : site de support technique Dell
- Extrayez les pilotes vers votre support OSRI, dans le dossier Drivers -> BootCritical (Figure 1).
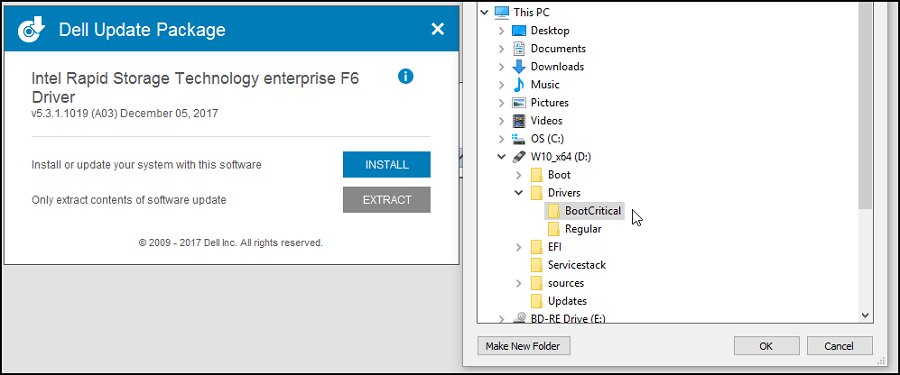
Figure 1
- Utilisez le support d’installation OSRI sur le système que vous tentez de restaurer. Mettez sous tension l’appareil et démarrez à partir du support approprié. Il charge désormais ces pilotes supplémentaires lors du démarrage sur le support.
Installation de pilotes pour les contrôleurs RAID lors d’un rechargement du système d’exploitation
Lors d’une réinstallation de Windows avec une matrice RAID active, le système d’exploitation peut demander un pilote de contrôleur de stockage. Vous devez installer le pilote avant de pouvoir charger le logiciel. Si l’image du système d’exploitation n’inclut pas le pilote de contrôleur RAID approprié, Windows ne peut pas identifier les disques durs afin de commencer l’installation.
Vous devez déterminer le type de pilote de contrôleur RAID approprié. La configuration matérielle de l’ordinateur Dell indique cela. Vous pouvez télécharger les pilotes appropriés depuis le site de support technique de Dell.
Exemple d’invite du système d’exploitation pour installer le pilote de contrôleur de stockage manquant (Figure 2).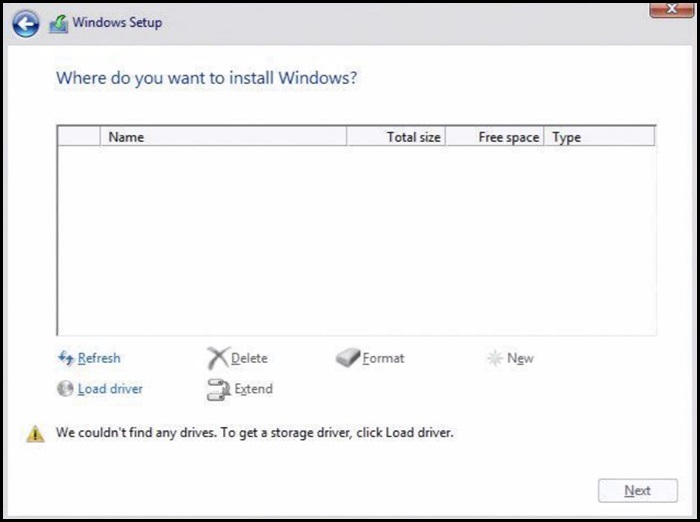
Figure 2
Installation du pilote RAID avec le contrôleur Intel
- Vérifiez le BIOS de l’ordinateur et assurez-vous que l’option RAID activé est sélectionnée.
- Configurez la matrice RAID souhaitée dans le BIOS RAID.
- Téléchargez le pilote du pré-système d’exploitation approprié à partir de notre site de support et extrayez-le.
- Le pilote à télécharger est différent pour les deux versions d’IRST. Assurez-vous d’obtenir le pilote approprié, souvent désigné comme pilote F6.
- Si vous chargez Windows à partir d’un DVD Dell, le pilote IRST fait partie de la charge et n’a pas besoin d’utiliser ce processus. En revanche, ce n’est pas le cas du pilote IRSTe (Figure 3).
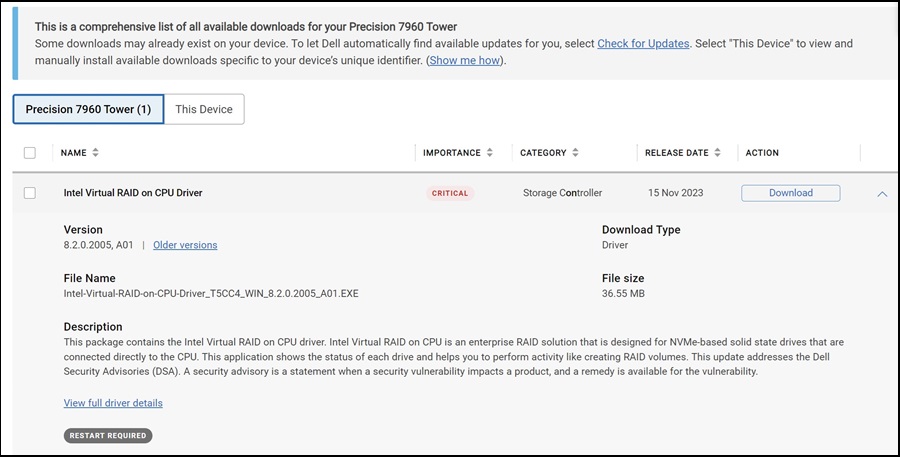
Figure 3
- Chargez les fichiers extraits sur un lecteur USB.
- Vous devez effectuer cette opération sur un autre ordinateur.
Exemple de fichiers extraits sur un lecteur USB (Figure 4) :
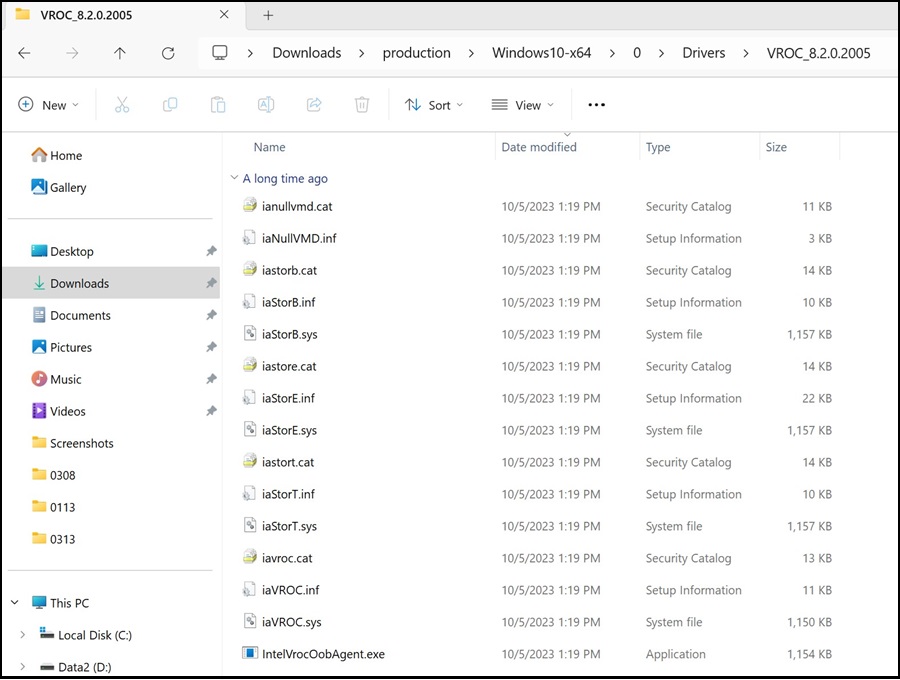
Figure 4
- Vous devez effectuer cette opération sur un autre ordinateur.
- Une fois les fichiers extraits, installez Windows comme d’habitude.
- Branchez le lecteur USB avec pilotes sur l’ordinateur pour pouvoir installer les pilotes.
- Sur le côté gauche de l’écran, sélectionnez l’option Charger un pilote(Figure 5).
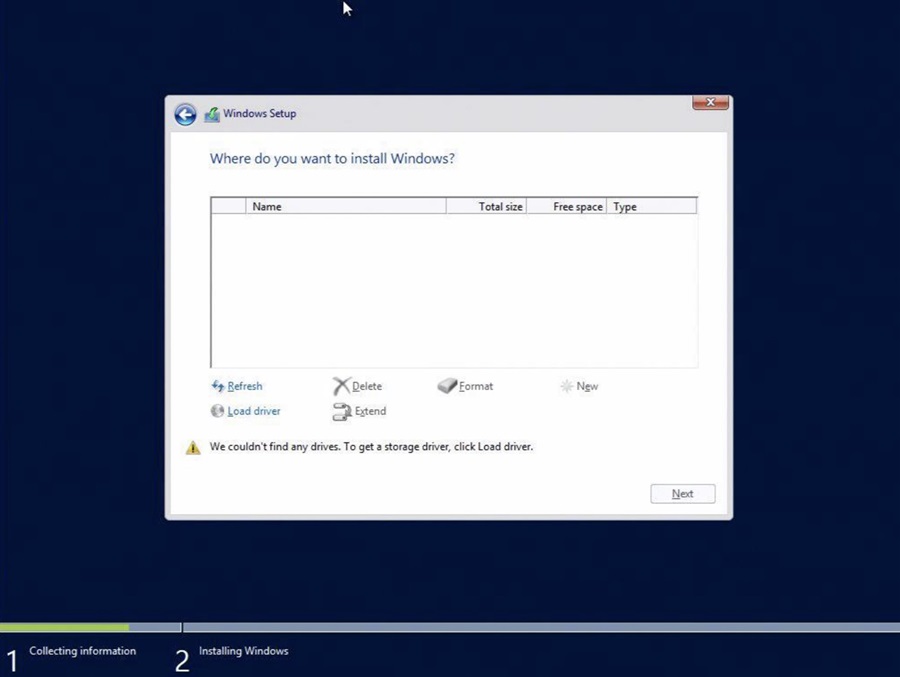
Figure 5 :
- Windows doit détecter le pilote approprié. Sélectionnez Suivant.
- Dans certains cas, vous devez ouvrir le dossier contenant le pilote. Accédez au dossier approprié (Figure 6).
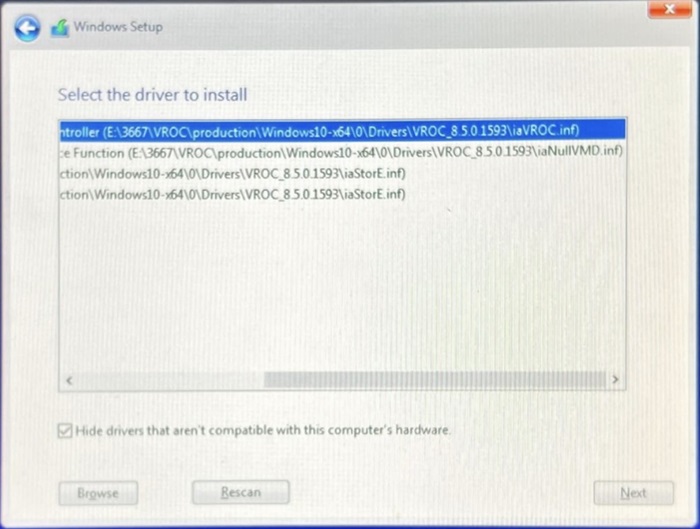
Figure 6
- Si aucun pilote n’est répertorié, décochez et recochez la case Masquer les pilotes.
- Les disques pour l’installation doivent être répertoriés une fois le pilote installé (Figure 7).
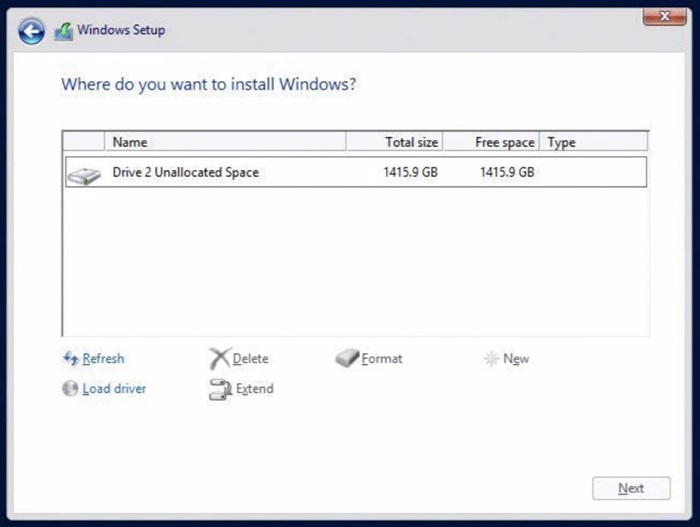
Figure 7
Informations supplémentaires
Articles recommandés
Voici quelques articles recommandés sur ce sujet qui peuvent vous intéresser.
- Dell Precision 5820, 7820 et 7920 : Windows 10 s’installe sur le mauvais disque dur
- Tour Dell Precision 5820 : guide d’installation des pilotes Windows 10
- Tour Dell Precision 7920 : guide d’installation des pilotes Windows
- Tour Dell Precision 7820 : guide d’installation des pilotes Windows 10
- Station de travail mobile Dell Precision Rack 7920 : guide d’installation des pilotes Windows 10
Propriétés de l’article
Produit concerné
Precision 7960 XL Rack, 5820 XL Tower, Precision 5860 XL Tower, 7820 XL Tower, 7920 XL Tower, Precision 7960 XL Tower, Precision 5820 Tower, Precision 5860 Tower, Precision 7820 Tower, Precision 7920 Tower, Precision 7960 Rack, Precision 7960 Tower
Dernière date de publication
18 avr. 2024
Version
5
Type d’article
Solution