Bienvenue
Bienvenue dans l’univers Dell
- Passer des commandes rapidement et facilement
- Afficher les commandes et suivre l’état de votre expédition
- Créez et accédez à une liste de vos produits
- Gérer vos sites, vos produits et vos contacts au niveau des produits Dell EMC à l’aide de la rubrique Gestion des informations de l’entreprise.
Numéro d’article: 000149095
Sposoby sprawdzania konfiguracji sprzętu w komputerze firmy Dell
Résumé: Ten artykuł zawiera informacje na temat sprawdzania specyfikacji sprzętu komputera Dell w witrynie Dell.com/support, w systemie BIOS lub za pomocą narzędzia diagnostycznego DirectX.
Contenu de l’article
Symptômes
Konfigurację sprzętu komputera firmy Dell można sprawdzić za pomocą witryny Dell.com/support, systemu BIOS, konfiguracji systemu lub narzędzia diagnostycznego DirectX zintegrowanego z systemem Windows.
Cause
Identyfikacja danych technicznych urządzeń sprzętowych komputera firmy Dell pomoże Ci pobrać prawidłowe sterowniki z witryny Dell.com/support.
Résolution
Wyświetlanie bieżącej konfiguracji komputera firmy Dell w witrynie Dell.com/support
Witryna Dell.com/support pomaga wyświetlić oryginalne dane techniczne produktu lub konfigurację systemu. Zidentyfikuj posiadany komputer firmy Dell przy użyciu kodu Service Tag, aby wyświetlić szczegółowy widok oryginalnej konfiguracji komputera firmy Dell. Można również przeskanować komputer w celu wyświetlenia bieżącej konfiguracji za pomocą narzędzia SupportAssist.
- Przejdź do witryny Dell.com/support.
- Znajdź model swojego komputera firmy Dell.
- Kliknij przycisk Pobierz i zainstaluj aplikację SupportAssist, aby automatycznie wykryć komputer firmy Dell. W celu zainstalowania aplikacji Dell SupportAssist wykonuj instrukcje wyświetlane na ekranie. Więcej informacji można uzyskać w artykule z bazy wiedzy firmy Dell: Aplikacja Dell SupportAssist (dawniej Dell System Detect): przegląd i najczęściej zadawane pytania.
- Możesz także wprowadzić kod Service Tag, kod obsługi ekspresowej lub numer seryjny produktu Dell i kliknąć przycisk Wyszukaj.
- W prawym okienku w obszarze Szybkie łącza kliknij opcję Wyświetl dane techniczne produktu.
- Zostanie wyświetlone nowe okno modyfikacji.
- Oryginalna konfiguracja – ta karta zawiera szczegółowy widok oryginalnej konfiguracji i specyfikacji systemu, z którymi został dostarczony produkt firmy Dell.
- Bieżąca konfiguracja – na tej karcie przedstawiono bieżącą konfigurację i dane techniczne systemu komputera Dell. Użycie tej opcji umożliwi narzędziu SupportAssist skanowanie składników sprzętowych w komputerze.
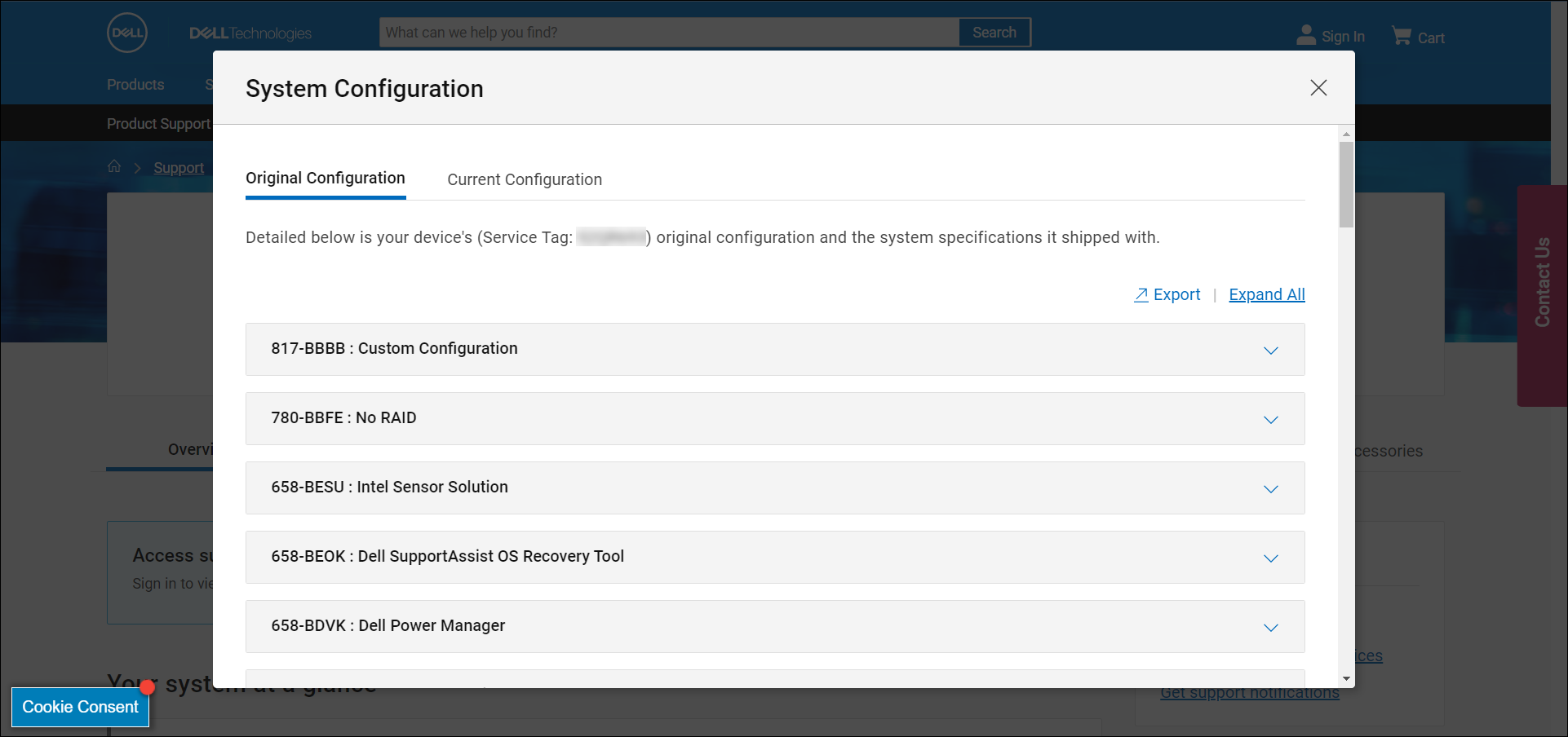
Rysunek 1. Przykład oryginalnej konfiguracji systemu w witrynie Dell.com/support. Tekst na obrazie jest w języku angielskim.
Wyświetlanie konfiguracji sprzętowej komputera firmy Dell w systemie BIOS lub konfiguracji systemu
System BIOS lub konfiguracja systemu komputera zawiera informacje na temat niektórych kluczowych składników sprzętowych, takich jak:
- Procesor (CPU)
- Pamięć systemowa (RAM)
- Dysk twardy (HDD)
- Karta graficzna (GPU) zwana m.in. kontrolerem wideo
- Włącz lub uruchom ponownie komputer.
- Na ekranie z logo firmy Dell naciśnij kilkakrotnie klawisz F2, aż zostanie wyświetlony ekran z systemem BIOS lub konfiguracją systemu.
- Po lewej stronie rozwiń pozycję General, a następnie wybierz pozycję System Information.
UWAGA: Interfejs systemu BIOS posiadanego komputera firmy Dell może się różnić. Informacje na temat nawigacji w systemie BIOS danego modelu komputera można znaleźć w podręczniku użytkownika komputera firmy Dell.
- Szczegółowe informacje o sprzęcie, takim jak procesor (CPU), pamięć systemowa (RAM), dysk twardy (HDD) i inne są wyświetlane po prawej stronie.
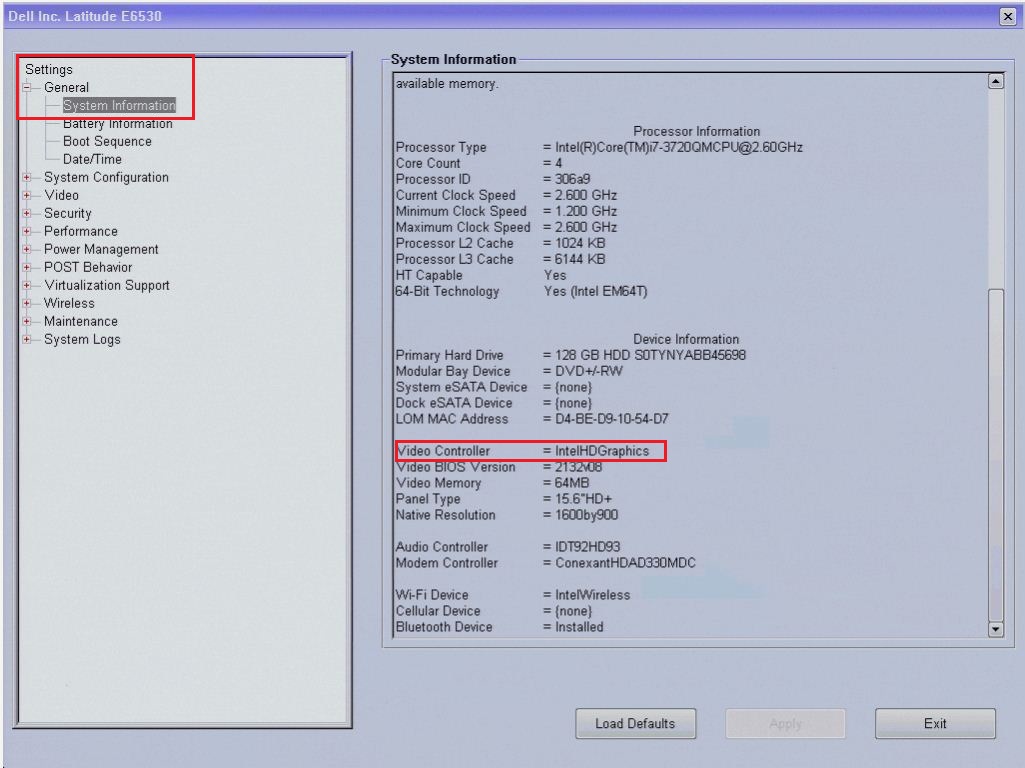
Rysunek 2. Przykładowe informacje o sprzęcie w systemie BIOS komputera Latitude E6530. Tekst na obrazie jest w języku angielskim.
Wyświetlanie konfiguracji sprzętu za pomocą narzędzia diagnostycznego DirectX
Narzędzie diagnostyczne DirectX dostarcza informacji na temat składników sprzętowych w komputerze. Narzędzie to służy również do gromadzenia informacji na temat urządzeń w celu rozwiązywania problemów z obrazem i dźwiękiem DirectX.
- Włącz komputer i uruchom system Windows.
- Naciśnij kombinację przycisków klawiatury Windows + R.
- W oknie dialogowym Uruchom wpisz
dxdiagi naciśnij klawisz Enter. - W oknie narzędzia diagnostycznego DirectX informacje o urządzeniach można znaleźć na kartach System, Wyświetlacz, Dźwięk i Wejście.
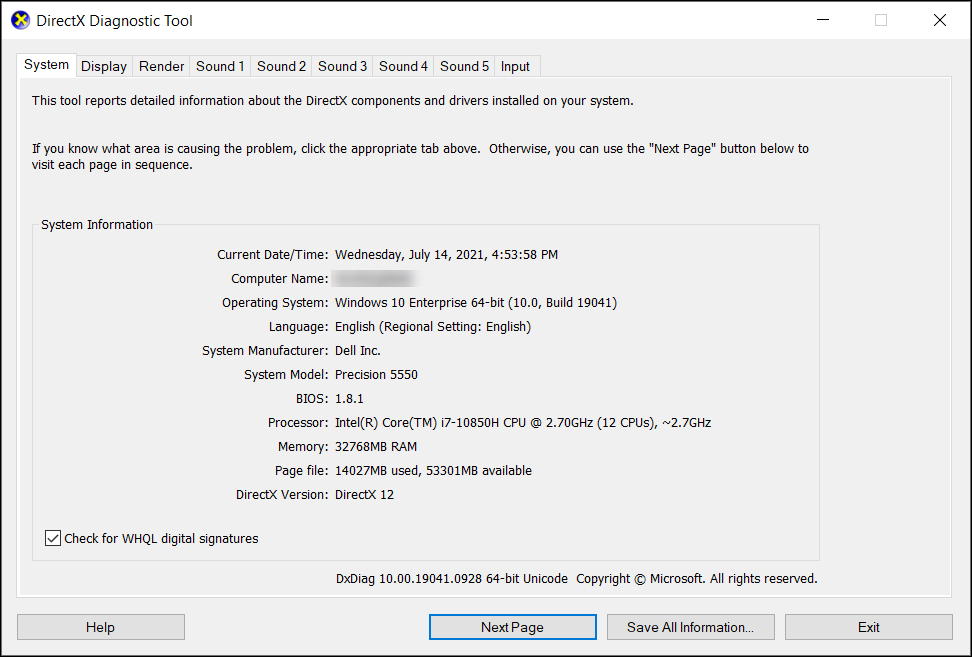
Rysunek 3. Przykład informacji o systemie w narzędziu diagnostycznym DirectX. Tekst na obrazie jest w języku angielskim.
Informations supplémentaires
Polecane artykuły
Poniżej przedstawiono niektóre polecane artykuły dotyczące tego tematu, które mogą Cię zainteresować.
Propriétés de l’article
Produit concerné
Chromebox, Alienware, Inspiron, Legacy Desktop Models, OptiPlex, Vostro, XPS, G Series, Chromebook, G Series, Alienware, Inspiron, Latitude, Vostro, XPS, Legacy Laptop Models, Fixed Workstations, Mobile Workstations
Dernière date de publication
16 févr. 2024
Version
8
Type d’article
Solution