Bienvenue
Bienvenue dans l’univers Dell
- Passer des commandes rapidement et facilement
- Afficher les commandes et suivre l’état de votre expédition
- Créez et accédez à une liste de vos produits
- Gérer vos sites, vos produits et vos contacts au niveau des produits Dell EMC à l’aide de la rubrique Gestion des informations de l’entreprise.
Numéro d’article: 000128900
Dell Peripheral Manager 的使用和故障处理
Résumé: Dell Peripheral Manager 允许您配置戴尔键盘、鼠标或外部网络摄像头的功能。
Contenu de l’article
Instructions
选择一个展开部分,了解有关下载、使用和配置 Dell Peripheral Manager 的信息。此应用程序适用于外围设备,如戴尔键盘和鼠标、戴尔主动式触控笔、戴尔网络摄像头 WB7022、戴尔 Pro 网络摄像头 WB5023 以及扬声器或耳机。
目录
- 下载和安装 Dell Peripheral Manager 软件
- 设置网络摄像头
- Peripheral Manager 软件用户界面
- 使用 Zoom 时的快速访问菜单
- Dell Peripheral Manager 软件和固件更新
- 其他资源、常见问题和故障处理步骤
- Dell Peripheral Manager 配对其他设备
- Dell Peripheral Manager 取消设备配对
1.下载和安装 Dell Peripheral Manager 软件
-
将网络摄像头线缆插入计算机上的 USB 3.0 端口,并确保另一端牢固地连接到网络摄像头。
-
最新版本的 DPM 应自动下载和安装(最多需要 20 分钟)。
-
如果 DPM 未自动安装,请执行以下任一步骤:
-
确保您拥有最新的 Windows 和驱动程序更新:
-
请参阅 Microsoft 知识库文章:Windows 更新:常见问题
,了解如何获取最新版本的 Windows 和更新。
-
使用 SupportAssist 应用程序更新驱动程序,浏览至适用于 PC 和平板电脑的 SupportAssist 页面以了解更多信息。
-
-
手动安装 Dell Peripheral Manager 软件:
-
浏览至 Dell Peripheral Manager 下载页面。
-
轻触或单击 Download。
提醒:Dell Peripheral Manager 软件仅与 Windows 11 和 Windows 10(64 位)兼容。 -
视浏览器而定,您会获得不同的选项。以下步骤基于使用 Chrome 浏览器。
-
下载 Dell Peripheral Manager 后,轻触或单击屏幕底部列出的文件以开始安装过程,然后按提示进行操作。
-
-
2.设置戴尔网络摄像头
-
安装完成后 Dell Peripheral Manager 应启动:
提醒:要手动启动 Dell Peripheral Manager,请执行以下步骤。-
按住 Windows (
 ) 键,然后按 q 键。
) 键,然后按 q 键。 -
在开始菜单的搜索框中键入 peripheral manager。
-
在搜索结果列表中,轻触或单击 Dell Peripheral Manager(应用)。
-
-
轻触或单击 Get started。
-
在 Preset 页面上,您可以选择摄像头中的显示效果(请参阅图 1)。
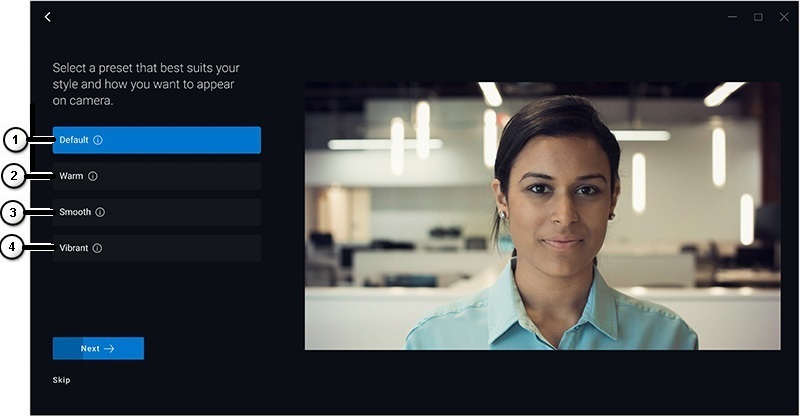
图 1:Peripheral Manager 预设页面(仅英文)
| 上图中的编号参考: | |
|---|---|
 |
默认: 中和摄像头图像并将其还原到原始设置。 |
 |
温暖: 使用较暖的色调改善您的外表。 |
 |
光滑: 修饰您的外表并使其变得光滑。 |
 |
鲜明: 增强您图像的色彩和活力。 |
-
做出决定后,轻触或单击 Next。
-
决定是否使用 AI 智能自动取景:打开或关闭(请参阅图 2)。
提醒:AI 智能自动取景提供智能场景分析、人脸检测和面部跟踪,可在您移动时缩放和追拍视图。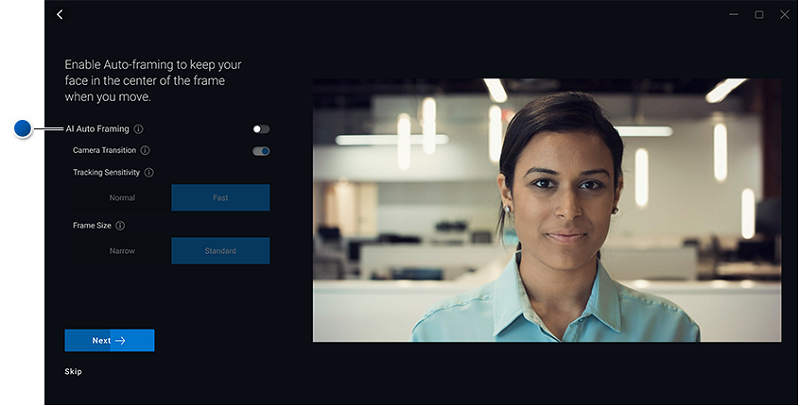
图 2:Peripheral Manager AI 智能自动取景页面(仅英文) -
做出决定后,轻触或单击 Next。
-
决定是否使用高动态范围 (HDR):打开或不打开(请参阅图 3)。
提醒:HDR 提供自动校正,以在各种照明条件下获得最佳图像质量。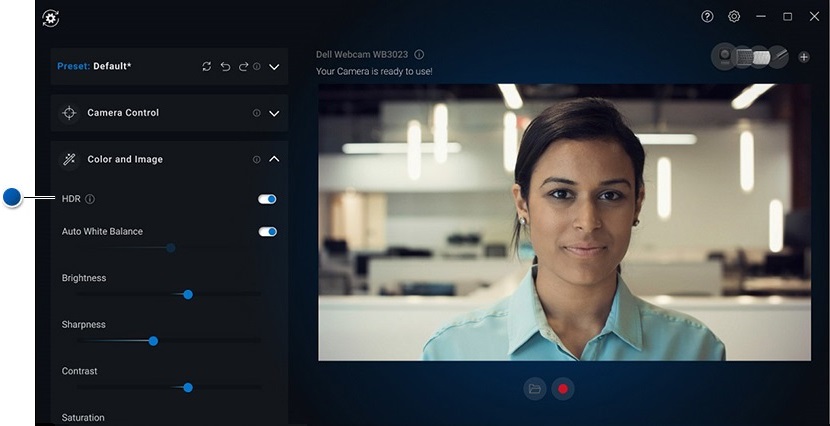
图 3:Peripheral Manager 高动态范围页面(仅英文) -
做出决定后,轻触或单击 Next。
-
在存在检测页面上,您可以选择离开或接近网络摄像头时摄像头的响应方式(请参阅图 4)。
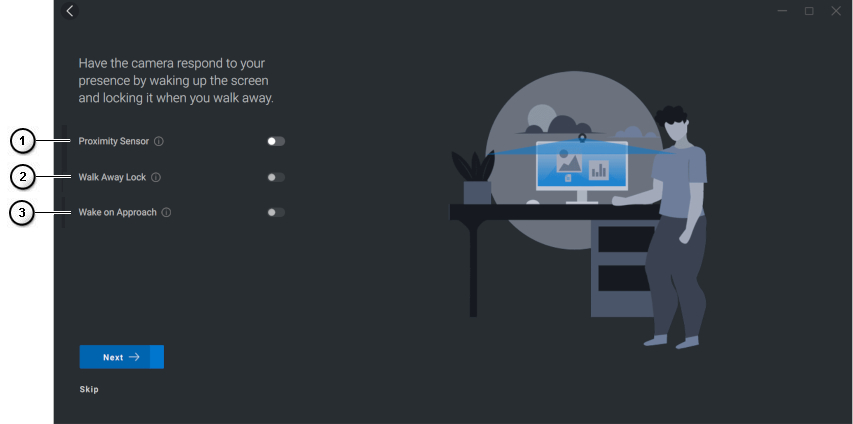
图 4:Peripheral Manager 存在检测页面(仅英文)
| 上图中的编号参考: | |
|---|---|
 |
接近传感器: 当您处于视野中时,网络摄像头可检测到您的存在。 |
 |
离开锁定: 当您离开时锁定个人计算机并关闭显示屏。 |
 |
靠近唤醒: 在您靠近时唤醒个人计算机。 |
-
做出决定后,轻触或单击 Next。
-
轻触或单击 More Settings。
-
在 帮助改进 Dell Peripheral Manager 页面上,轻触或单击 我不同意 或 我同意。这会将您转到用户界面屏幕。
3.Dell Peripheral Manager 软件用户界面
要启动 Dell Peripheral Manager,请执行以下步骤。
-
按住 Windows (
 ) 键,然后按 Q 键。
) 键,然后按 Q 键。 -
在开始菜单的搜索框中键入 peripheral manager。
-
在搜索结果列表中,轻触或单击 Dell Peripheral Manager(应用)。
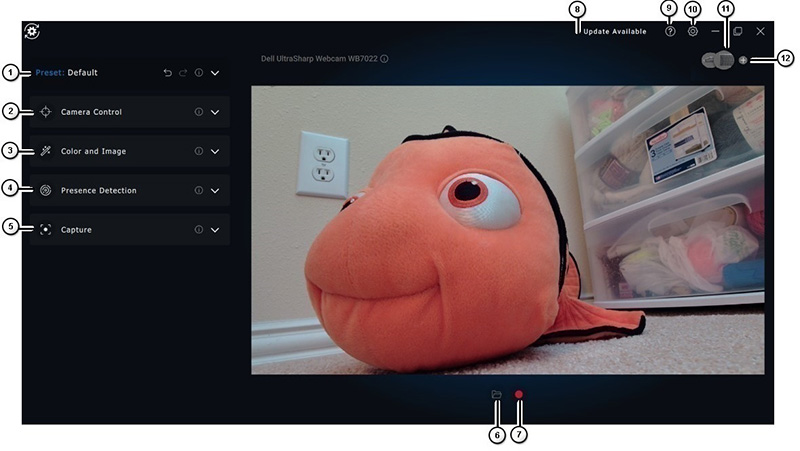
(图 5):Dell Peripheral Manager 用户界面支持深色主题(仅英文)
轻触或单击表中的链接以了解每个功能的更多信息:
| 上图中的编号参考: | |
|---|---|
 |
预设 |
 |
Prioritize External webcam |
 |
颜色和图像 |
 |
存在检测 |
 |
捕获 |
 |
打开媒体文件夹: 选择保存或打开录像的位置。 |
 |
开始和停止录制: 开始或停止视频录制。 |
 |
更新可用 显示时表示软件或硬件固件有更新版本可用。 |
 |
帮助 提供了应用程序软件和驱动程序版本。 |
 |
设置 通用:您可以打开或关闭锁定键通知和低电池通知。 更新:允许您检查软件和硬件固件的更新版本。 分析:选择是否向戴尔发送诊断信息。 |
 |
切换设备 更改要配置的设备。 |
 |
添加新设备 将您转到“Add New Device”屏幕,以添加戴尔无线键盘和鼠标。 |
预设
可选择“Default”、“Warm”、“Smooth”或“Vibrant”模式。此外,还可创建自定义设置(请参阅图 6)。

图 6:Peripheral Manager 预设页面(仅英文)
| 上图中的编号参考: | |
|---|---|
 |
默认: 中和摄像头图像并将其还原到原始设置。 |
 |
光滑: 修饰您的外表并使其变得光滑。 |
 |
鲜明: 增强您图像的色彩和活力。 |
 |
温暖: 使用较暖的色调改善您的外表。 |
 |
添加新预设: 创建您自己的预设。 |
Prioritize External webcam
调整摄像头开关、视野、AI 智能自动取景、缩放、自动对焦和优先级设置(请参阅图 7)。
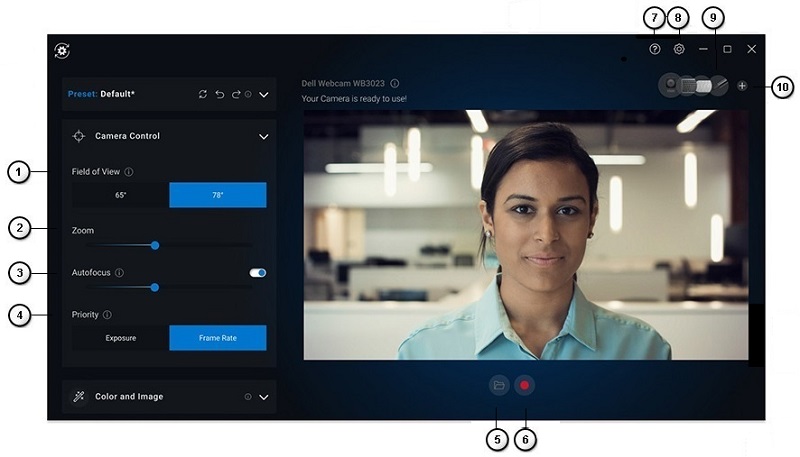
图 7:Peripheral Manager 摄像头控制页面(仅英文)
| 上图中的编号参考: | |||
|---|---|---|---|
| - | AI 智能自动取景: AI 智能自动取景提供智能场景分析、人脸检测和面部跟踪,可在您移动时缩放和追拍视图。
|
||
| - | 摄像头转变: 更改摄像头移动取景框以保持您处于中心位置的方式。关闭取景框跳动且不是连续的平稳移动时。 |
||
| - | 跟踪灵敏度: 选项为“Normal”和“Fast”。 |
||
| - | 帧大小: 选项包括“Narrow”和“Standard”。 |
||
 |
视野: 摄像头视野角度选择(选择 65 度、78 度或 90 度)。 |
||
 |
缩放: 移动滑块以增加或减少缩放。 |
||
 |
自动对焦: 智能调整摄像头镜头以获得对焦和清晰度。 |
||
 |
优先级: 用于实现视频平滑度的每秒帧数优先级或用于维持理想光线水平的曝光优先级。 |
||
| - | 外部网络摄像头优先打开或关闭: 当设置为打开时,戴尔外部网络摄像头是唯一可用的网络摄像头,所有其他网络摄像头均处于禁用状态。
提醒:
|
||
| - | Windows Hello: 您使用 Microsoft Windows Hello 面部识别应用程序登录。此链接(箭头)会将您转至 Windows 设置。 |
||
 |
打开媒体文件夹: 选择保存或打开录像的位置。 |
||
 |
开始和停止录制: 开始或停止视频录制。 |
||
| - | 更新可用 显示时表示软件或硬件固件有更新版本可用。 |
||
 |
帮助 提供应用程序的软件和驱动程序版本。 |
||
 |
设置 通用:您可以打开或关闭锁定键通知和低电池通知。 更新:允许您检查软件和硬件固件的更新版本。 分析:选择是否向戴尔发送诊断信息。 |
||
 |
切换设备 更改要配置的设备。 |
||
 |
添加新设备 将您转到“Add New Device”屏幕,以添加戴尔无线键盘和鼠标。 |
||
颜色和图像
可以使用高动态范围 (HDR) 调整自动校正,以在各种照明条件下获得最佳图像质量。(其他设置,例如:戴尔网络摄像头的自动白平衡、亮度、锐度、对比度、饱和度和防闪烁设置使您可以更轻松地获得需要的图像。(请参阅图 8)
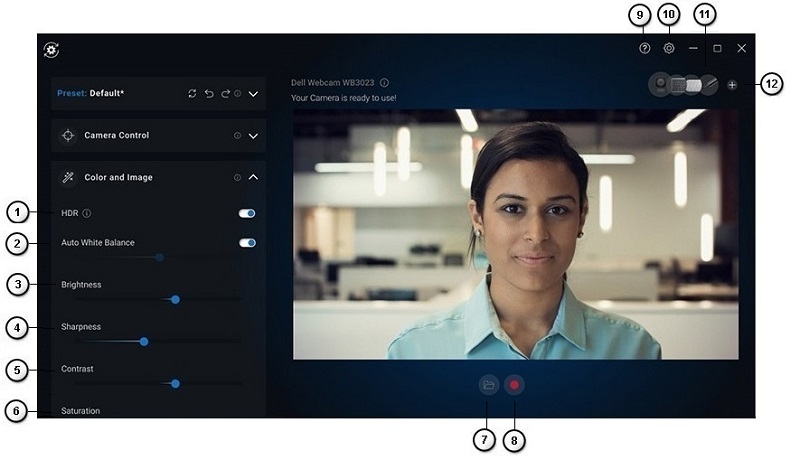
图 8:Peripheral Manager 颜色和图像页面(仅英文)
| 上图中的编号参考: | |
|---|---|
 |
高动态范围 (HDR): 它会自动校正,以在各种照明条件下获得最佳图像质量。 |
 |
自动白平衡打开或关闭和调整: 移动滑块以提高或降低白平衡。 |
 |
亮度: 移动滑块以提高或降低亮度。 |
 |
锐度: 移动滑块以提高或降低锐度。 |
 |
对比度: 移动滑块以提高或降低对比度。 |
 |
饱和度: 移动滑块以提高或降低饱和度。 |
| - | 防闪烁: 在人工照明下录制时减少闪烁(选择 50 Hz 或 60 Hz)。 |
 |
打开媒体文件夹: 选择保存或打开录像的位置。 |
 |
开始和停止录制: 开始或停止视频录制。 |
| - | 更新可用 显示时表示软件或硬件固件有更新版本可用。 |
 |
帮助 提供了应用程序软件和驱动程序版本。 |
 |
设置 通用:您可以打开或关闭锁定键通知和低电池通知。 更新:允许您检查软件和硬件固件的更新版本。 分析:选择是否向戴尔发送诊断信息。 |
 |
切换设备 更改要配置的设备。 |
 |
添加新设备 将您转到“Add New Device”屏幕,以添加戴尔无线键盘和鼠标。 |
存在检测
当您在接近传感器的视野中时,让摄像头对您的存在作出反应。您可以更改调整离开锁定和靠近唤醒设置。(请参阅图 9。)

图 9:Peripheral Manager 存在检测页面(仅英文)
| 上图中编号的参考: | |||||||
|---|---|---|---|---|---|---|---|
 |
接近传感器打开或关闭: 当接近传感器启用时,将启用离开锁定和靠近唤醒设置。当您处于视野中时,它可以检测到您的存在。 |
||||||
 |
离开锁定打开或关闭: 打开时,在您离开时屏幕会锁定。 
|
||||||
 |
靠近唤醒打开或关闭: 当您处于视野中时,它可以通过唤醒屏幕对您的存在作出反应。 |
||||||
 |
Windows Hello: 您使用面部识别应用程序登录。轻触或单击箭头以重定向到 Windows 设置。 |
||||||
捕获
您可以更改戴尔网络摄像头的捕获设置,以实现所需的最佳录制体验。根据您的偏好调整每秒帧数、分辨率和文件位置设置。(请参阅图 10。)
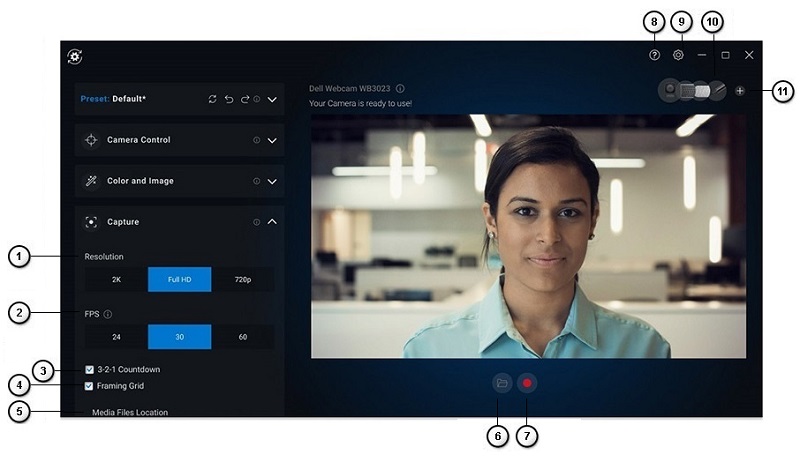
图 10:Peripheral Manager 捕获页面(仅英文)
| 上图中的编号参考: | |
|---|---|
 |
解决方案: 根据您拥有的网络摄像头,您获得不同的选项。 |
 |
每秒帧数 (FPS): 根据您拥有的网络摄像头,您获得不同的选项。 |
 |
3-2-1 倒计时: 它可提供录制开始前的准备时间。 |
 |
取景网格: 在屏幕上显示网格,使您可以将自己或对象置于取景框的中央。 |
 |
媒体文件位置: 选择保存或打开录像的位置。 |
 |
打开媒体文件夹: 选择保存或打开录像的位置。 |
 |
开始和停止录制: 开始或停止视频录制。 |
| - | 更新可用 显示时表示软件或硬件固件有更新版本可用。 |
 |
帮助 提供了应用程序软件和驱动程序版本。 |
 |
设置 通用:您可以打开或关闭锁定键通知和低电池通知。 更新:允许您检查软件和硬件固件的更新版本。 分析:选择是否向戴尔发送诊断信息。 |
 |
切换设备 更改要配置的设备。 |
 |
添加新设备 将您转到“Add New Device”屏幕,以添加戴尔无线键盘和鼠标。 |
4.使用 Zoom 时的快速访问菜单
进入 Zoom 电话会议时,可通过单击屏幕左侧显示的小部件图标快速访问或控制视频设置。(例如:自动取景、缩放、预设和视野。)(请参见 图 11。)
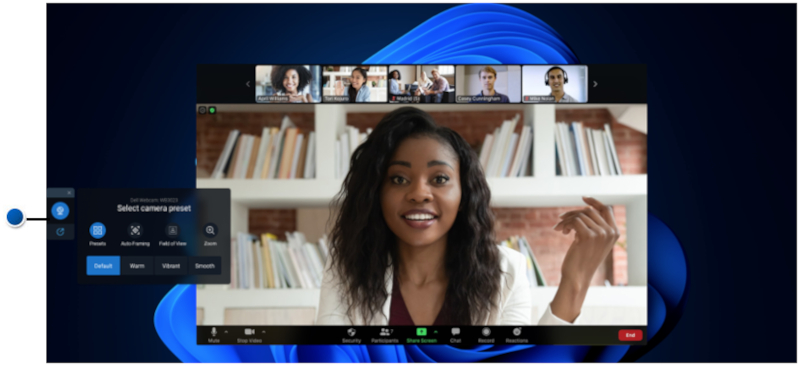
图 11:快速访问菜单(仅限英文)
要在 Dell Peripheral Manager 设置中切换相应的选项,请执行以下步骤:
- 选择 Settings。
- 协作 Quick Settings
- 选择滑块以设置是否在 Zoom 电话会议期间启用快速设置小组件。
5.Dell Peripheral Manager 软件和固件更新
如果 Peripheral Manager 软件用户界面上显示 Update Available 选项,请轻触或单击它以查看可用更新的列表(请参阅图 12)。
软件更新功能用于升级:
- 配对设备上的固件
- Dell Peripheral Manager 应用程序本身
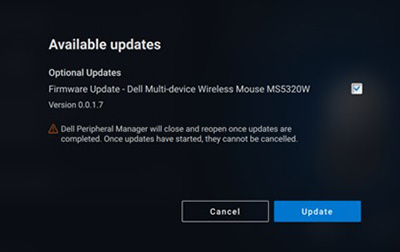
图 12:Peripheral Manager 软件或固件更新(仅限英文)
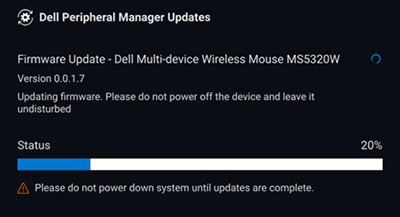
图 13:Peripheral Manager RF 设备的软件更新(仅英文)
固件更新注意事项
- 在固件更新过程中,不要断开设备或转换器的连接。
- 在固件更新过程中,不要使计算机重新启动、关机、睡眠或休眠。
- 不要连接多个转换器进行固件更新。
- 不要连接同一型号的多个设备进行固件更新。建议一次对一个设备进行固件更新。
- 在开始固件更新之前,请将 Windows 更新到最新版本,以获得所有操作系统相关修复。
- 按照说明开始 RF 连接的固件更新。
- 固件更新最长可能需要 10 分钟才能完成,请在固件更新期间插入电源并使设备靠近转换器,以确保更快的固件更新速度。
- 确保计算机连接到互联网,以便进行固件更新。
6.其他资源、常见问题和故障处理步骤
有关常规网络摄像头使用以及如何获取视频会议软件的更多信息,请参阅戴尔知识库文章: 使用、故障处理和解决戴尔网络摄像头上的驱动程序问题。
有关支持文章和用户指南,请参阅戴尔网络摄像头 WB7022 支持网站。
有关支持文章和用户指南,请参阅戴尔网络摄像头 WB5023 支持网站。
常见问题
如果您的网络摄像头出现问题,请检查是否是以下情况之一,然后尝试建议的解决方法。
问:为什么 DPM 未在用户界面中显示 4KUHD 选项?
可能的原因:为了使网络摄像头输出 4K 分辨率,需要 USB 3.0。如果未检测到 USB 3.0 连接,则可能会遇到此问题。检查计算机、显示器或连接到网络摄像头的集线器上的 USB 端口是否为 USB 3.0。
问:为什么 DPM 在摄像头通过坞站连接时无法检测到摄像头?
可能的原因:坞站可能无法通过 USB 提供足够的电力。坞站上的固件可能已过时。请检查以确保坞站固件已更新到最新版本,并且 USB 端口可以支持全 USB 3.0 电源。
问:为什么 DPM 不显示存在检测功能?
可能的原因:此功能仅在戴尔计算机上受支持。检查系统 BIOS 和驱动程序是否已更新到戴尔支持网站上提供的最新版本。
问:为什么内部网络摄像头或连接到我的计算机的其他网络摄像头被禁用?
可能的原因:为了使用外部网络摄像头支持 Windows Hello 面部识别,Dell Peripheral Manager 软件可能已禁用内部网络摄像头或其他非戴尔网络摄像头。要使用其他网络摄像头,请清除 DPM 中
Camera Control 部分下的 Prioritize External webcam
选项。
问:当我在接近传感器的视野中时,为什么我的计算机上的靠近唤醒 (WOA) 功能不起作用?
可能的原因:Dell Peripheral Manager 软件可能已禁用内部网络摄像头或其他非戴尔网络摄像头。这是为了支持使用外部网络摄像头的 Windows Hello 面部识别功能。要使用其他网络摄像头,请检查 DPM 中
Camera Control 下的 Prioritize External webcam
功能,以禁用或启用此功能。
问:为什么我的计算机在倒计时不久后被锁定?
可能的原因:您的网络摄像头配备了称为接近传感器的存在检测传感器。如果传感器在指定的时间内未在其视野中检测到人的存在,则会锁定计算机。此功能是 离开锁定。
您可以在 Dell Peripheral Manager 应用程序中的
Proximity Detection 下控制该功能。如果启用了接近检测功能,请勿覆盖网络摄像头的镜头,否则网络摄像头无法检测到人类存在。某些型号的戴尔计算机配备了集成式接近传感器。如果您拥有此类计算机,我们建议在 Dell Peripheral Manager 应用程序中禁用此功能,以避免冲突行为。
问:为什么我无法在计算机上安装 Dell Peripheral Manager 应用程序?例如,基于 ARM 的 Microsoft Surface Pro?
可能的原因:Dell Peripheral Manager 应用程序仅在 Windows 10 64 位操作系统中受支持。由于其底层技术使用 Windows 驱动程序,因此在基于 ARM 的个人计算机上不受支持。
问:当我在接近传感器的视野中时,为什么我的计算机不会靠近唤醒 (WOA)?
可能的原因:如果用户在视野 (FOV) 中出现之前未离开 FOV 超过 20 秒,则不会触发靠近唤醒。(靠近唤醒在电池模式下的 S3 计算机上不起作用。如果 BIOS 未启用 USB 唤醒,或者计算机处于休眠或关机模式,此功能将不起作用。)
问:为什么在快速热插拔摄像头后无法看到网络摄像头图像?我是否必须拔下并重新插入网络摄像头才能恢复?
可能原因:当网络摄像头拔下和连接太快时,Microsoft 帧服务器会使用网络摄像头资源并锁定设备。在这种情况下,所有其他应用程序将在 5 到 10 分钟内无法访问摄像头。拔下网络摄像头后,请等待至少十秒钟,然后再将其重新插入计算机。
7.Dell Peripheral Manager 配对其他设备
使用 Dell Peripheral Manager,您可以配对其他设备,例如戴尔主动式触控笔、戴尔无线键盘和鼠标或扬声器。
轻触或单击查看面板上的 + 号。此时将出现一个对话框,用于连接新设备。选择所需的设备(请参阅图 14)。
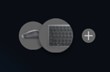
图 14:Dell Peripheral Manager 设备配对(仅限英文)
8.Dell Peripheral Manager 取消设备配对
当您单击 Unpair 时,将出现“Unpair Device”对话框(请参阅图 15)。
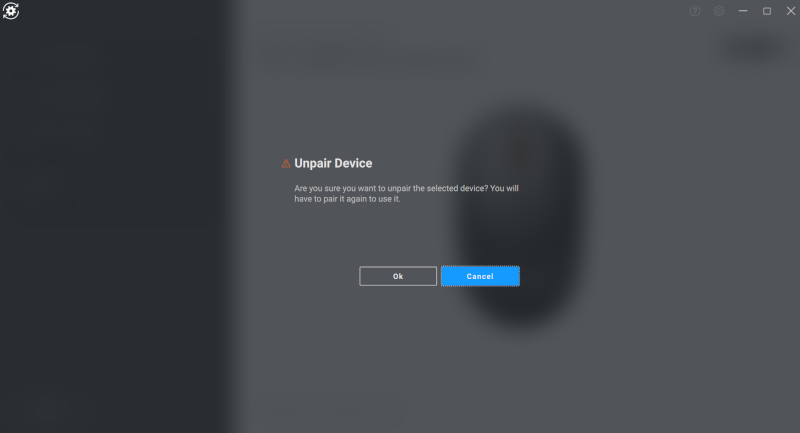
图 15:Dell Peripheral Manager 取消设备配对(仅英文)
当没有连接戴尔设备时,Dell Peripheral Manager 窗口如图 16 所示。
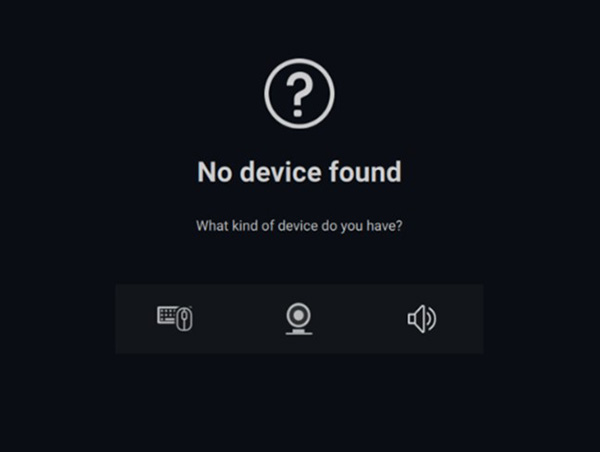
图 16:Dell Peripheral Manager 找不到设备(仅英文)
目录:
- 下载和安装 Dell Peripheral Manager 软件
- Peripheral Manager 软件用户界面
- Dell Peripheral Manager 配对其他设备
- Dell Peripheral Manager 取消设备配对
- Dell Peripheral Manager 软件和固件更新
- 常见问题和故障处理步骤
- 检查设备状态
1.下载和安装 Dell Peripheral Manager 软件
-
插入键盘或鼠标转换器。
-
最新版本的 DPM 应自动下载和安装(最多需要 20 分钟)。
-
如果 DPM 未自动安装,请执行以下任一步骤。
-
确保您拥有最新的 Windows 和驱动程序更新。
-
请参阅 Microsoft 知识库文章:Windows 更新:常见问题
,了解如何获取最新版本的 Windows 和更新。
-
使用 SupportAssist 应用程序更新驱动程序,浏览至适用于 PC 和平板电脑的 SupportAssist 页面以了解更多信息。
-
-
手动安装 Dell Peripheral Manager 软件。
-
浏览至 Dell Peripheral Manager 下载页面。
-
轻触或单击 Download。
提醒:Dell Peripheral Manager 软件仅与 Windows 11 和 Windows 10(64 位)兼容。 -
视浏览器而定,您会获得不同的选项。以下步骤基于使用 Chrome 浏览器。
-
下载 Dell Peripheral Manager 后,轻触或单击屏幕底部列出的文件以开始安装过程,然后按提示进行操作。
-
-
2.Dell Peripheral Manager 软件用户界面
要启动 Dell Peripheral Manager,请执行以下步骤。
-
按住 Windows (
 ) 键,然后按 q 键。
) 键,然后按 q 键。 -
在前菜单的搜索框中键入 peripheral manager。
-
在搜索结果列表中,轻触或单击 Dell Peripheral Manager(应用)。
无线设备随附的戴尔通用转换器已预配对,以便配合使用。在将转换器连接到计算机上处于活动状态的 USB 端口之后,您可以在 Dell Peripheral Manager 窗口中访问设备。
键盘用户界面
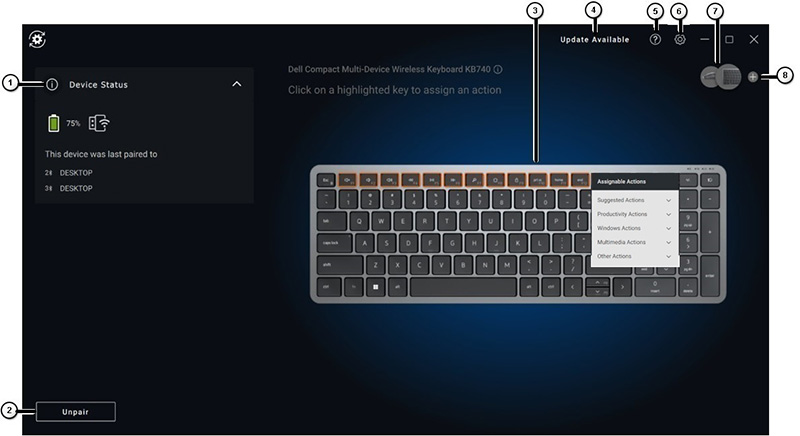
图 1:Dell Peripheral Manager 键盘用户界面(仅英文)
| 上图中的编号参考: | |
|---|---|
 |
设备状态 提供电池状态、键盘上次配对的设备和固件版本。 |
 |
取消设备配对 |
 |
在突出显示的键上分配操作。 单击橙色或蓝色边框按钮以分配自定义编程的操作。 选项包括:
提醒:橙色或蓝色 旗帜(位于按钮右下角)表示已指定自定义操作。 |
 |
更新可用 显示时表示软件或硬件固件有更新版本可用。 |
 |
帮助 提供了应用程序软件和驱动程序版本。 |
 |
设置: 常规:您可以打开或关闭锁定键通知和低电池通知。 更新:允许您检查软件和硬件固件的更新版本。 分析:选择是否向戴尔发送诊断信息。 |
 |
切换设备 更改要配置的设备。 |
 |
添加新设备 将您转到“Add New Device”屏幕,以添加戴尔无线键盘和鼠标。 |
鼠标用户界面
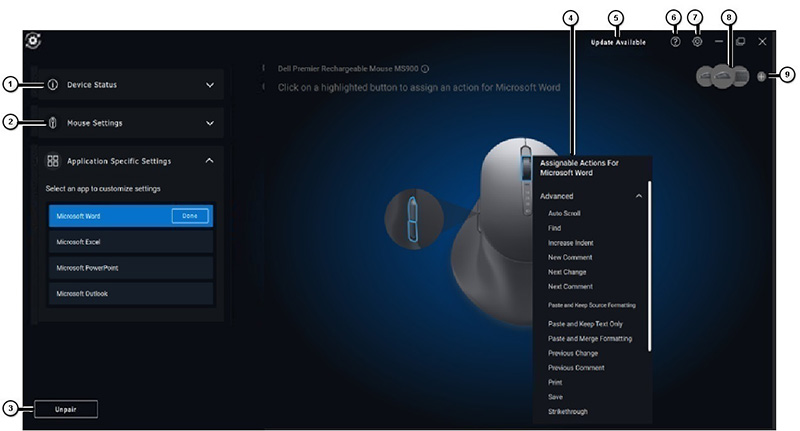
图 2:Dell Peripheral Manager 鼠标用户界面(仅英文)
| 上图中的编号参考: | |
|---|---|
 |
设备状态 提供电池状态、键盘上次配对的设备和固件版本。 |
 |
鼠标设置
|
 |
取消设备配对 |
 |
在突出显示的键上分配操作。 单击橙色或蓝色边框滚轮以指定自定义编程的操作。 选项包括:
提醒:橙色或蓝色 旗帜(位于按钮右下角)表示已指定自定义操作。 |
 |
更新可用 显示时表示软件或硬件固件有更新版本可用。 |
 |
帮助 提供了应用程序软件和驱动程序版本。 |
 |
设置: 常规:您可以打开或关闭锁定键通知和低电池通知。 更新:允许您检查软件和硬件固件的更新版本。 分析:选择是否向戴尔发送诊断信息。 |
 |
切换设备 更改要配置的设备。 |
 |
添加新设备 将您转到“Add New Device”屏幕,以添加戴尔无线键盘和鼠标。 |
特定于应用程序的设置
您可以在设备面板中展开 Application Specific Settings 以选择要配置设置的应用程序。在此处选择这些应用程序后,您可以根据鼠标中的选定按钮为这些应用程序分配自定义操作。(例如:Microsoft Word、Microsoft Excel 或 Microsoft PowerPoint。)

图 3:自定义鼠标的应用程序设置(仅英文)
- 某些高端戴尔键盘具有特殊的协作式触控板按键,可用于控制 Zoom 和 Teams 会议。当会议开始时,特殊键会亮起,并且会在应用程序上启用协作图标。(例如:您可以打开和关闭视频、打开和关闭音频、显示聊天窗口以及在活动会议中共享屏幕。您可以打开或关闭应用程序中的单个功能,以获得精细控制。启用轻触两次功能要求您轻触两次协作式触控板以控制单个 Zoom 功能。)
- 此功能适用于 适用于工作或学校的 Teams Windows 桌面应用程序 - 版本 1.6.00.24078 及更高版本。Teams 家庭版、Teams 网页版、slimcore 版本、Teams 个人帐户或免费版中不提供协作触摸控制选项。
- 在 Zoom 通话中,协作触控选项可与 Zoom MSI 安装程序和 Zoom 桌面版本 5.9.3 及更高版本配合使用。Zoom 网页版不提供触摸控制选项。
3.Dell Peripheral Manager 配对其他设备
使用 Dell Peripheral Manager,您可以配对其他设备,例如戴尔主动式触控笔、戴尔无线键盘和鼠标或扬声器。
根据您的配置,轻触或单击查看面板上的 + 号。此时将出现一个对话框,用于连接新设备。选择所需的设备(请参阅图 4)。
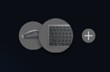
图 4:Dell Peripheral Manager 设备配对(仅限英文)
4.Dell Peripheral Manager 取消设备配对
当您单击 Unpair 时,将出现“Unpair Device”对话框(请参阅图 5)。
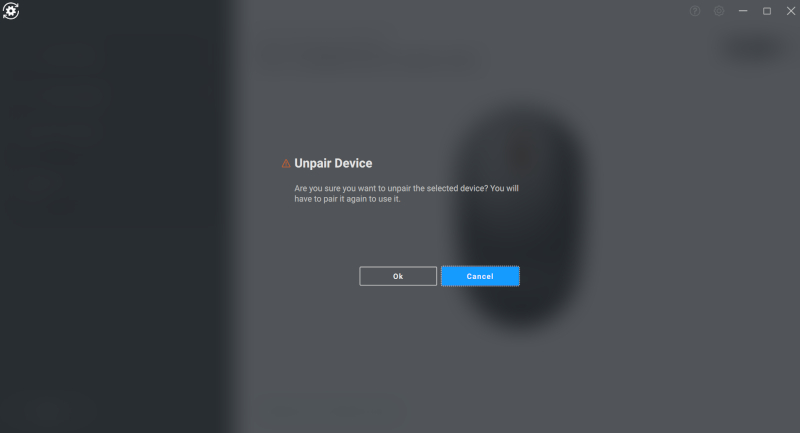
(图 5):Dell Peripheral Manager 取消设备配对(仅英文)
当没有连接戴尔设备时,Dell Peripheral Manager 窗口如图 7 所示。

图 7:Dell Peripheral Manager 找不到设备(仅英文)
5.Dell Peripheral Manager 软件和固件更新
软件更新功能用于升级:
- 配对设备上的固件
- Dell Peripheral Manager 应用程序本身
如果显示 Update Available 选项,请轻触或单击它以查看可用更新的列表(请参阅图 8)。
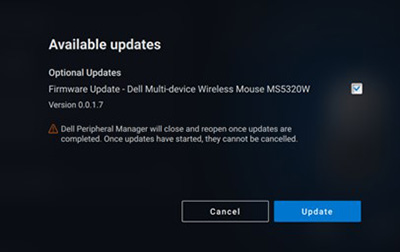
图 8:Peripheral Manager 软件或固件更新(仅限英文)
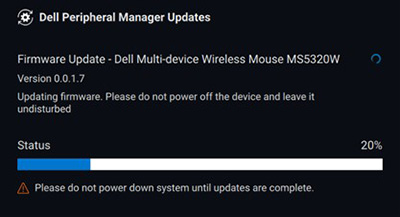
图 9:Peripheral Manager RF 设备的软件更新(仅英文)
固件更新注意事项
- 在固件更新过程中,不要断开设备或转换器的连接。
- 在固件更新过程中,不要使计算机重新启动、关机、睡眠或休眠。
- 不要连接多个转换器进行固件更新。
- 不要连接同一型号的多个设备进行固件更新。建议一次对一个设备进行固件更新。
- 在开始固件更新之前,请将 Windows 更新到最新版本,以获得所有操作系统相关修复。
- 按照说明开始 RF 连接的固件更新。
- 固件更新最长可能需要 10 分钟才能完成,请在固件更新期间插入电源并使设备靠近转换器,以确保更快的固件更新速度。
- 确保计算机连接到互联网,以便进行固件更新。
6.常见问题和故障处理步骤
常规无线鼠标的使用和故障处理
症状:鼠标按钮无法正常工作。
一些可能的原因包括:
- 通道可能已意外更改(例如,从 RF 更改为蓝牙)。确保连接通道正确。
- 如果在按下按钮过程中设备断开连接,操作系统将无法释放按钮/按键。遗憾的是,采用蓝牙连接,设备重新连接后,按钮也绝不会释放。
- 确保鼠标已开启。
有关鼠标信息和故障处理的更多信息,请参阅戴尔知识库文章: 鼠标使用和故障处理指南。
常规无线键盘的使用和故障处理
- 通道可能已意外更改(例如,从 RF 更改为蓝牙)。确保连接通道正确。
- 如果在按下按钮过程中设备断开连接,操作系统将无法释放按钮/按键。遗憾的是,采用蓝牙连接,设备重新连接后,按钮也绝不会释放。
- 确保键盘已开启。
有关更多键盘信息和故障处理,请参阅戴尔知识库文章键盘使用和故障处理指南。
7.检查设备状态
您可以在 Device Status 中查看以下详细信息:
在 Dell Peripheral Manager Software User Interface 页面上,选择 Device Status(请参阅图 10)。
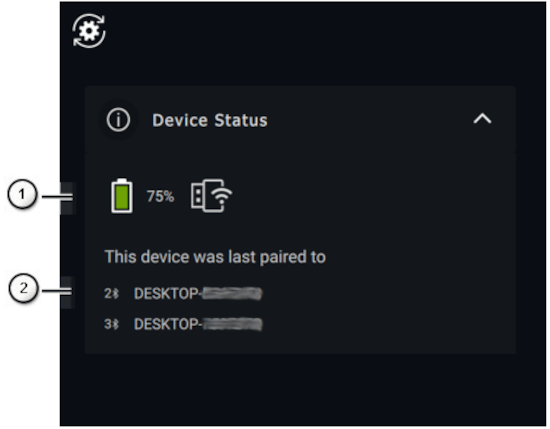
图 10:检查设备状态(仅限英文)
| 上图中的编号参考: | |
|---|---|
 |
电池续航时间和连接指示灯 |
 |
蓝牙配对历史记录 |
目录:
- 下载和安装 Dell Peripheral Manager 软件
- 首次启动 Dell Peripheral Manager 并将其与戴尔主动式触控笔配对
- Peripheral Manager 软件用户界面
- Dell Peripheral Manager 配对其他设备
- Dell Peripheral Manager 取消设备配对
- Dell Peripheral Manager 软件和固件更新
1.下载和安装 Dell Peripheral Manager 软件
-
要手动下载并安装 Dell Peripheral Manager 软件,请执行以下步骤。
-
浏览至 Dell Peripheral Manager 下载页面。
-
轻触或单击 Download。
提醒:Dell Peripheral Manager 软件仅与 Windows 11 和 Windows 10(64 位)兼容。 -
视浏览器而定,您会获得不同的选项。以下步骤基于使用 Chrome 浏览器。
-
下载 Dell Peripheral Manager 后,轻触或单击屏幕底部列出的文件以开始安装过程,然后按提示进行操作。
-
2.首次启动 Dell Peripheral Manager 并将其与戴尔主动式触控笔配对
要启动 Dell Peripheral Manager,请执行以下步骤。
-
按住 Windows (
 ) 键,然后按 q 键。
) 键,然后按 q 键。 -
在前菜单的搜索框中键入 peripheral manager。
-
在搜索结果列表中,轻触或单击 Dell Peripheral Manager(应用)。
-
单击手写笔图标(请参阅图 1)。
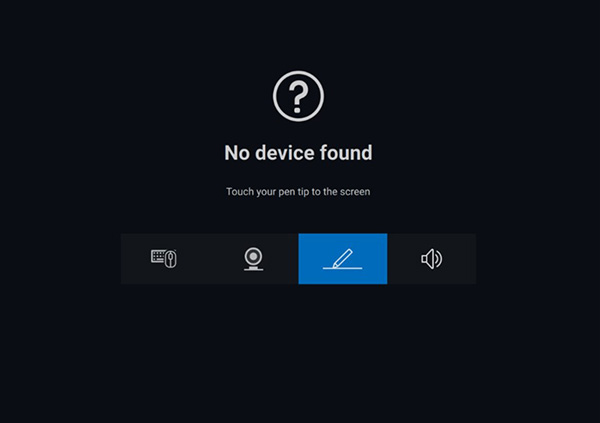
图 1:手写笔配对屏幕(仅限英文)提醒:当解析屏幕未自动打开时,轻触或单击 + 号或查看面板上的 Add a New Device。 -
选择相应的图标后,将笔尖按到屏幕将激活一个特殊窗口,以允许设备配对,并确认配对(请参阅图 2)。

图 2:配对手写笔(仅限英文)
3.Peripheral Manager 软件用户界面
笔尖和倾斜灵敏度
戴尔主动式触控笔具有压力(笔尖)和角度(倾斜)检测功能。这些设置可以通过相应的 Dell Peripheral Manager 面板中的滑块进行调整(请参阅图 3)。

图 3:Peripheral Manager 软件用户界面屏幕(仅限英文)
支持 Microsoft 白板等应用程序。(灵敏度设置将根据应用于屏幕的手写笔笔尖的压力和角度而更改笔刷宽度)。(请参阅图 4)

图 4:Peripheral Manager 软件刷宽示例
圆柱按钮
戴尔主动式触控笔圆柱形内核上的按钮称为 “圆柱按钮”。
可通过单击手写笔预览的相应区域(图 5 用橙色概括)为这些按钮分配操作。
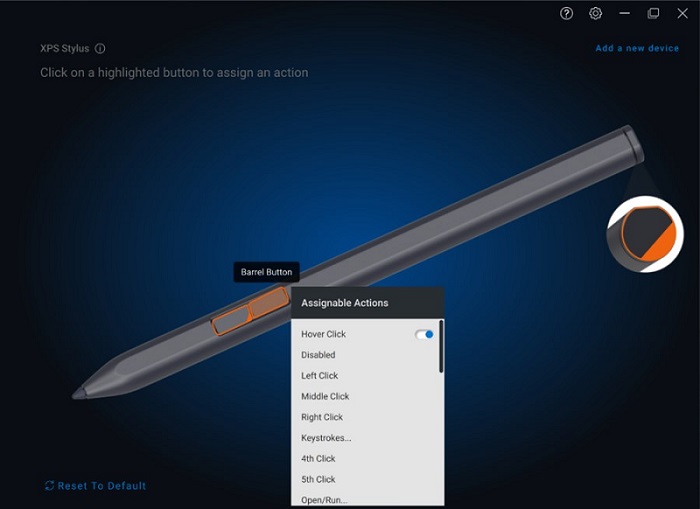
(图 5):圆柱按钮位置
单击一个按钮将显示“Asignable Actions”菜单,请参阅下面的选项列表。
- 悬停单击
- Disabled
- 左键单击
- 中间单击
- 右键单击
- 击键
- 第四次单击
- 第五次
- 打开或运行
- 擦除
- 柱形按钮
- 返回
- 前进
- 切换应用程序
- Radial 菜单
- 复制
- 粘贴
- 撤消
- 重新
- Page Up
- Page Down
- OneNote
- 网页浏览器
- 电子邮件
- 播放或暂停
- 下一个曲目
- 上一个曲目
- 调高音量
- 调低音量
- 静音
- Windows 搜索
悬停单击选项,它使用户能够通过将笔尖悬停在屏幕附近执行分配的操作。
Radial 菜单
Radial 菜单是一种特殊操作,可以分配给任一圆柱形按钮。它允许一次同时配置多个操作(请参阅图 6)。
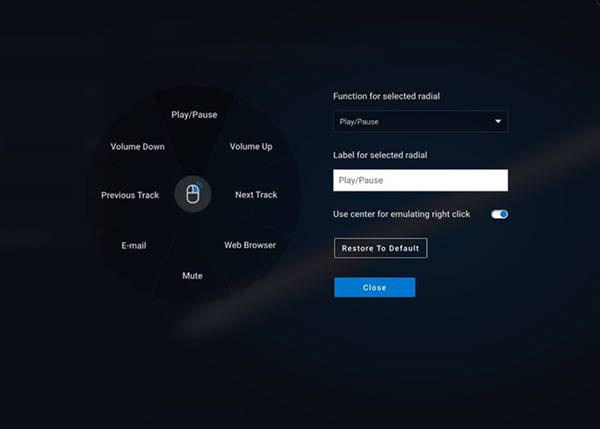
图 6:Radial 菜单屏幕
按圆柱接头按钮将显示自定义的针脚轮。所选的任何区域都将执行标记的操作(请参阅图 7)。

图 7:Radial 菜单示例
4.Dell Peripheral Manager 配对其他设备
使用 Dell Peripheral Manager,您可以配对其他设备,例如戴尔主动式触控笔、戴尔无线键盘和鼠标或扬声器。
根据您的配置,轻触或单击查看面板上的 + 号。此时将出现一个对话框,用于连接新设备。选择所需的设备(请参阅图 8)。

图 8:Dell Peripheral Manager 设备配对(仅限英文)
5.Dell Peripheral Manager 取消设备配对
当您单击 Unpair 时,将出现“Unpair Device”对话框(请参阅图 9)。
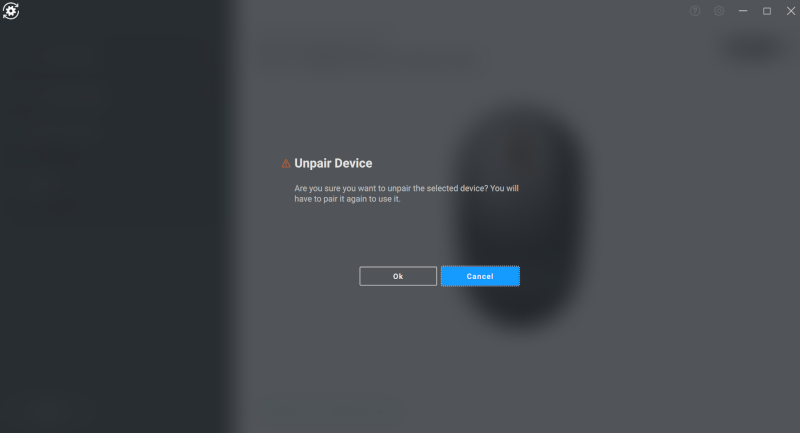
图 9:Dell Peripheral Manager 取消设备配对(仅英文)
如果没有连接的戴尔设备,Dell Peripheral Manager 的 Add a new device 窗口将显示,如图 10 所示。
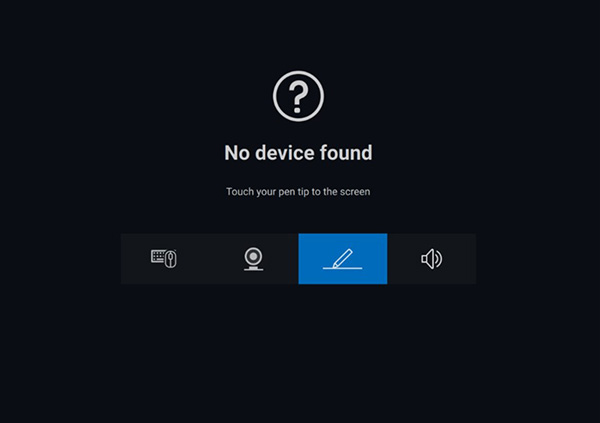
图 10:Dell Peripheral Manager 设备配对(仅限英文)
6.Dell Peripheral Manager 软件和固件更新
软件更新功能用于升级:
- 配对设备上的固件
- Dell Peripheral Manager 应用程序本身
如果显示 Update Available 选项,请轻触或单击它以查看可用更新的列表(请参阅图 11)。
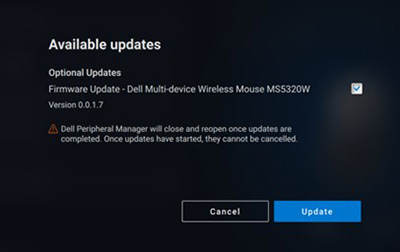
图 11:Peripheral Manager 软件或固件更新示例(仅限英文)

图 12:Peripheral Manager RF 设备的软件更新示例(仅英文)
固件更新注意事项
- 在固件更新过程中,不要断开设备或转换器的连接。
- 在固件更新过程中,不要使计算机重新启动、关机、睡眠或休眠。
- 不要连接多个转换器进行固件更新。
- 不要连接同一型号的多个设备进行固件更新。建议一次对一个设备进行固件更新。
- 在开始固件更新之前,请将 Windows 更新到最新版本,以获得所有操作系统相关修复。
- 按照说明开始 RF 连接的固件更新。
- 固件更新最长可能需要 10 分钟才能完成,请在固件更新期间插入电源并使设备靠近转换器,以确保更快的固件更新速度。
- 确保计算机连接到互联网,以便进行固件更新。
目录:
- 下载和安装 Dell Peripheral Manager 软件
- 首次启动 Dell Peripheral Manager 并将其与戴尔扬声器或纤薄会议音棒配对
- Peripheral Manager 软件用户界面
- Dell Peripheral Manager 配对其他设备
- Dell Peripheral Manager 取消设备配对
- Dell Peripheral Manager 软件和固件更新
1.下载和安装 Dell Peripheral Manager 软件
-
要手动下载并安装 Dell Peripheral Manager 软件,请执行以下步骤。
-
浏览至 Dell Peripheral Manager 下载页面。
-
轻触或单击 Download。
提醒:Dell Peripheral Manager 软件仅与 Windows 11 和 Windows 10(64 位)兼容。 -
视浏览器而定,您会获得不同的选项。以下步骤基于使用 Chrome 浏览器。
-
下载 Dell Peripheral Manager 后,轻触或单击屏幕底部列出的文件以开始安装过程,然后按提示进行操作。
-
2.首次启动 Dell Peripheral Manager 并将其与戴尔扬声器或纤薄会议音棒配对
要启动 Dell Peripheral Manager,请执行以下步骤。
-
按住 Windows (
 ) 键,然后按 q 键。
) 键,然后按 q 键。 -
在前菜单的搜索框中键入 peripheral manager。
-
在搜索结果列表中,轻触或单击 Dell Peripheral Manager(应用)。
-
单击扬声器图标(请参阅图 1)。
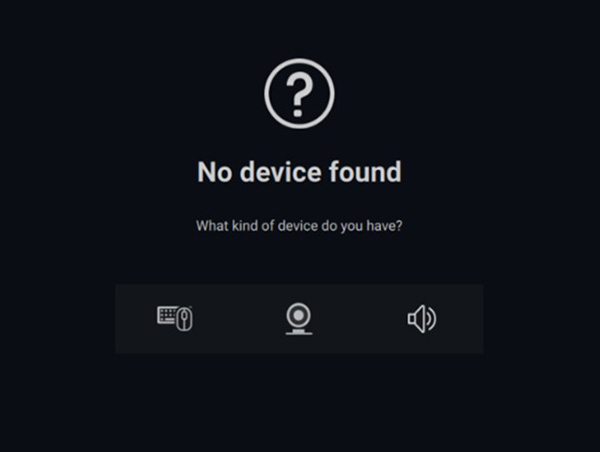
图 1:扬声器配对屏幕(仅限英文)提醒:当解析屏幕未自动打开时,轻触或单击 + 号或查看面板上的 Add a New Device。 -
选择相应的图标后,按照提示进行操作。
3.Peripheral Manager 软件用户界面
扬声器预设
您可以选择不同的扬声器预设模式,包括 Default、Speech、Treble Boost 和 Bass Boost。具体取决于是否必须在 Dell Peripheral Manager 支持的扬声器或音棒中分别增强语音、低音或高音。(请参阅图 2)
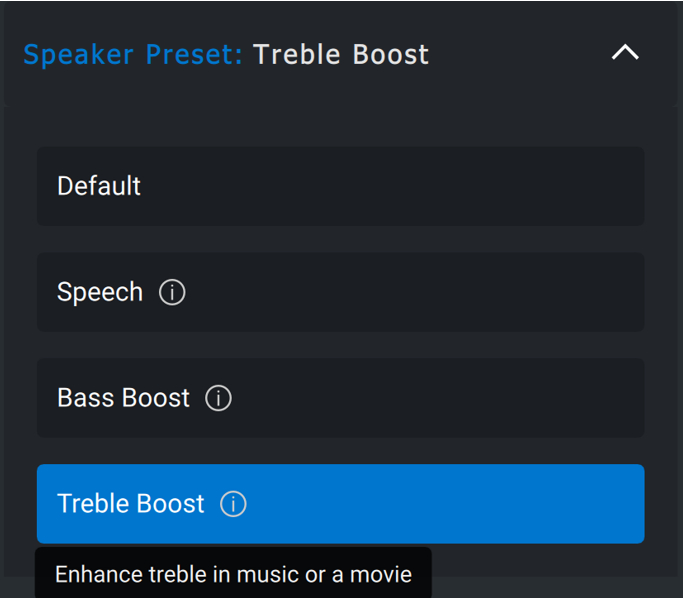
图 2: Dell Peripheral Manager 扬声器预设(仅限英文)
音频设置
您可以在 Audio Settings 部分下查看或更改扬声器或音棒设置。您可以通过移动滑块来更改低音、中等和高音级别,以实现 Audio Equalizer 下所需的音频范围。打开智能麦克风降噪功能以消除任何背景噪音,让您清晰地听到声音。(请参阅图 3)
当音量针对每个级别进行调整,或者仅针对 Volume Adjustment 音调设置下的最小和最大级别调整时,可以播放声音。
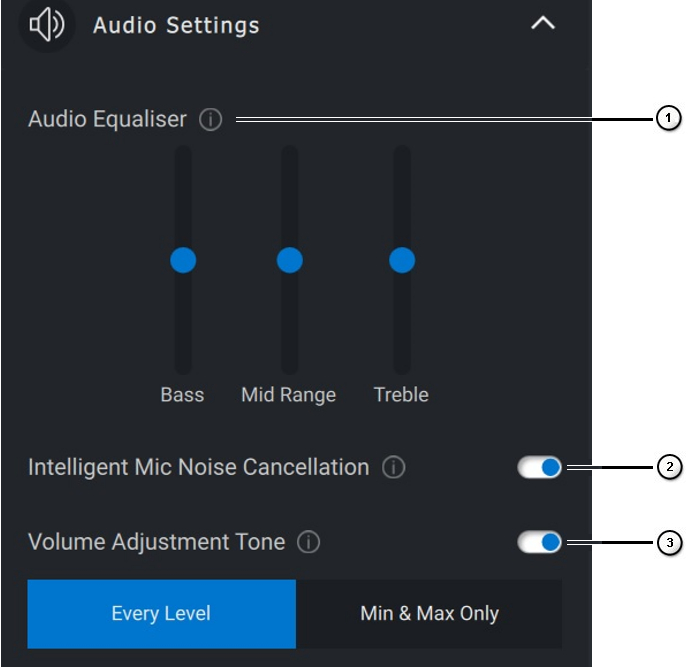
图 3:Dell Peripheral Manager 音频设置(仅限英文)
| 上图中的编号参考: | |
|---|---|
 |
Audio Equalizer |
 |
智能麦克风噪声消除 |
 |
音量调整音调 |
声音和通知
打开麦克风并在 Sound and Notifications 下使声音通知静音,以便在麦克风静音或取消静音时播放声音(请参阅图 4)。
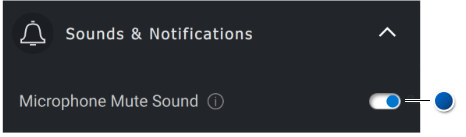
图 4:麦克风静音(仅限英文)
| 蓝点引用上图: | |
|---|---|
 |
麦克风静音 |
其他信息
选择 重置为默认值
在音频设备的用户界面中,还原默认设置。与均衡器、智能麦克风降噪和音量相关的设置。
您的戴尔音频设备还配备了硬件按钮。将光标移动到设备用户界面中的按钮上,以查看哪些应用程序可用于每个按钮。一些可能可用的常见应用程序包括 Microsoft Teams、Zoom 和 Google Meet(请参阅图 5)。
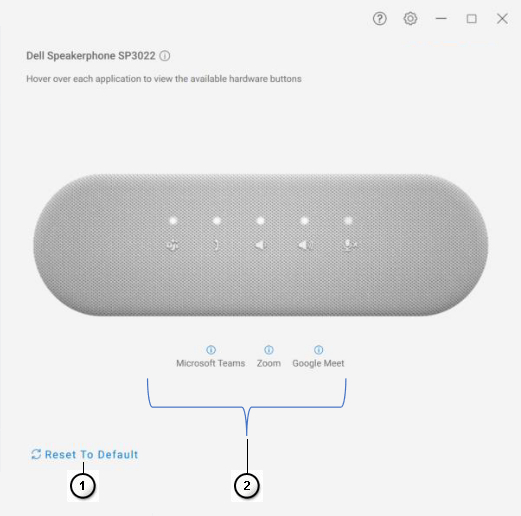
(图 5):扬声器电话选项(仅限英文)
| 上图中的编号参考: | |
|---|---|
 |
重置为默认值 |
 |
与硬件按钮兼容的应用程序(悬停已启用) |
4.Dell Peripheral Manager 配对其他设备
使用 Dell Peripheral Manager,您可以配对其他设备,例如戴尔主动式触控笔、戴尔无线键盘和鼠标或扬声器。
根据您的配置,轻触或单击查看面板上的 + 号。此时将出现一个对话框,用于连接新设备。选择所需的设备(请参阅图 6)。

图 6:Dell Peripheral Manager 设备配对(仅限英文)
5.Dell Peripheral Manager 取消设备配对
当您单击 Unpair 时,将出现“Unpair Device”对话框(请参阅图 7)。

图 7:Dell Peripheral Manager 取消设备配对(仅英文)
当没有连接戴尔设备时,Dell Peripheral Manager 窗口如图 8 所示。
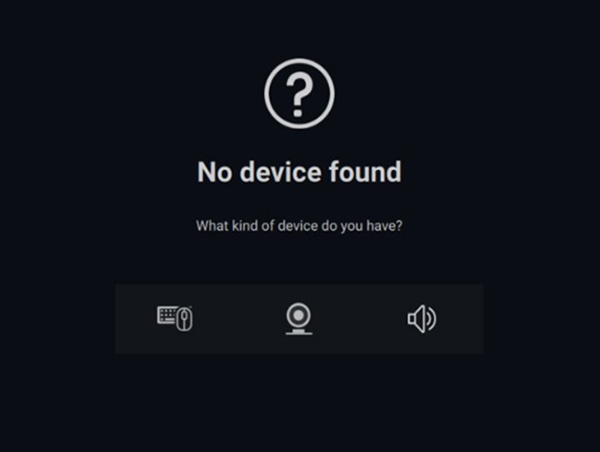
图 8:Dell Peripheral Manager 设备配对(仅限英文)
6.Dell Peripheral Manager 软件和固件更新
软件更新功能用于升级:
- 配对设备上的固件
- Dell Peripheral Manager 应用程序本身
如果显示 Update Available 选项,请轻触或单击它以查看可用更新的列表(请参阅图 9)。

图 9:Peripheral Manager 软件或固件更新示例(仅限英文)
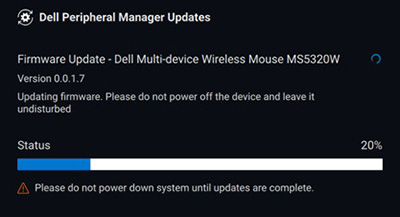
图 10:Peripheral Manager RF 设备的软件更新示例(仅英文)
固件更新注意事项
- 在固件更新过程中,不要断开设备或转换器的连接。
- 在固件更新过程中,不要使计算机重新启动、关机、睡眠或休眠。
- 不要连接多个转换器进行固件更新。
- 不要连接同一型号的多个设备进行固件更新。建议一次对一个设备进行固件更新。
- 在开始固件更新之前,请将 Windows 更新到最新版本,以获得所有操作系统相关修复。
- 按照说明开始 RF 连接的固件更新。
- 固件更新最长可能需要 10 分钟才能完成,请在固件更新期间插入电源并使设备靠近转换器,以确保更快的固件更新速度。
- 确保计算机连接到互联网,以便进行固件更新。
目录:
- 下载和安装 Dell Peripheral Manager 软件
- 首次启动 Dell Peripheral Manager 并将其与耳机配对
- Peripheral Manager 软件用户界面
- Dell Peripheral Manager 配对其他设备
- Dell Peripheral Manager 取消设备配对
- Dell Peripheral Manager 软件和固件更新
1.下载和安装 Dell Peripheral Manager 软件
-
要手动下载并安装 Dell Peripheral Manager 软件,请执行以下步骤。
-
浏览至 Dell Peripheral Manager 下载页面。
-
轻触或单击 Download。
提醒:Dell Peripheral Manager 软件仅与 Windows 11 和 Windows 10(64 位)兼容。 -
视浏览器而定,您会获得不同的选项。以下步骤基于使用 Chrome 浏览器。
-
下载 Dell Peripheral Manager 后,轻触或单击屏幕底部列出的文件以开始安装过程,然后按提示进行操作。
-
2.首次启动 Dell Peripheral Manager 并将其与耳机配对
要启动 Dell Peripheral Manager,请执行以下步骤。
-
按住 Windows (
 ) 键,然后按 q 键。
) 键,然后按 q 键。 -
在前菜单的搜索框中键入 peripheral manager。
-
在搜索结果列表中,轻触或单击 Dell Peripheral Manager(应用)。
-
单击耳机图标(请参阅图 1)。

图 1:耳机配对屏幕(仅限英文)提醒:当解析屏幕未自动打开时,轻触或单击 + 号或查看面板上的 Add a New Device。 -
选择相应的图标后,按照提示进行操作。
3.Peripheral Manager 软件用户界面
音频设置
您可以在 Audio Settings 下查看或更改存储为 Modes 的耳机设置(请参阅图 2)。
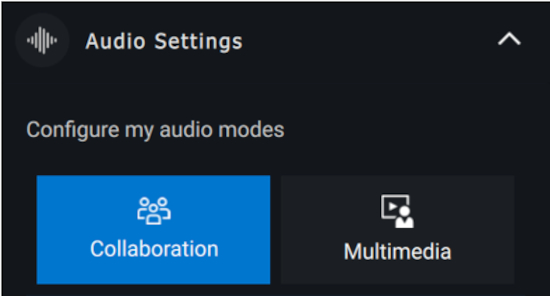
图 2: Dell Peripheral Manager 耳机音频设置(仅限英文)
主动降噪
- 打开主动降噪功能以消除背景和周围噪音。
- 调整透明度以控制听到的环境声音的大小。
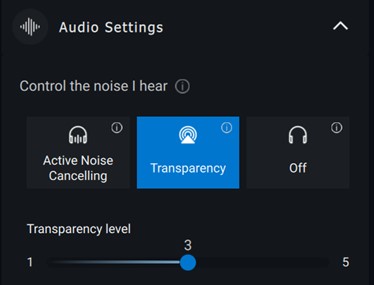
图 3:音频设置
协作
打开麦克风的智能降噪功能以消除任何背景噪音,让您清晰地听到声音(请参见 图 4)。
通过调整侧音滑块来控制通话时您可以听到自己声音的程度(请参见 图 4)。
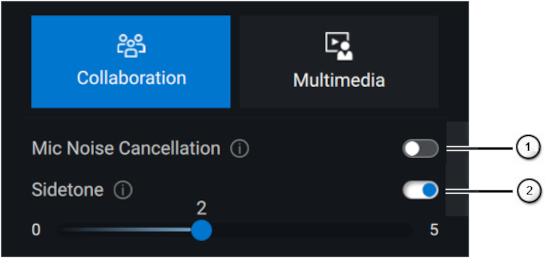
图 4:Dell Peripheral Manager 协作设置(仅英文)
某些耳机具有自定义降噪的高级功能。
- 打开智能麦克风传出音频降噪功能,该功能可限制近端麦克风噪音,为他人创造更好的音频体验。
- 打开智能麦克风传入音频降噪功能,该功能可限制远端麦克风噪音,为他人创造更好的音频体验。

| 上图中的编号参考: | |
|---|---|
 |
智能麦克风降噪 |
 |
侧音 |
多媒体
您可以从扬声器预设模式中选择默认、低音增强、语音增强、高音增强和自定义,具体取决于所需的声音(请参见 图 5)。
您可以通过在 Audio Equalizer 下移动滑块来更改低音、中音和高音级别,以实现所需的音频范围(请参见 图 5)。

(图 5):Dell Peripheral Manager 多媒体设置(仅限英文)
| 上图中的编号参考: | |
|---|---|
 |
音频输出预设 |
 |
Audio Equalizer |
自动化操作
磨损检测
您可以打开佩戴检测,以在您摘下耳机时启用自动操作。
- 打开暂停音乐功能,在取下耳机时自动暂停音乐播放,并在重新戴上耳机时恢复播放。
- 打开静音麦克风音乐功能,以便在移除耳机后自动将麦克风静音。
- 您可以打开“快速暂停”,以在将耳罩从耳朵上移开时自动暂停音乐。该功能的灵敏度可以设置为 Normal或 Sensitive。
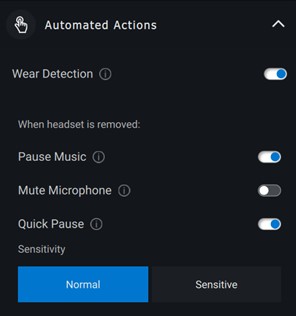
图 6 自动化操作
设备设置
在通话时打开忙灯功能以启用指示灯(请参见 图 7)。
打开语音指引功能以收听音频提示和设备功能公告(请参见 图 7):
- 完整:完整的语音提示
- 最少:仅基本语音提示

图 7:Dell Peripheral Manager 设备设置(仅限英文)
| 上图中的编号参考: | |
|---|---|
 |
忙碌指示灯 |
 |
语音指导 |
其他信息
通过在音频设备的用户界面中选择“重置为默认值”,可以还原与协作和多媒体模式相关的默认设置。
4.Dell Peripheral Manager 配对其他设备
使用 Dell Peripheral Manager,您可以配对其他设备,例如戴尔主动式触控笔、戴尔无线键盘和鼠标、扬声器或耳机。
根据您的配置,轻触或单击查看面板上的 + 号。此时将出现一个对话框,用于连接新设备。选择所需的设备(请参阅图 8)。
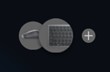
图 8:Dell Peripheral Manager 设备配对(仅限英文)
5.Dell Peripheral Manager 取消设备配对
当您单击 Unpair 时,将出现“Unpair Device”对话框(请参阅图 9)。

图 9:Dell Peripheral Manager 取消设备配对(仅英文)
如果没有连接戴尔设备,则会显示 Dell Peripheral Manager 窗口,如图 10所示。

图 10:Dell Peripheral Manager 设备配对(仅限英文)
6.Dell Peripheral Manager 软件和固件更新
软件更新功能用于升级:
- 配对设备上的固件
- Dell Peripheral Manager 应用程序本身
如果显示 Update Available 选项,请轻触或单击它以查看可用更新的列表(请参阅图 11)。
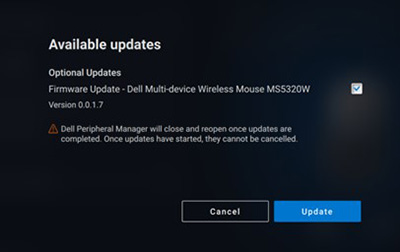
图 11:Peripheral Manager 软件或固件更新示例(仅限英文)

图 12:Peripheral Manager RF 设备的软件更新示例(仅英文)
固件更新注意事项
- 在固件更新过程中,不要断开设备或转换器的连接。
- 在固件更新过程中,不要使计算机重新启动、关机、睡眠或休眠。
- 不要连接多个转换器进行固件更新。
- 不要连接同一型号的多个设备进行固件更新。建议一次对一个设备进行固件更新。
- 在开始固件更新之前,请将 Windows 更新到最新版本,以获得所有操作系统相关修复。
- 按照说明开始 RF 连接的固件更新。
- 固件更新最长可能需要 10 分钟才能完成,请在固件更新期间插入电源并使设备靠近转换器,以确保更快的固件更新速度。
- 确保计算机连接到互联网,以便进行固件更新。
Informations supplémentaires
新一代产品(完全支持的功能)
有关设备的其他信息,请参阅链接。
- 戴尔移动无线鼠标 — MS3320W
MS3320W 知识库文章和手册
Dell MS3320W 移动无线鼠标的使用和故障处理指南 - 戴尔激光有线鼠标 — MS3220
MS3220 知识库文章和手册
Dell MS3220 激光有线鼠标的使用和故障处理指南 - Dell Mobile Pro 无线鼠标 — MS5120W
MS5120W 知识库文章和手册
鼠标的使用和故障处理指南 - 戴尔多设备无线鼠标 — MS5320W
MS5320W 知识库文章和手册
鼠标的使用和故障处理指南 - 戴尔多设备无线键盘及鼠标组合 — KM7120W (KB7120W, MS5320W)
KM7120W 知识库文章和手册
键盘的使用和故障处理指南
鼠标的使用和故障处理指南 - 戴尔 Premier 多设备无线键盘和鼠标 — KM7321W (KB7221W + MS5320W)
KM7321W 知识库文章和手册
KM7321W 无线键盘和鼠标 — 从睡眠恢复时 Shift、Control 键和鼠标滚动发生故障
Dell KM7321W Premier 多设备无线键盘和鼠标的使用和故障处理指南 - Dell Pro 无线键盘和鼠标 — KM5221W (KB3121W + MS3121W)
KM5221W 知识库文章和手册
Dell Pro 无线键盘和鼠标 KM5221W 的使用和故障处理指南 - 戴尔 Premier 可充电无线鼠标 — MS7421W
MS7421W 知识库文章和手册
Dell MS7421W Premier 可充电无线鼠标的使用和故障处理指南 - 戴尔网络摄像头 WB7022
WB7022 知识库文章和手册
Dell WB7022 UltraSharp 网络摄像头的使用和故障处理指南 - 戴尔 Pro 网络摄像头 WB5023
WB5023 知识库文章和手册 - 戴尔扬声器 — SP3022
SP3022 知识库文章和手册提醒:SB522A 具有与 Dell Peripheral Manager 的其他兼容性要求。在使用 TGL CPU 连接到计算机的戴尔外围设备上麦克风间歇性掉落
请参阅 Dell SP3022 扬声电话使用与故障处理指南
从待机或休眠状态恢复后,音频设备中缺少 Dell SP3022 扬声器
在 DPeM 应用程序中使用均衡器的 SP3022 扬声器和 SB522A 音棒声音质量 - 戴尔纤薄会议音棒 — SB522A
SB522A 知识库文章和手册
戴尔纤薄会议音棒 SB522A 的使用和故障处理指南
与使用 TGL CPU 的计算机相连的戴尔外围设备上麦克风间歇性掉落
SP3022 扬声器和 SB522A 音棒音质(在 DPeM 应用程序中使用均衡器) - 戴尔主动式触控笔 — PN5122W
PN5122W 知识库文章和手册提醒:PN5122W 具有与 Dell Peripheral Manager 的其他兼容性要求。戴尔主动式触控笔识别、控制面板安装和故障处理
请参阅戴尔主动式触控笔 PN5122W 支持中心 - 戴尔 Premier 可充电主动式触控笔 — PN7522W
PN7522W 知识库文章和手册提醒:PN7522W 具有与 Dell Peripheral Manager 的其他兼容性要求。戴尔主动式触控笔识别、控制面板安装和故障处理
请参阅 Dell Premier 可充电主动式触控笔PN7522W支持中心 - 戴尔视频会议显示器 — U3223QZ
U3223QZ 知识库文章和手册
如何对戴尔显示器上的显示或视频问题进行故障处理提醒:Dell Peripheral Manager 仅在 U3223QZ 上支持网络摄像头功能。要使用其他功能,您需要其他软件。有关更多信息,请参阅戴尔知识库文章: Dell Display Manager 应用程序 (Windows) 或:Dell Display and Peripheral Manager for macOS - 戴尔蓝牙旅行鼠标 - MS700
MS700 知识库文章和手册 - 戴尔 Premier 协作键盘 - KB900
KB900 知识库文章和手册
戴尔 Premier 协作键盘 KB900 使用与故障处理指南 - 戴尔 Premier 可充电无线鼠标 — MS900
MS900 知识库文章和手册
戴尔 Premier 可充电无线鼠标 MS900 的使用和故障处理指南 - 戴尔 Premier 协作键盘和鼠标套装 - KM900
KM900 知识库文章和手册
戴尔 Premier 协作键盘 KB900 使用与故障处理指南
戴尔 Premier 可充电无线鼠标 MS900 使用与故障处理指南 - 戴尔网络摄像头 WB3023
WB3023 知识库文章和手册 - 戴尔 U3224KB 显示器
戴尔 U3224KB 知识库文章和手册 - 戴尔 U3224KBA 显示器
戴尔 U3224KBA 知识库文章和手册 - Dell WL3024 戴尔无线耳机
DellWL3024 知识库文章和手册 - Dell P3424WEB Dell Monitor
Dell P3424WEB 知识库文章和手册 - Dell P2424HEB Dell Monitor
Dell P2424HEB 知识库文章和手册 - Dell P2724DEB Dell Monitor
Dell P2724DEB 知识库文章和手册
前代产品
(仅支持 2.4 GHz 配对)
- 戴尔无线键盘和鼠标 - KM714
- 戴尔无线键盘和鼠标 - KM636
- 戴尔无线激光鼠标 - WM514
- 戴尔无线鼠标 - WM326
- 戴尔无线鼠标 - WM126
- 戴尔 Premier 无线键盘和鼠标 - KM717
- 戴尔 Premier 无线鼠标 - WM527
- 戴尔 Premier 主动降噪无线耳机 WL7024
- 戴尔 Pro 主动降噪无线耳机 - WL5024
- 戴尔 Pro 有线主动降噪耳机 - WH5024
- 戴尔有线耳机 - WH3024
检查您有什么技术类型来查看 USB 接收器上的标识以及键盘或鼠标底部的标识。
| 设备 |
戴尔通用配对软件 |
Dell Peripheral Manager 软件 |
|---|---|---|
| Dell Secure Link USB (接收器为黑色,带有橙色的链接图标) |
不兼容 |
推荐 |
| 戴尔外围设备 (转换器颜色为灰色) |
不推荐(请参阅注:) |
推荐 |
| 戴尔通用 (转换器颜色为黑色) |
推荐 |
无法正常工作 |
从列表中,浏览至相应的产品文档页面。在“手册和文档”部分,轻触或单击所需文档右侧的 “查看 PDF ”。
- Dell Peripheral Manager
- 戴尔移动无线鼠标 - MS3320W
- 戴尔激光有线鼠标 - MS3220
- 戴尔旅行无线鼠标 - MS5120W
- 戴尔多设备无线鼠标 - MS5320W
- 多设备无线键盘及鼠标组合 - KM7120W (KB7120W + MS5320W)
- 戴尔 Premier 多设备无线键盘和鼠标 — KM7321W (KB7221W + MS5320W)
- 戴尔 Pro 无线键盘及鼠标 - KM5221W (KB3121W + MS3121W)
- 戴尔 Premier 可充电无线鼠标 - MS7421W
- 戴尔网络摄像头 WB7022
- 戴尔 Pro 网路摄像头 WB5023
- 戴尔主动式触控笔 — PN5122W
- 戴尔 Premier 可充电主动式触控笔 - PN7522W
- Premier 无线键盘及鼠标 - KM717
- 戴尔 Premier 无线鼠标 - WM527
- 戴尔无线键盘和鼠标 - KM714
- 戴尔无线键盘及鼠标 - KM636(黑色)
- 戴尔无线激光鼠标 - WM514
- 戴尔无线鼠标 - WM126
- 戴尔无线鼠标 - WM326
- 戴尔视频会议显示器 — U3223QZ
- 戴尔蓝牙旅行鼠标 - MS700
- 戴尔 Premier 协作键盘 - KB900
- 戴尔 Premier 可充电鼠标 - MS900
- 戴尔 Premier 协作键盘和鼠标 - KM900
- 戴尔网络摄像头 WB3023
- 戴尔 U3224KB 显示器
- 戴尔 U3224KBA 显示器
- 戴尔 WL3024 戴尔无线耳机
- 戴尔 P3424WEB 显示器
- 戴尔 P2424HEB 显示器
- 戴尔 P2724DEB 显示器
 免费获得 PDF 阅读器 (Acrobat Reader)。
免费获得 PDF 阅读器 (Acrobat Reader)。
检查您有什么技术产品最简单的方法是查看 USB 接收器上的标识。
| 设备 |
Dell Peripheral Manager 软件 |
兼容性信息 |
|---|---|---|
| 戴尔 Secure Link USB 配对接收器 WR3 (戴尔 Secure Link 标识) |
建议 |
仅与 KB900、MS900 和 KM900 兼容 |
| Dell Universal Pairing 接收器 WR221 (Dell Universal Pairing 标识) |
建议 |
有关完整的兼容列表,请参阅 表 17。 |
| 设备 |
快速入门和用户指南 |
|---|---|
| 戴尔 Premier 多设备无线键盘和鼠标套装 - KM7321W |
|
| 戴尔 Premier 可充电无线鼠标 - MS7421W |
|
| 戴尔 Pro 无线键盘及鼠标 - KM5221W |
|
| 戴尔移动无线鼠标 - MS3320W |
|
| 戴尔移动 Pro 无线鼠标 - MS5120W |
|
| 戴尔多设备无线鼠标 - MS5320W |
|
| 戴尔多设备无线键盘和鼠标套装组合 - KM7120W |
|
| 戴尔无线键盘和鼠标 - KM636 |
|
| 戴尔无线鼠标 - WM126 |
|
| 戴尔高级无线键盘和鼠标 - KM717 |
|
| 戴尔 Premier 无线鼠标 - WM527 |
|
| 戴尔无线激光鼠标 - WM514 |
|
| 戴尔无线鼠标 - WM326 |
|
| 戴尔 Premier 无线键盘 - WK717 |
|
| 戴尔无线键盘和鼠标 - KM714 |
在安装或使用 Dell Peripheral Manager 期间,您可能会遇到错误消息(作为示例,请参阅图 1)。
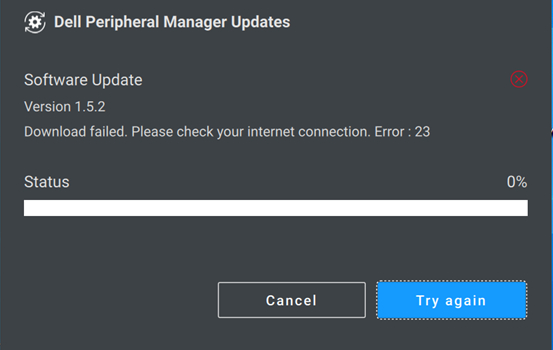
图 1:Dell Peripheral Manager 错误消息示例
在下表中找到错误并执行列出了错误的表顶部列出的步骤。
Dell Peripheral Manager 错误代码
如果您在安装或使用 Dell Peripheral Manager 期间遇到错误消息,请执行以下步骤:
-
确保计算机有足够的资源。(例如:内存、硬盘空间等。)
提醒:Dell Peripheral Manager 需要约 250 MB 的内存空间。 -
确保任何防病毒软件未阻止 Dell Peripheral Manager 组件。
-
重新启动计算机。
-
卸载并重新安装 Dell Peripheral Manager 软件,这消除了某些文件损坏的可能性。
| 错误代码 |
名称 |
描述 |
可能的原因 |
|---|---|---|---|
| 256 |
ErrorSecurity |
安全错误 |
数字签名检查失败。文件已损坏或未签名。 |
| 257 |
ErrorDeviceManagerInstance |
无法实例化设备管理器 |
文件已损坏。安装未成功完成。 |
| 258 |
ErrorDeviceManagerStart |
无法启动 DPeM 设备管理器 |
文件已损坏。安装未成功完成。 |
| 259 |
ErrorMetaDataManagerInstance |
无法实例化元数据管理器 |
文件已损坏。安装未成功完成。 |
| 260 |
ErrorMetaDataManagerStart |
无法启动元数据管理器 |
元数据已损坏或不存在。 |
| 261 |
ErrorPluginManagerInstance |
无法实例化插件程序管理器 |
文件损坏或丢失。 |
| 262 |
ErrorPluginManagerStart |
插件程序管理器无法启动 |
文件损坏或丢失。 |
| 263 |
ErrorProfileManagerInstance |
无法实例化配置文件管理器 |
文件损坏或丢失。 |
| 264 |
ErrorProfileManagerStart |
无法启动配置文件管理器 |
文件损坏或丢失。 |
| 265 |
ErrorSessionManagerInstance |
无法实例化会话管理器 |
文件损坏或丢失。 |
| 266 |
ErrorSessionManagerStart |
无法启动会话管理器 |
文件损坏或丢失。 |
| 267 |
ErrorDriverNotInstalled |
未安装 DPeM 驱动程序。 |
安装失败,无法安装 DPeM 驱动程序 |
| 268 |
ErrorUpdateManagerInstance |
无法实例化更新管理器 |
文件损坏或丢失。 |
| 269 |
ErrorUpdateManagerStart |
无法开始更新管理器 |
文件损坏或丢失。 |
| 270 |
ErrorVirtualCompositeDeviceStart |
无法启动虚拟复合设备 |
驱动程序未正确安装或损坏。 |
| 271 |
ErrorAppSettingsManagerInstance |
无法实例化设置管理器 |
文件损坏或丢失。 |
| 272 |
ErrorAppSettingsManagerStart |
无法启动设置管理器 |
文件损坏或丢失。 |
| 273 |
ErrorAnalyticManagerInstance |
无法实例化 Analytics Manager |
与遥测相关的文件丢失或损坏。 |
| 274 |
ErrorAnalyticManagerStart |
无法启动 Analytics Manager |
与遥测相关的文件丢失或损坏。 |
Dell Peripheral Manager 更新相关错误代码
如果在更新 Dell Peripheral Manager 或设备固件期间遇到错误消息,请执行以下步骤:
-
浏览至 https://dpmupdates.indilogic.com/updates/v2/MetaData.json
以检查您的计算机是否可以访问测试 URL。
-
在计算机上安装的 SupportAssist 应用程序中运行优化网络。如果您的计算机上没有 SupportAssist,请转至下一步。
| 错误代码 |
错误描述 |
|---|---|
| 1 |
ErrorUrl |
| 2 |
ErrorDestination |
| 3 |
ErrorNetwork |
| 4 |
ErrorTimeOut |
| 21 |
ConnectionRefusedError |
| 22 |
RemoteHostClosedError |
| 23 |
HostNotFoundError |
| 24 |
TimeoutError |
| 25 |
OperationCanceledError |
| 26 |
SslHandshakeFailedError |
| 27 |
TemporaryNetworkFailureError |
| 28 |
NetworkSessionFailedError |
| 29 |
BackgroundRequestNotAllowedError |
| 30 |
TooManyRedirectsError |
| 31 |
InsecureRedirectError |
| 121 |
ProxyConnectionRefusedError |
| 122 |
EProxyConnectionClosedError |
| 123 |
ProxyNotFoundError |
| 124 |
ProxyTimeoutError |
| 125 |
ProxyAuthenticationRequiredError |
| 221 |
ContentAccessDenied |
| 222 |
ContentOperationNotPermittedError |
| 223 |
ContentNotFoundError |
| 224 |
AuthenticationRequiredError |
| 225 |
ContentReSendError |
| 226 |
ContentConflictError |
| 227 |
ContentGoneError |
| 321 |
ProtocolUnknownError |
| 322 |
ProtocolInvalidOperationError |
| 419 |
ProtocolFailure |
| 421 |
InternalServerError |
| 422 |
OperationNotImplementedError |
| 423 |
ServiceUnavailableError |
Dell Peripheral Manager 更新相关错误代码(未知原因)
如果在更新 Dell Peripheral Manager 或设备固件期间遇到错误消息,请执行以下步骤:
-
浏览至 https://dpmupdates.indilogic.com/updates/v2/MetaData.json
以检查您的计算机是否可以访问测试 URL。
-
运行 Windows 网络故障处理程序。
-
在计算机上安装的 SupportAssist 应用程序中运行优化网络。如果您的计算机上没有 SupportAssist,请转至下一步。
-
按住 Ctrl 和 Alt 键,然后按 Delete 键。
-
选择任务管理器。
-
选择更多详细信息(如果尚未选择)。
-
选择 Services 选项卡。
-
右键单击 DPMService(Dell Peripheral Manager Service)并选择 Restart。
-
关闭“任务管理器”窗口,然后再次尝试更新。
| 错误代码 |
错误描述 |
|---|---|
| 119 |
UnknownNetworkError |
| 219 |
UnknownProxyError |
| 319 |
UnknownContentError |
| 519 |
UnknownServerError |
推荐的文章
以下是您可能会感兴趣的与此主题相关的一些推荐文章。
Propriétés de l’article
Produit concerné
Produit
Dell U3224KB
Dernière date de publication
02 avr. 2024
Version
60
Type d’article
How To








