Bienvenue
Bienvenue dans l’univers Dell
Mon compte
- Passer des commandes rapidement et facilement
- Afficher les commandes et suivre l’état de votre expédition
- Créez et accédez à une liste de vos produits
- Gérer vos sites, vos produits et vos contacts au niveau des produits Dell EMC à l’aide de la rubrique Gestion des informations de l’entreprise.
Numéro d’article: 000133218
Dell MS3320Wモバイル ワイヤレス マウスの使用方法およびトラブルシューティング ガイド
Résumé: Dell MS3320Wワイヤレス マウスに関する情報を提供します。Dell MS3320Wモバイル ワイヤレス マウスの機能およびその使用方法の詳細については、各セクションを参照してください。
Contenu de l’article
Instructions
目次:

(図1:MS3320Wモバイル ワイヤレス マウスで作業をより高速かつスマートに)

(図1:MS3320Wモバイル ワイヤレス マウスで作業をより高速かつスマートに)
Dell MS3320Wモバイル ワイヤレス マウスの同梱内容
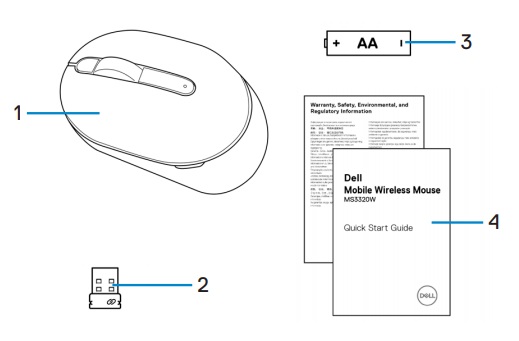
(図2:Dell MS3320Wマウスの同梱内容)
| 1 | モバイル ワイヤレス マウス本体 | 2 | USBドングル |
| 3 | バッテリー(単三電池) | 4 | ドキュメント |
マウスの機能
上面図

(図3:Dell MS3320Wマウスの上面図)
底面図

(図4:Dell MS3320Wマウスの底面図)
製品の機能 - 上面図
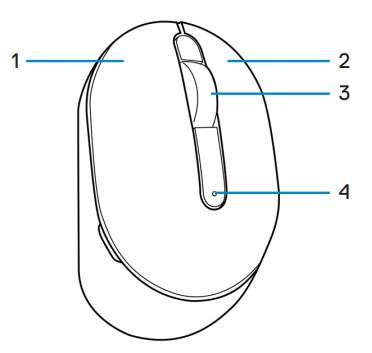
(図5:Dell MS3320W製品の機能 - 上面図)
| 1 | 左マウス ボタン | 2 | 右マウス ボタン |
| 3 | スクロール ホイール | 4 | バッテリー ステータス ライト |
製品の機能 - 底面図
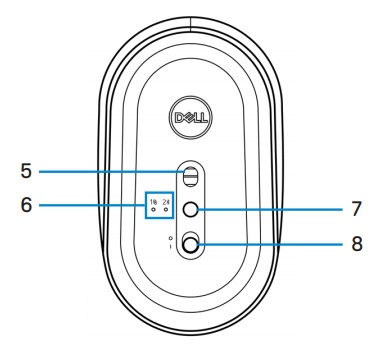
(図6:Dell MS3320W製品の機能 - 底面図)
| 5 | 光学式センサー | 6 | 接続モード ライト |
| 7 | 接続モード ボタン | 8 | 電源スイッチ |
マウスのセットアップ
電池の取り付け
- マウス カバーの側面にあるスロットを見つけます。指先を使用して、マウス カバーを開きます。
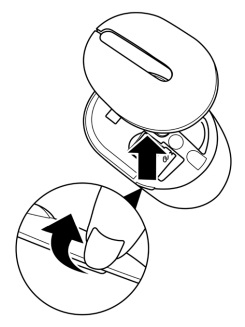
- USBドングルをコンパートメントから取り外します。
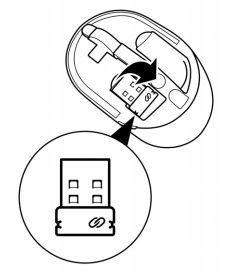
- 単3電池を電池コンパートメントに取り付けます。
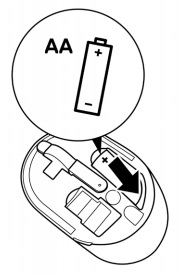
- マウス カバーをはめます。
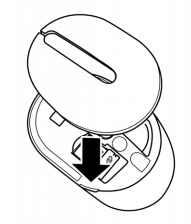
- 電源スイッチをスライドさせて、マウスの電源をオンにします。
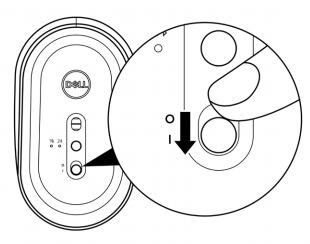
注:お使いのコンピューターとマウス間の距離を10メートル以内にしてください。
USBドングルを使用したマウスのペアリング
注:デバイスとワイヤレス マウスはDell Universal Pairingを使用して接続することができます。
- Dell Universal USBドングルをPCのUSBポートに接続します。
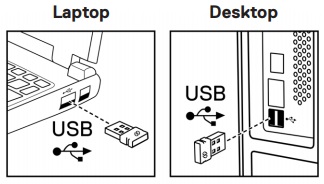
- マウスの接続モード ライトは、Dell Universalペアリングを示すためにオンになり、その後オフになります。
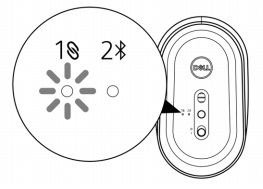
- マウスがPCとペアリングされています。
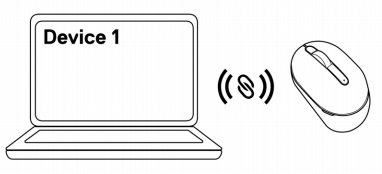
Bluetoothを使用したマウスのペアリング
注:Bluetoothを使用して、2台目のデバイスをお使いのワイヤレス マウスに接続できます。
- Bluetooth接続が選択されていることを示す接続モード ライトがオンになるまで、マウスの接続モード ボタンを2回(3秒以内に)押します。
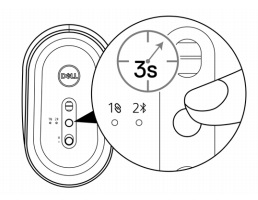
接続モード ライトは3分間点滅し、マウスがペアリング モードになっていることを示します。
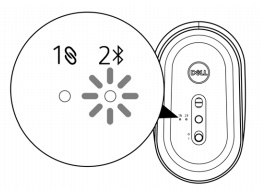
- 次の手順を実行して、マウスをBluetooth対応コンピューターとペアリングします。
- Windowsの検索で、「Bluetooth」と入力します。
- [Bluetoothとその他のデバイスの設定]をクリックします。[設定]ウィンドウが表示されます。
- Bluetoothがオンになっていることを確認します。
- [その他のデバイス]セクションで、[Dell Mouse]をクリックします。 注:Dell製マウスが表示されていない場合は、そのマウスのペアリング モードが有効になっていることを確認してください。
- マウスとPCの両方でペアリング プロセスが実行されていることを確認します。
接続モード ライトは、ペアリングを確認するために数秒間点灯してから、消灯します。マウスとコンピューターのペアリングが完了すると、Bluetoothが有効で両方のデバイスがBluetoothの範囲内にある場合、マウスは自動的にコンピューターに接続されます。
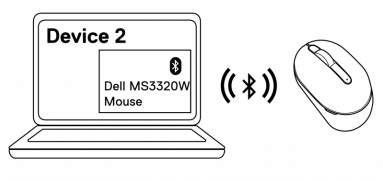
トラブルシューティング
| 問題 | 対策 |
|---|---|
| マウスが機能していない |
|
| マウスとコンピューターをペアリングできない |
|
| Bluetoothを使用してマウスとコンピューターをペアリングできない |
|
| マウス ポインターが動かない 左/右のボタンが機能しない ワイヤレス接続が切れる |
|
| カーソルの動きが遅い |
|
その他の情報
PCで使用しているマウスに関する問題の使用方法とトラブルシューティング方法について説明します。トラブルシューティングの手順、ハウツーガイド、関連するサポート ビデオについての情報を参照できます。
『DellモバイルワイヤレスマウスMS3320Wユーザーガイド』を開くには、Dell MS3320Wオンライン マニュアル ページを参照して、「マニュアルおよび文書」セクションにあるユーザー ガイドの右側にある[PDFの表示]をタッチまたはクリックします。
Propriétés de l’article
Produit concerné
Dell Mobile Wireless Mouse MS3320W
Dernière date de publication
18 ديسمبر 2023
Version
5
Type d’article
How To