Bienvenue
Bienvenue dans l’univers Dell
Mon compte
- Passer des commandes rapidement et facilement
- Afficher les commandes et suivre l’état de votre expédition
- Créez et accédez à une liste de vos produits
- Gérer vos sites, vos produits et vos contacts au niveau des produits Dell EMC à l’aide de la rubrique Gestion des informations de l’entreprise.
Numéro d’article: 000135589
Come risolvere i problemi relativi alla stampa a colori tramite una connessione USB o di rete sulle stampanti laser Dell C2660dn / C2665dnf / C3760n / C3760dn / C3765dnf
Résumé: Stampa a colori tramite connessione USB o di rete sulle stampanti laser Dell C2660dn / C2665dnf / C3760n / C3760dn / C3765dnf. Descrizione
Contenu de l’article
Symptômes
Come risolvere i problemi di stampa a colori da USB o connessione di rete sulle stampanti laser Dell C2660dn/C2665dnf/C3760n/C3760dn/C3765dnf (in inglese)
- Stampare una pagina di prova di Windows dal menu Proprietà stampante del driver. Se è in bianco e nero, controllare le impostazioni dell'applicazione (Word, Acrobat, Outlook, ecc.) per assicurarsi che l'applicazione non sia impostata per la stampa in bianco e nero.
- Stampare una pagina di prova colore dal pannello operatore. Se è a colori, procedere alla sezione 3. Se è in bianco e nero, attenersi alla seguente procedura:
- Sul pannello operatore, aprire il menu e passare a Admin Menu > PCL > Default Color e impostarlo su Color
- Sul pannello operatore, aprire il menu e passare a Admin Menu > PS > Default Color e impostarlo su Color
- Sul pannello operatore, aprire il menu e passare a Admin Menu > System Settings > Auto Color to Mono e impostarlo su Off
- Una volta cambiate queste impostazioni, stampare un'altra pagina di prova del colore. Se ora è a colori, procedere alla sezione 3.
- Se la pagina di prova del colore è ancora in bianco e nero, passare alla sezione 5.
- Se la stampante non stampa a colori tramite una connessione USB o di rete, sarà necessario verificare che il colore di output sia impostato correttamente nel driver della stampante completando i seguenti passaggi:
- Accedere a Dispositivi e stampanti sul computer.
- Cliccare con il pulsante destro del mouse sull'icona della stampante.
- Cliccare su Preferenze stampante.
- Controlla che accanto a Colore di output sia selezionata l'opzione "Colore". Se è selezionata l'opzione "Scala di grigi", selezionare "Colore" e fare clic su Applica.
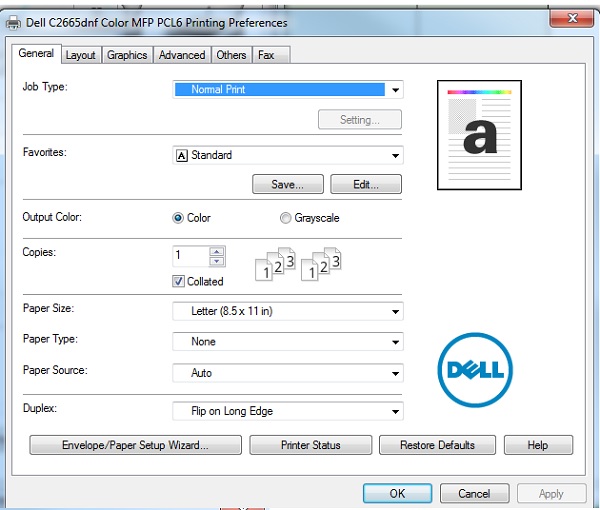
- Cliccare sulla scheda Grafica. Assicurati che l'elenco a discesa Colore di output sia selezionato. Se è selezionata l'opzione "Scala di grigi", fare clic sul menu a discesa e selezionare "Colore", quindi fare clic su Applica.

- Cliccare su OK.
- Inviare una stampa di prova a colori. Se l'immagine viene stampata a colori, il problema è stato risolto. Se ancora non viene stampato a colori, sarà necessario continuare con i seguenti passaggi.
- Seguire le indicazioni riportate in: Scaricare gli aggiornamenti di driver e firmware per la stampante laser Dell per disinstallare e reinstallare il driver di stampa e aggiornare il firmware della stampante.
- Se la stampante continua a non stampare a colori dal pannello operatore, continuare a utilizzare i seguenti passaggi:
- Spegnere la stampante.
- Mentre la stampante è spenta, tenere premuti i pulsanti numerici 4, 5 e 6. Continuare a tenere premuti questi pulsanti e accendere la stampante.
- Quando viene visualizzata la schermata, se viene richiesto di eseguire un Diag. Password, immettere 2 2 5.
- Selezionare Printer Diag. e premere OK.
- Premere verso il basso fino a "Set di installazione" e premere il segno di spunta.
- Premere verso il basso fino a "NVM Init" e premere il segno di spunta.
- Premere il segno di spunta su "ESS Init"
- Premere il segno di spunta sul messaggio "OK?".
- Spegnere e riaccendere la stampante per tornare alla modalità "Pronta".
- Inviare una stampa di prova a colori alla stampante. Se l'immagine viene stampata a colori, i problemi sono stati risolti.
Se la procedura illustrata non consente di risolvere il problema, contattare il supporto tecnico Dell.
Torna all'inizio
Propriétés de l’article
Produit concerné
Dell C2660dn Color Laser Printer, Dell C2665dnf Color Laser Printer, Dell C3760dn Color Laser Printer, Dell C3760n Color Laser Printer, Dell C3765dnf Color Laser Printer
Dernière date de publication
21 فيفري 2021
Version
3
Type d’article
Solution