Bienvenue
Bienvenue dans l’univers Dell
- Passer des commandes rapidement et facilement
- Afficher les commandes et suivre l’état de votre expédition
- Créez et accédez à une liste de vos produits
- Gérer vos sites, vos produits et vos contacts au niveau des produits Dell EMC à l’aide de la rubrique Gestion des informations de l’entreprise.
Numéro d’article: 000136040
3333dn/3335dn/B3465dn/B3465dnf/5535dn Dell 레이저 프린터에서 Gmail로 스캔 구성
Résumé: 3333dn/3335dn/B3465dn/B3465dnf/5535dn Dell 레이저 프린터에서 Gmail 스캔 구성 방법
Contenu de l’article
Symptômes
목차:
이 문서에서는 "3333dn/3335dn/B3465dn/B3465dnf/5535dn Dell 레이저 프린터에서 Gmail로 스캔 구성"에 대한 정보를 제공합니다.
1. 시작하기 전에
Dell은 Google에서 SMTP 구성에 적용하는 향후 변경 사항을 제어하지 않는다는 점을 이해해 주십시오. 연결할 수 없는 경우 다음 고려 사항을 평가해야 합니다.
- SMTP 주소가 변경되었을 수 있습니다.
- 오래된 인증서는 Google 설정을 확인해야 합니다.
- 적절한 포트 선택 현재 이 포트는 465입니다.
- "SSL 연결 실패(SSL Connect Fail)"와 유사한 메시지가 나타나면 인증서 발급자에 대한 추가 인증서를 받아야 할 수 있습니다. 현재로서는 Equifax가 Gmail 인증서의 발급자입니다.
- 회신 주소는 Gmail 주소이며 SMTP 주소는 smtp.gmail.com입니다.
- Equifax 인증서가 설치되면 Gmail의 SMTP 서버를 통해 이메일로 스캔을 수행할 수 있게 됩니다.
맨 위로 이동
2. 인증서가 필요한 이유는 무엇입니까?
Gmail 서비스가 스팸 발송자에게 이용되는 것을 방지하기 위해 Gmail은 SMTP(예: 프린터)를 통해 이메일을 전송하는 모든 디바이스에 대한 보안 인증서를 요구하고 있습니다. 가장 먼저 해야 할 일은 필요한 인증서 2개를 다운로드해서 프린터에 설치하는 것입니다.
- Thawte Server Root Certificate
 zip 파일을 다운로드하고 데스크탑과 같은 어딘가에서 추출합니다.
zip 파일을 다운로드하고 데스크탑과 같은 어딘가에서 추출합니다. - Equifax 인증서를 다운로드합니다
 .
.
참고: 해동 서버 루트 인증서를 먼저 설치 해야 합니다 .
이제 프린터에 인증서를 설치해야 합니다.
- 브라우저에서 EWS를 엽니다(http://the.ip.address.for.printer).
- 설정(Settings)을 클릭합니다.
- 보안(Security)을 클릭합니다.
- 인증서 관리(Certificate Management)를 클릭합니다.
- 인증 기관 관리(Certificate Authority Management)를 클릭합니다.
- 새로 만들기(New)를 클릭합니다.
- 찾아보기(Browse)를 클릭하여 Thawte Server root certificate zip 파일의 압축을 푼 위치로 이동합니다.
- 해당 zip 파일의 폴더에서 Thawte Root Certificates\thawte Premium Server CA로 이동합니다.
- Thawte Premium Server CA.pem을 선택하고 "제출(Submit)"을 클릭합니다.
- Equifax Certificate 파일에 대해 6-9단계를 반복합니다.
필요한 보안 인증서가 있으므로, 이제 이메일로 스캔(Scan to Email) 서버 설정을 지정해 보겠습니다.
- 왼쪽 메뉴에서 설정(Settings)를 클릭합니다.
- 네트워크/포트(Network/Ports)를 클릭합니다.
- SMTP 설정(BIOS Setup)을 클릭합니다.
- 아래 설정을 사용합니다. 단, "회신 주소(Reply Address)"와 "디바이스 사용자 ID(Device User ID)" 입력란(및 디바이스 비밀번호 입력란에 해당 계정에 대한 비밀번호)에 유효한 Gmail 주소를 사용해야 합니다.
- 해당 Gmail 계정이 Google의 2단계 인증을 사용하도록 설정되어 있지 않은지 확인합니다. 계정이 2단계 인증을 사용하고 있다면 디바이스/애플리케이션 특정 비밀번호를 생성하고 "디바이스 비밀번호(Device Password)" 입력란에 사용해야 합니다. 이 Google 문서에서
 는 방법을 설명합니다.
는 방법을 설명합니다.
맨 위로 이동
3. 이메일 서버와 통신하도록 MFP 구성
보기 그림은 영어로만 제공됩니다.설정
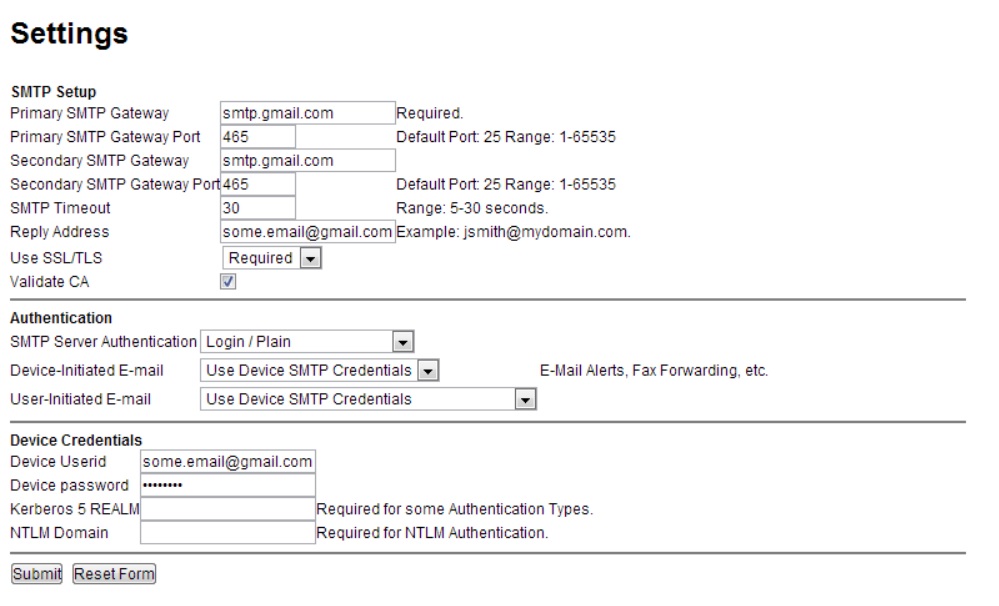
제출(Submit)을 클릭 후 프린터 전원을 껐다가 켜면 이제 Gmail로 스캔을 수행할 수 있습니다.
Gmail 작업으로 스캔을 받을 수 없는 경우 여기에서  보안이 낮은 앱을 활성화해 보십시오. (Google 문서)
보안이 낮은 앱을 활성화해 보십시오. (Google 문서)
 참고: 인증 기관과의 간헐적인 통신 문제로 인해 스캔 시 오류가 발생할 수 있으므로 Gmail에 대한 검사를 수행할 때 연결 오류가 발생하면 "CA 유효성 검사"를 끕니다.
참고: 인증 기관과의 간헐적인 통신 문제로 인해 스캔 시 오류가 발생할 수 있으므로 Gmail에 대한 검사를 수행할 때 연결 오류가 발생하면 "CA 유효성 검사"를 끕니다.
보안이 덜한 앱에 대한 자세한 내용은 여기  를 클릭하십시오. (Google 문서)
를 클릭하십시오. (Google 문서)
맨 위로 이동

자세한 내용은 모델 프린터의 사용자 가이드를 참조하거나 추가 정보, 문제 해결 문서 및 비디오를 확인하려면 프린터 지원 사이트를 방문하십시오.
Dell 레이저 프린터 토너 및 기타 소모품 구입
Dell 재활용
 Dell 레이저 프린터에는 Dell 브랜드 토너, 드럼, 전사 롤러 또는 기타 소모품만 사용하는 것이 좋습니다. Dell은 타사 소모품의 품질 문제 또는 호환성을 보장할 수 없습니다.
Dell 레이저 프린터에는 Dell 브랜드 토너, 드럼, 전사 롤러 또는 기타 소모품만 사용하는 것이 좋습니다. Dell은 타사 소모품의 품질 문제 또는 호환성을 보장할 수 없습니다.
Cause
Résolution
Propriétés de l’article
Produit concerné
Dell 1125 Multifunctional Laser Printer, Dell 3333/3335dn Mono Laser Printer, Dell 5535dn Mono Laser MFP, Dell B3465dn Mono Laser Multifunction Printer, Dell B3465dnf Mono Laser Multifunction Printer
Dernière date de publication
18 ديسمبر 2022
Version
5
Type d’article
Solution