Bienvenue
Bienvenue dans l’univers Dell
- Passer des commandes rapidement et facilement
- Afficher les commandes et suivre l’état de votre expédition
- Créez et accédez à une liste de vos produits
- Gérer vos sites, vos produits et vos contacts au niveau des produits Dell EMC à l’aide de la rubrique Gestion des informations de l’entreprise.
Numéro d’article: 000177704
Aktivere Windows etter at hovedkortet er byttet ut
Résumé: Denne artikkelen inneholder veiledning og instrukser for aktivering av Windows etter at du har byttet ut hovedkortet på Dell-datamaskinen.
Contenu de l’article
Symptômes
På de fleste datamaskiner er det slik når hovedkortet i datamaskinen byttes ut, så vil en nøkkel som på forhånd er satt inn i det nye hovedkortets fastvare, aktivere Windows automatisk.
Noen ganger kan denne automatiske aktiveringsprosessen mislykkes, av ulike grunner. Hvis dette skjer, trenger du kanskje en ny tjenesteproduktnøkkel for Windows for å løse problemet (figur 1 [bare engelsk]):
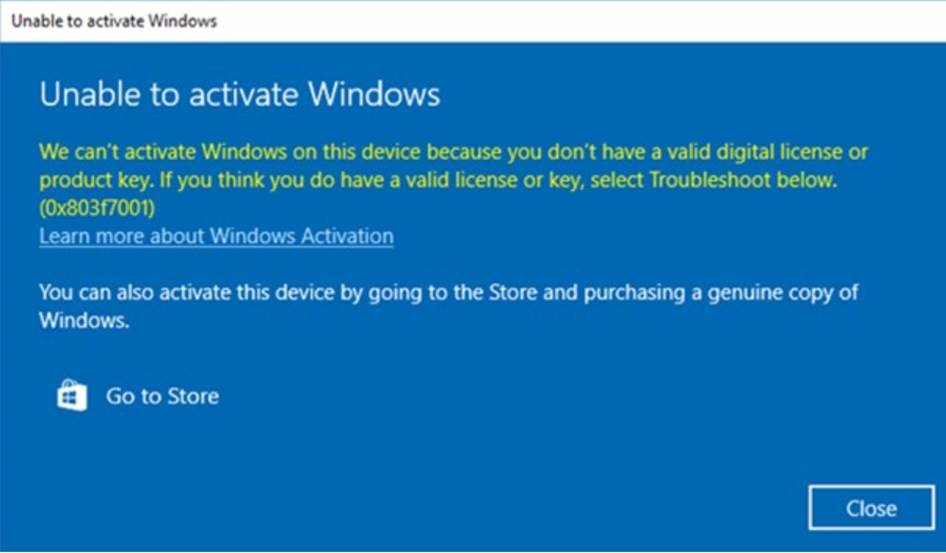
Figur 1: Melding om at Windows ikke er aktivert etter at hovedkortet er byttet ut
Cause
Résolution
Hvis Windows ikke aktiveres etter at hovedkortet er byttet ut, kan du kontakte Dells tekniske kundestøtte og la agenten feilsøke problemet.
Hvis Dells tekniske støtte opplyser om at de tilbyr en tjenesteproduktnøkkel for Windows, følger du fremgangsmåten nedenfor for å få tilgang til produktnøkkelen via det sikre Dell Digital Locker-grensesnittet, og aktiverer Windows.
- For å sikre at du får tilgang til Dell Digital Locker, blir du bedt om å logge inn på Locker før nøkkelforespørselsprosessen startes. Dette sikrer at du får tilgang til nøkkelen når den er tilgjengelig i Locker.
- Logg på din Dell Digital Locker i henhold til instruksjonene i bestillingsinformasjonen du mottok (figur 2 [bare på engelsk]):
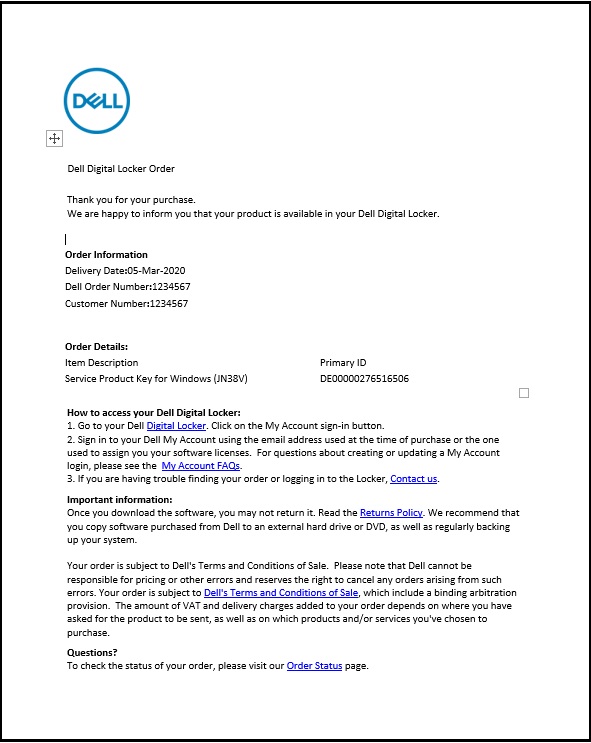
Figur 2: Bestillingsdetaljer og påloggingsinstruksjoner for Dell Digital Locker - På velkomstskjermbildet i Dell Digital Locker bruker du kontoen som er oppgitt i bestillingsinformasjonen fra trinn 2 ovenfor, til å logge på (figur 3 [bare på engelsk]):
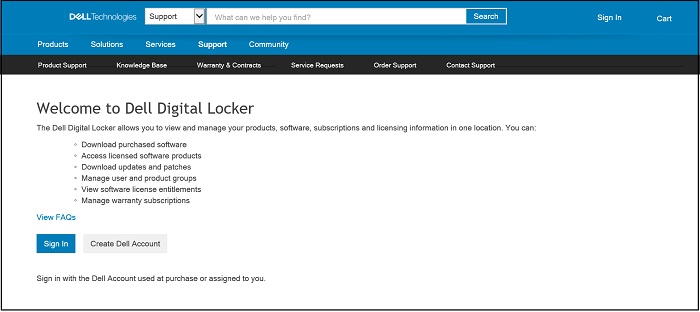
Figur 3: Velkomstskjermbilde for Dell Digital Locker - Produkter-fanen viser en liste over produkter som er bestilt, og inkluderer tjenesteproduktnøkkelen for Windows (figur 4 [bare på engelsk]):
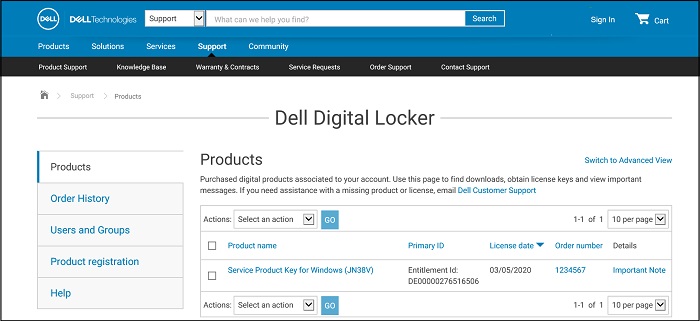
Figur 4: Products-fanen viser en liste over produkter - Detaljer om produktnøkkelen fra Dell Digital Locker-produktskjermen (figur 5 [bare på engelsk]):
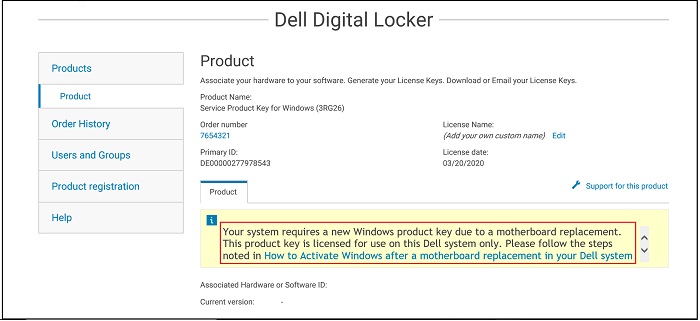
Figur 5: Produktnøkkeldetaljer i Dell Digital Locker - Hvis du velger Bytt til avansert visning fra Produkter-skjermbildet (figur 4 ovenfor), kan du søke etter service-ID-en for å finne din Dell-produktnøkkelbestilling (figur 6 [bare på engelsk]):
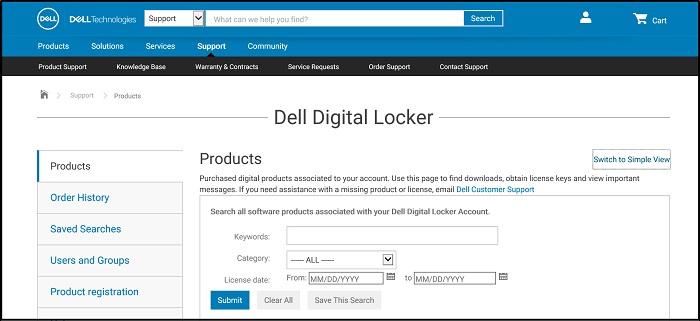
Figur 6: Avansert visningssøk i Dell Digital Locker - Kopier tjenesteproduktnøkkelen for Windows fra Dell Digital Locker.
- Skriv inn Aktivering i Søkefeltet i Windows, og velg Aktivering (figur 7 [bare på engelsk]), System-innstillinger fra rullegardinmenyen. (Du kan også finne dette under Innstillinger, Oppdatering og sikkerhet, Aktivering)
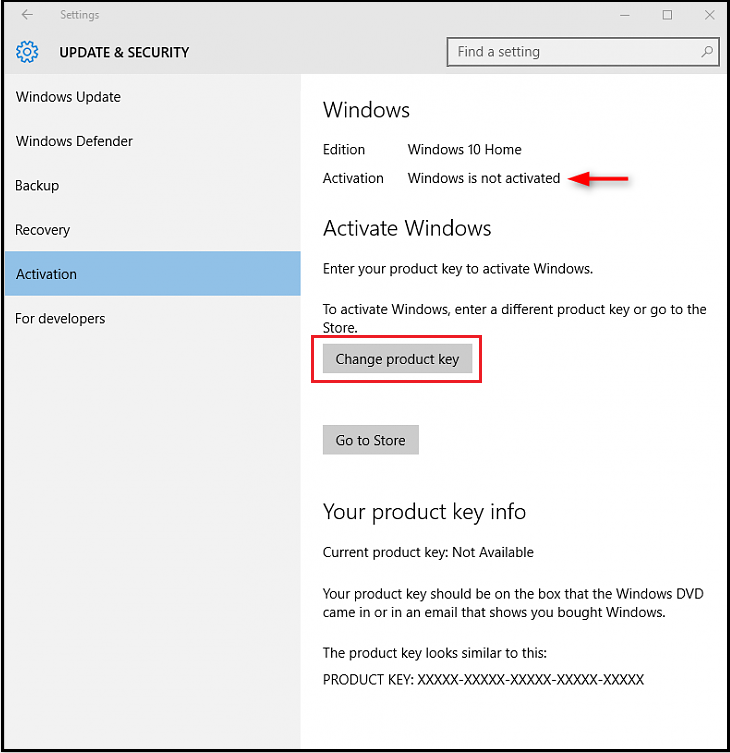
Figur 7: Åpne Aktivering-innstillinger fra Søkefeltet i Windows - Velg Endre produktnøkkel, lim inn nøkkelen når du blir bedt om det, og fullfør aktiveringsprosessen.
Informations supplémentaires
Anbefalte artikler
Her er noen anbefalte artikler relatert til dette emnet som kan være av interesse for deg.
Propriétés de l’article
Produit concerné
Chromebook, Alienware, Inspiron, Latitude, Vostro, XPS, Latitude Tablets, XPS Tablets
Dernière date de publication
21 ماي 2024
Version
10
Type d’article
Solution