Bienvenue
Bienvenue dans l’univers Dell
- Passer des commandes rapidement et facilement
- Afficher les commandes et suivre l’état de votre expédition
- Créez et accédez à une liste de vos produits
- Gérer vos sites, vos produits et vos contacts au niveau des produits Dell EMC à l’aide de la rubrique Gestion des informations de l’entreprise.
Numéro d’article: 000182101
Sådan installeres Adobe Photoshop Elements eller Adobe Premier Elements
Résumé: Denne artikel beskriver, hvordan du downloader og installerer Adobe Photoshop Elements eller Adobe Premier Elements, der sælges på Dell-platforme.
Contenu de l’article
Instructions
Berørte produkter:
- Adobe Photoshop Elements 2020 og nyere
- Adobe Premier Elements 2020 og nyere
Påvirkede operativsystemer:
- Windows
- I menuen Start i Windows skal du søge efter og derefter klikke på Dell Digital Delivery.
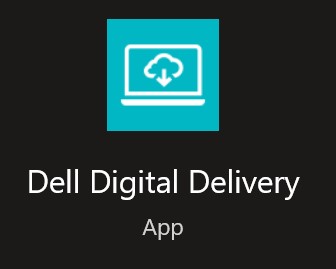
Figur 1: (Kun på engelsk) Dell Digital Delivery-app
- Hvis Dell Digital Delivery mangler, skal du se Sådan downloader og installerer du Dell Digital Delivery.
- Ikonet Dell Digital Delivery afspejler den nyeste version og kan være anderledes på din computer.
- I Dell Digital Delivery skal du finde Adobe Photoshop Elements & Premier Elements [VERSION] og kopiere den Dell leverede Dell Digital Delivery-produktnøgle eller -licensnøgle afhængigt af produktversionen. Kopier denne nøgle i Notesblok eller Word, da nøglen skal bruges til installationen.
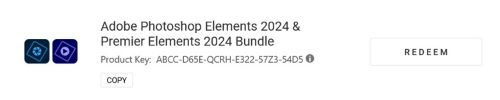
Figur 2: Adobes indløsningsnøgle
- Den 16-cifrede alfanumeriske licensnøgle eller produktnøgle er udeladt fra ovenstående skærmbillede.
- Adobe henviser til licensnøglen eller produktnøglen som en indløsningskode.
- Din version af Adobe Photoshop Elements og Adobe Premier Elements kan afvige fra skærmbilledet.
- Dell Digital Delivery-brugergrænsefladen viser den seneste version. Brugeroplevelsen af Dell Digital Delivery kan variere i ældre versioner.
- Du kan downloade den nyeste version i Sådan downloader og installerer du Dell Digital Delivery.
- Fremhæv og kopiér den 16-cifrede alfanumeriske licensnøgle eller produktnøgle, hvis der er problemer med kopieringsknappen i Dell Digital Delivery
- Klik på Indløs for automatisk at gå til https://redeem.licenses.adobe.com/getserial/
.
- Indtast dit Adobe ID eller den tilknyttede e-mailadresse, og klik derefter på Fortsæt.
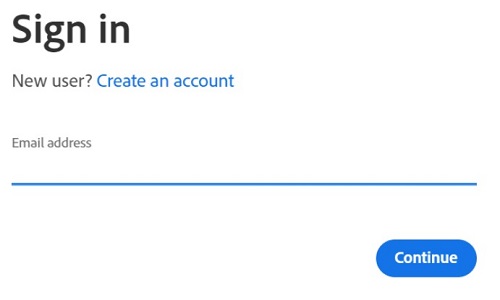
Figur 3: (Kun på engelsk) Log på
- Du kan finde kontohjælp i https://helpx.adobe.com/manage-account/kb/account-password-sign-help.htm
.
- Hvis det er første gang, du bruger et Adobe-produkt, skal du klikke på Opret en konto.
- Dell kan ikke hjælpe med problemer med tredjepartskonti (Adobe). Kontakt leverandøren for at få yderligere hjælp.
- Indsæt produktnøglen til licensnøglen (trin 2), og klik derefter på Indløs. Sørg for at indsætte nøglen for at undgå potentielle fejl. Klik derefter på Indløs.
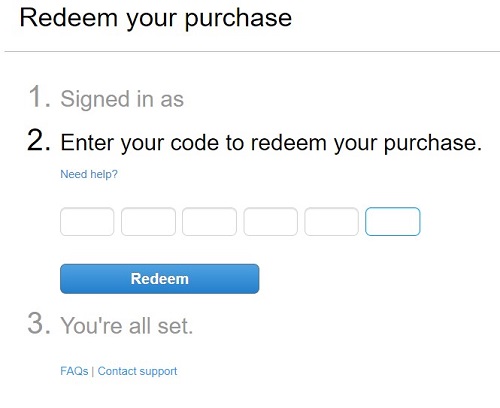
Figur 4: (Kun på engelsk) Indløs dit køb
- Brugernavnet og indløsningskoden blev fjernet fra ovenstående skærmbillede.
- Hvis der opstår en fejl Denne kode er allerede blevet indløst , skal du se Adobe-produktkode er allerede blevet indløst for trin til løsning.
- Indløsningskoden (trin 2) kan kun bruges én gang.
- Når indløsningskoden er blevet brugt, skal et aktiveret produkt deaktiveres, før det geninstalleres på grund af genafbildning eller skift af maskine.
- Du kan finde flere oplysninger i https://helpx.adobe.com/download-install/kb/activate-deactivate-products.html
.
- Du kan finde flere oplysninger i https://helpx.adobe.com/download-install/kb/activate-deactivate-products.html
- Manglende deaktivering forbyder geninstallation af produktet.
- Registrer serienummeret. Dette serienummer, som kræves for at aktivere din software, er forskelligt fra den licens og produktnøgle, der tidligere blev kopieret fra Dell Digital Delivery. Når du har noteret serienummeret, skal du klikke på Download.
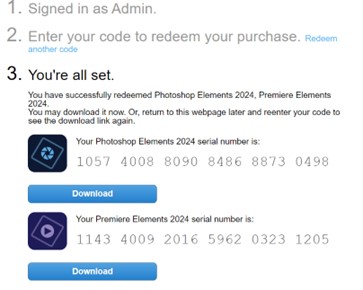
Figur 5: (Kun på engelsk) Download Adobe-produkt
- Produkternes serienumre blev fjernet fra ovenstående skærmbillede.
- Serienummeret (trin 6) er forskelligt fra den 16-cifrede alfanumeriske indløsningsnøgle (trin 2).
- Gå ikke ud af denne webside, før du har installeret alle relevante produkter.
- Som hjælp til fejlfinding og geninstallation anbefaler Dell på det kraftigste, at serienummeret registreres hos Adobe på https://account.adobe.com/products
.
- Indtast dit Adobe-id i pop op-vinduet, og klik derefter på Fortsæt.
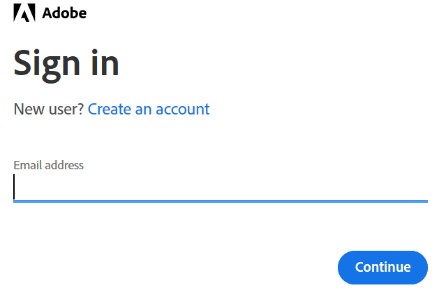
Figur 6: (Kun på engelsk) Adobe Log på
- Bekræft e-mailadressen, og klik derefter på Fortsæt.
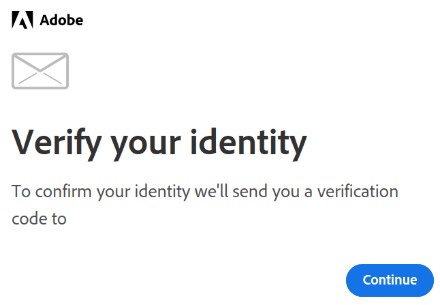
Figur 7: (Kun på engelsk) Bekræft din identitet
- Indtast dit Adobe-id's adgangskode, og klik derefter på Fortsæt.
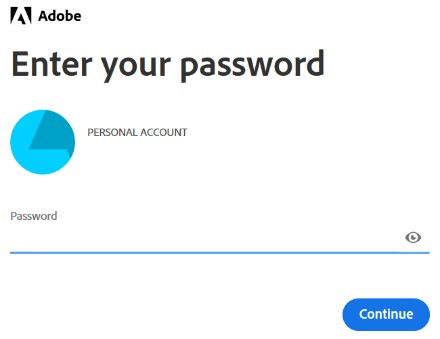
Figur 8: (Kun på engelsk) Indtast adgangskode
- Klik på Fortsæt.
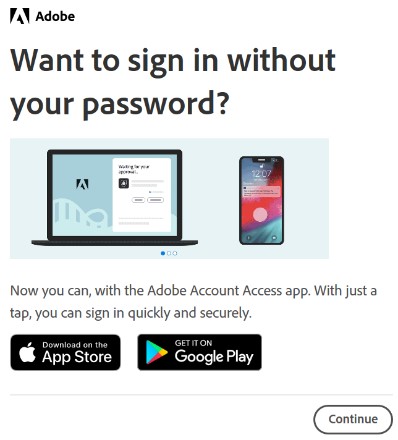
Figur 9: (Kun på engelsk) Fortsæt med at logge på
- Klik på Fortsæt.
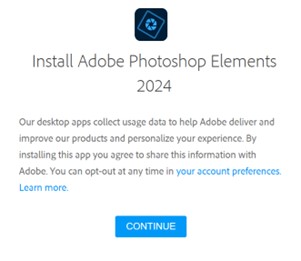
Figur 10: (Kun på engelsk) Fortsæt med at installere
- Du kan også ændre sprog eller installationsplacering. Klik på Continue (Fortsæt) for at fortsætte.
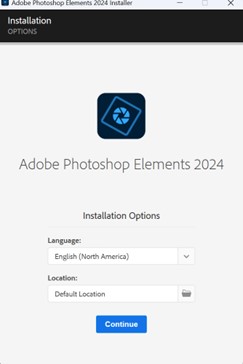
Figur 11: (Kun på engelsk) Opdater sprog og lokalitet, og klik derefter på Fortsæt

Figur 12: (Kun på engelsk) Klik på Fortsæt for at starte installationen
- Vælg softwaren til installation.
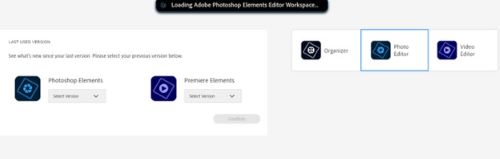
Figur 13: (Kun på engelsk) Vælg den software, der skal installeres
- Log på Adobe-konto.
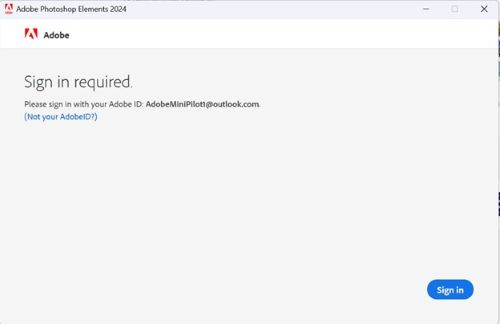
Figur 14: (Kun på engelsk) Log på Adobe-konto
- Klik på Aktivér nu.
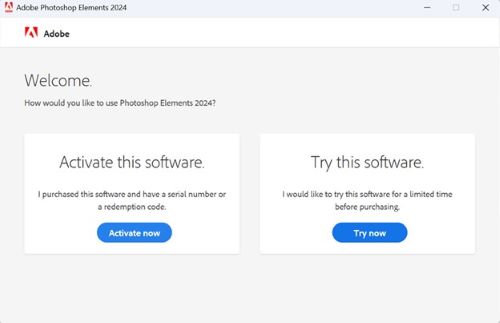
Figur 15: (Kun på engelsk) Klik på Aktivér nu
- Indsæt Serienummer fra trin 6. Klik på Næste.
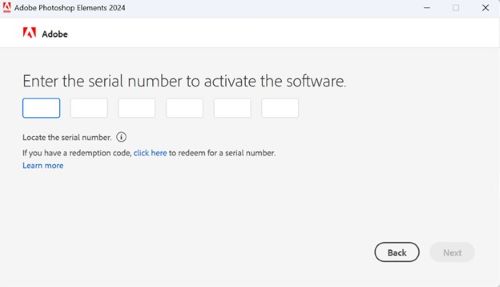
Figur 16: (Kun på engelsk) Klik på Næste
- Når installationen er fuldført, kan du gå til trin 6 for at installere det andet produkt.
Informations supplémentaires
Vidéos
Propriétés de l’article
Produit concerné
Business and Office
Produit
Business and Office
Dernière date de publication
13 مارس 2024
Version
24
Type d’article
How To