Bienvenue
Bienvenue dans l’univers Dell
- Passer des commandes rapidement et facilement
- Afficher les commandes et suivre l’état de votre expédition
- Créez et accédez à une liste de vos produits
- Gérer vos sites, vos produits et vos contacts au niveau des produits Dell EMC à l’aide de la rubrique Gestion des informations de l’entreprise.
Numéro d’article: 000208142
Ladattavan Dell Premier MS900 -hiiren käyttö- ja vianmääritysopas
Résumé: Artikkeli sisältää tietoja langattomasta Dell Premier -hiirestä MS900. Katso kustakin osasta lisätietoja langattoman Dell Premier Rechargeable MS900 -hiiren ominaisuuksista ja käytöstä. ...
Contenu de l’article
Instructions
Sisällysluettelo:
- Langattoman Dell Premier -hiiren MS900-pakkauksen sisältö
- Ladattavan Premier-hiiren MS900-ominaisuudet
- Premier-ladattavan langattoman MS900-hiiren asentaminen
- Vianmääritys
- Lisätiedot

(Kuva 1 Työskentele nopeammin ja älykkäämmin langattomalla Dell Premier -hiirellä MS900)
"Ladattava hiiri tarjoaa jopa kolmen kuukauden akun täyteen lataukseen. Recharge in two minutes for a full day's work's.
Langattoman Dell Premier -hiiren MS900-pakkauksen sisältö
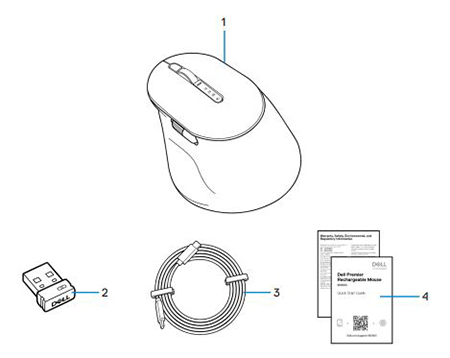
(Kuva 2 Ladattavan Dell Premier -hiiren MS900-pakkauksen sisältö)
| 1 | Ladattava Premier-langaton hiiri MS900 | 2 | Dell Secure Link USB Type-A -vastaanotin |
| 3 | USB Type-C -latauskaapeli | 4 | asiakirjat |
Ladattavan Premier-hiiren MS900-ominaisuudet
Näkymä ylhäältä

(Kuva 3 Ladattava Dell Premier -hiiri MS900 ylhäältä)
Näkymä vasemmalta

(Kuva 4 Ladattava Dell Premier -hiiri MS900 vasemmalta)
Tuotteen ominaisuudet

(Kuva 5 Ladattavan Dell Premier -hiiren MS900-tuotteen ominaisuudet)
| 1 | Pystysuuntainen vierityskiekko | 2 | Bluetooth 5.1 -tilat |
| 3 | RF, 2,4 GHz:n tila (USB Type-A -vastaanotin) | 4 | Yhteystilan painike |
| 5 | Ohjelmoitava sivupainike | 6 | Vaakasuuntainen vierityskiekko |
| 7 | USB Type-C -latausportti |
Näkymä alta
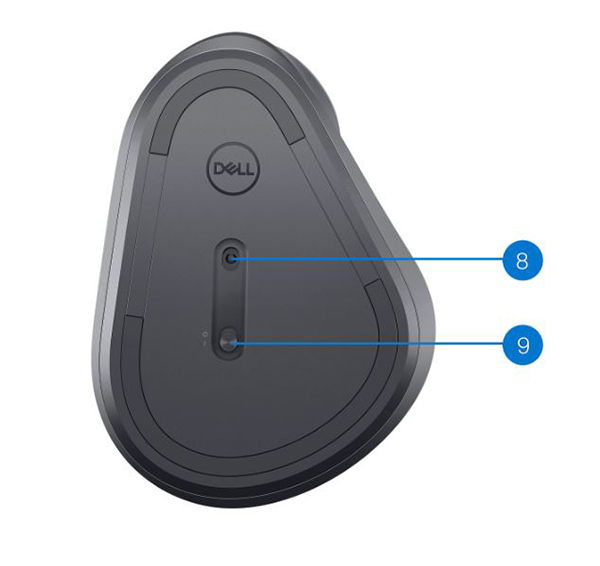
(Kuva 6 Näkymä alta)
| 8 | Optinen tunnistin | 9 | Virtakytkin |
USB Type-C -latausporttinäkymä

(Kuva 7 Dell Premier Rechargeable Wireless Mouse MS900 -latausportti)
Premier-ladattavan langattoman MS900-hiiren asentaminen
Yhteensopivuus
Käyttöjärjestelmät:
- Langaton 2,4 GHz:n yhteys:
-
Windows 7, 8, 8.1, 10 ja 11; Mac; Linux (Redhat 8.0/Ubuntu 18.04); Chrome; ja Android-käyttöjärjestelmä
-
- Langaton Bluetooth 5.0 -yhteys:
-
Windows 8.1 ja 10, Mac, Linux (Redhat 8.0 / Ubuntu 18.04), Chrome ja Android OS
-
Dell Peripheral Manager -sovelluksen käyttäminen:
-
Windows 10, 11 tai uudempi
Dell Pair -sovelluksen käyttäminen:
-
Windows 10 (versio 19041 ja uudemmat), 11 tai uudempi
-
Bluetooth-versio 5.0 tai uudempi
Premier-ladattavan langattoman MS900-hiiren yhdistäminen lataamiseen
Ladattava Dell Premier MS900 -hiiri liitetään pöytätietokoneeseen tai kannettavaan ja latautuu USB Type-C–USB Type-C -kaapelilla.
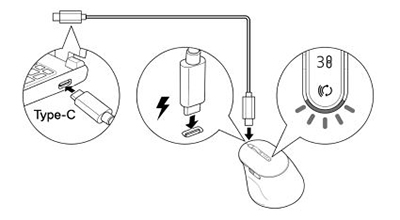
(Kuva 8 USB Type-C -kaapeli)
Premier-ladattavan langattoman MS900-hiiren liittäminen tietokoneeseen
Saat yksityiskohtaiset ohjeet seuraavista oppaista:
- Dell Peripheral Manager -käyttöopas
- Dell Pair User's Guide
- Ladattava Dell Premier MS900 MS7421W -hiiren pikaopas
- Ladattava Dell Premier MS900 MS7421W -hiiren käyttöopas
Oppaat ovat saatavilla tukisivustostamme:
Vianmääritys
| Ongelmat | Mahdollisia ratkaisuja |
|---|---|
| Langatonta hiirtä ei voi käyttää. |
|
| Hiiren painikkeet eivät toimi. |
|
| Hiirtä ei voi pariliittää tietokoneeseen Bluetooth-pariliitospainikkeella. |
|
| Langatonta hiirtä ei voi pariliittää tietokoneeseen. |
|
| Langaton yhteys katkeaa. |
|
| Dell Pair ilmoittaa pariliitosvirheestä. | Muodosta yhteys uudelleen Dell Pairin kautta seuraavasti:
|
| Pariliitos ei onnistu Dell-pariliitoksilla ja Swift Pair -parilla. |
|
| Dell Pair -ilmoitus ei avaudu, kun Bluetooth-laite käynnistetään ensimmäisen kerran. |
|
| Dell Secure Link USB Type-A -vastaanotin ei toimi. |
|
Informations supplémentaires
Langattoman hiiren vianmääritysportaalisivu
Katso tietokoneessa käyttämäsi hiiren käyttö- ja vianmääritysohjeet. Voit katsoa oppaita, tukivideoita ja tietoja vianmäärityksen vaiheista.
Saat ladattavan Dell Premier MS900 -hiiren käyttöoppaan seuraavasta linkistä: Ladattavan Dell Premier -hiiren MS900-verkko-opassivu. Valitse Hiiren käyttöoppaan oikealta puolelta Näytä PDF , joka on Oppaat ja asiakirjat -osassa.
Propriétés de l’article
Produit concerné
Dell Premier Collaboration Keyboard and Mouse – KM900, Dell Premier Rechargeable Mouse - MS900, Dell Pair, Dell Peripheral Manager
Dernière date de publication
04 ماي 2023
Version
2
Type d’article
How To