Bienvenue
Bienvenue dans l’univers Dell
- Passer des commandes rapidement et facilement
- Afficher les commandes et suivre l’état de votre expédition
- Créez et accédez à une liste de vos produits
- Gérer vos sites, vos produits et vos contacts au niveau des produits Dell EMC à l’aide de la rubrique Gestion des informations de l’entreprise.
Numéro d’article: 000208142
Dell Premier oplaadbare draadloze muis MS900 gebruikershandleiding en probleemoplossing
Résumé: Het volgende artikel bevat informatie over de Dell Premier Oplaadbare draadloze muis MS900. U kunt elk gedeelte raadplegen voor meer informatie over de functies van de Dell Premier Oplaadbare draadloze muis MS900 en hoe u deze kunt gebruiken. ...
Contenu de l’article
Instructions
Inhoudsopgave:
- Wat zit er in de doos van de Dell Premier oplaadbare draadloze muis MS900
- Premier oplaadbare draadloze muis MS900 functies
- Uw Premier Oplaadbare draadloze muis MS900 instellen
- Probleemoplossing
- Aanvullende informatie

(Afbeelding 1 Werk sneller en slimmer met de Dell Premier Oplaadbare draadloze muis MS900)
"U kunt ononderbroken productiviteit krijgen met een oplaadbare muis die tot drie maanden batterijduur biedt bij volledig opladen. Laad in twee minuten op voor een volledige werkdag."
Wat zit er in de doos van de Dell Premier oplaadbare draadloze muis MS900
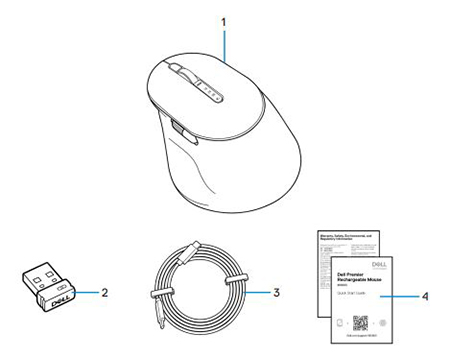
(Afbeelding 2 : Inhoud van het vak Dell Premier oplaadbare draadloze muis MS900)
| 1 | Premier oplaadbare draadloze muis MS900 | 2 | Dell Secure Link USB Type-A ontvanger |
| 3 | USB Type-C-oplaadkabel | 4 | Documenten |
Premier oplaadbare draadloze muis MS900 functies
Bovenaanzicht

(Afbeelding 3 Dell Premier oplaadbare draadloze muis MS900 bovenaanzicht)
Linkerzijaanzicht

(Afbeelding 4 Dell Premier oplaadbare draadloze muis MS900 linkeraanzicht)
Producteigenschappen

(Afbeelding 5 Dell Premier oplaadbare draadloze muis MS900 productfuncties)
| 1 | Verticaal schuifwiel | 2 | Bluetooth 5.1-modi |
| 3 | RF 2,4 GHz-modus (USB type-A-ontvanger) | 4 | Knop verbindingsmodus |
| 5 | Programmeerbare zijknop | 6 | Horizontaal schuifwiel |
| 7 | USB Type-C-oplaadpoort |
Onderaanzicht
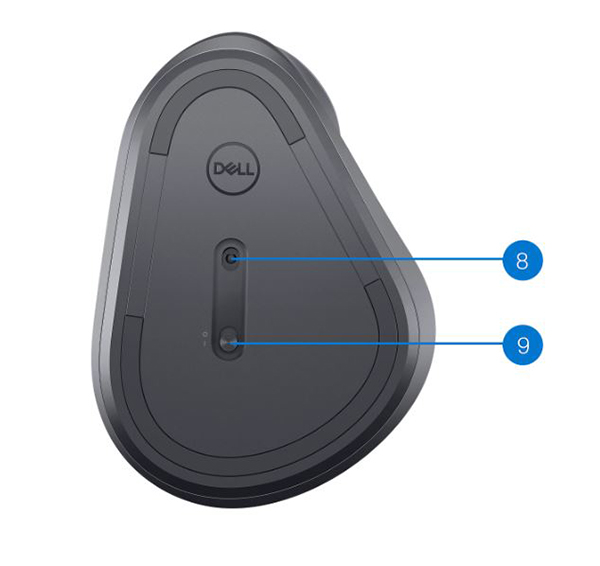
(Afbeelding.6 Onderaanzicht)
| 8 | Optische sensor | 9 | Aan-uitknop |
Aanzicht USB Type-C-oplaadpoort

(Afbeelding 7 Dell Premier oplaadbare draadloze muis MS900 oplaadpoort)
Uw Premier Oplaadbare draadloze muis MS900 instellen
Compatibiliteit
Besturingssystemen (OS):
- Draadloze 2,4 GHz connectiviteit:
-
Windows 7, 8, 8.1, 10 en 11; Mac; Linux (Redhat 8.0/Ubuntu 18.04); Chrome; en Android-besturingssysteem
-
- Draadloze Bluetooth 5.0-connectiviteit:
-
Windows 8.1 en 10; Mac; Linux (Redhat 8.0/Ubuntu 18.04); Chrome; en Android OS
-
Met de applicatie Dell Peripheral Manager:
-
Windows 10, 11 of hoger
De Applicatie Dell Pair gebruiken:
-
Windows 10 (versie 19041 en hoger),11 of hoger
-
Bluetooth-versie 5.0 of hoger
De Premier oplaadbare draadloze muis MS900 aansluiten op opladen
De Dell Premier oplaadbare draadloze muis MS900 gebruikt een USB Type-C naar USB Type-C-kabel om verbinding te maken met uw desktop of laptop en op te laden.
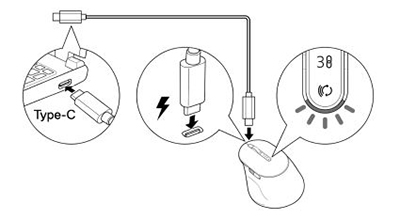
(Afbeelding.8 USB type-C-kabel)
De Premier oplaadbare draadloze muis MS900 op uw computer aansluiten
In de volgende handleidingen vindt u stapsgewijs instructies:
- Dell Peripheral Manager gebruikershandleiding
- Dell Pair gebruikershandleiding
- Dell Premier oplaadbare draadloze muis MS900 MS7421W snelstartgids
- Dell Premier oplaadbare draadloze muis MS900 MS7421W gebruikershandleiding
De handleidingen bevinden zich op onze supportwebsite:
Probleemoplossing
| Problemen | Mogelijke oplossingen |
|---|---|
| Kan de draadloze muis niet gebruiken. |
|
| Muisknoppen werken niet. |
|
| Kan de muis niet aan de computer koppelen met behulp van de Bluetooth-koppelingsknop. |
|
| Kan de draadloze muis niet aan de computer koppelen. |
|
| Draadloze verbinding is verbroken. |
|
| Dell Pair meldt een koppelingsfout. | Maak opnieuw verbinding via Dell Pair met behulp van de volgende stappen:
|
| Kan niet koppelen met behulp van Dell Pair en Swift Pair. |
|
| De melding Dell Pair wordt niet geopend wanneer een Bluetooth-apparaat voor de eerste keer wordt ingeschakeld. |
|
| Dell Secure Link USB Type-A ontvanger werkt niet. |
|
Informations supplémentaires
Portalpagina voor het oplossen van problemen met draadloze muis
Informatie over gebruik van en probleemoplossing voor de muis die u met uw computer gebruikt. U vindt informatie over stappen voor probleemoplossing, instructiegidsen en relevante supportvideo's voor hulp.
Voor de Dell Premier Oplaadbare draadloze muis MS900 gebruikershandleiding, bladert u naar de: Pagina met online handleiding dell Premier oplaadbare draadloze muis MS900. Tik of klik op PDF weergeven rechts naast de gebruikershandleiding van de muis in het gedeelte Handleidingen en documenten.
Propriétés de l’article
Produit concerné
Dell Premier Collaboration Keyboard and Mouse – KM900, Dell Premier Rechargeable Mouse - MS900, Dell Pair, Dell Peripheral Manager
Dernière date de publication
04 ماي 2023
Version
2
Type d’article
How To