Bienvenue
Bienvenue dans l’univers Dell
- Passer des commandes rapidement et facilement
- Afficher les commandes et suivre l’état de votre expédition
- Créez et accédez à une liste de vos produits
- Gérer vos sites, vos produits et vos contacts au niveau des produits Dell EMC à l’aide de la rubrique Gestion des informations de l’entreprise.
Numéro d’article: 000208142
Bruks- og feilsøkingsveiledning for Dell Premier Rechargeable Wireless Mouse MS900
Résumé: Følgende artikkel inneholder informasjon om Dell Premier Oppladbar trådløs mus MS900. Du kan se hvert avsnitt for å lære mer om funksjonene til Dell Premier Rechargeable Wireless Mouse MS900 og hvordan du bruker den. ...
Contenu de l’article
Instructions
Innholdsfortegnelse:
- Hva er i boksen Dell Premier Rechargeable Wireless Mouse MS900
- Funksjoner for Premier oppladbar trådløs mus MS900
- Konfigurere Premier Oppladbar trådløs mus MS900
- Feilsøking
- Tilleggsinformasjon

(Figur 1 Jobb raskere og smartere med Dell Premier Oppladbar trådløs mus MS900)
"Du kan få uavbrutt produktivitet med en oppladbar mus som gir opptil tre måneders batteritid med full lading. Lad opp på to minutter for en hel dags arbeid.»
Hva er i boksen Dell Premier Rechargeable Wireless Mouse MS900
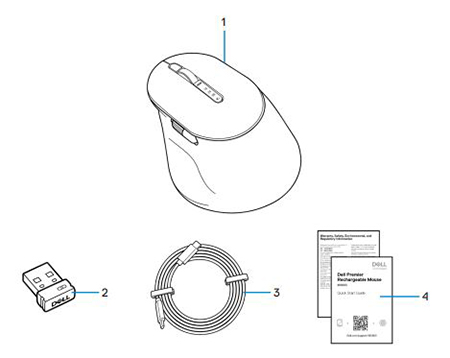
(Figur 2 : Innholdet i esken til Den oppladbare trådløse musen MS900 fra Dell Premier)
| 1 | Premier oppladbar trådløs mus MS900 | 2 | Dell Secure Link USB Type-A-mottaker |
| 3 | USB Type-C-ladekabel | 4 | dokumenter |
Funksjoner for Premier oppladbar trådløs mus MS900
Sett ovenfra

(Figur 3 Dell Premier oppladbar trådløs mus MS900 sett ovenfra)
Sett fra venstre side

(Figur 4 Dell Premier oppladbar trådløs mus MS900 sett fra venstre)
Produktfunksjoner

(Figur 5 Dell Premier, oppladbar trådløs mus MS900 produktfunksjoner)
| 1 | Vertikalt rullehjul | 2 | Bluetooth 5.1-moduser |
| 3 | RF 2,4 GHz modus (USB Type-A-mottaker) | 4 | Knapp for tilkoblingsmodus |
| 5 | Programmerbar sideknapp | 6 | Horisontalt rullehjul |
| 7 | USB Type-C-ladeport |
Sett fra undersiden
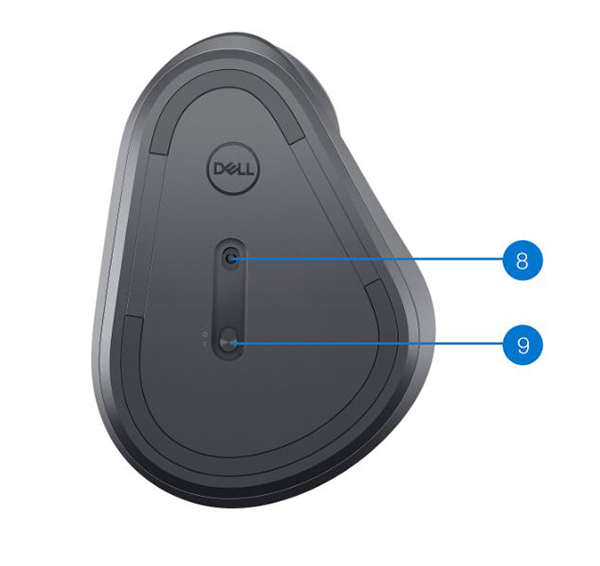
(Figur 6 Sett nedenfra)
| 8 | Optisk sensor | 9 | Strømbryter |
Visning av USB Type-C-ladeport

(Figur 7 Dell Premier, oppladbar trådløs mus MS900-ladeport)
Konfigurere Premier Oppladbar trådløs mus MS900
Kompatibilitet
Operativsystemer (OS):
- Trådløs 2,4 GHz tilkobling:
-
Windows 7, 8, 8.1, 10 og 11; Mac; Linux (Redhat 8.0/Ubuntu 18.04), Chrome; og Android OS
-
- Trådløs Bluetooth 5.0-tilkobling:
-
Windows 8.1 og 10, Mac, Linux (Red Hat 8.0 / Ubuntu 18.04), Chrome og Android OS
-
Bruke Dell Peripheral Manager-applikasjonen:
-
Windows 10, 11 eller nyere
Bruke Dell Pair-applikasjonen:
-
Windows 10 (versjon 19041 og nyere), 11 eller nyere
-
Bluetooth-versjon 5.0 eller nyere
Koble den oppladbare Trådløse Premier-musen MS900 til lading
Dell Premier Rechargeable Wireless Mouse MS900 bruker en USB Type-C til USB Type-C-kabel for å koble til en stasjonær eller bærbar PC og lade.
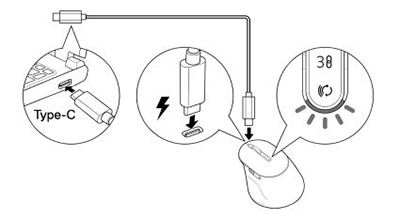
(Figur 8 USB Type-C-kabel)
Koble Premier Oppladbar trådløs mus MS900 til datamaskinen
Du kan få trinnvise instruksjoner fra følgende veiledninger:
- Brukerveiledning for Dell Peripheral Manager
- Brukerveiledning for Dell Pair
- Hurtigstartveiledning for Dell Premier oppladbar trådløs mus MS900 MS7421W
- Brukerveiledning for Dell Premier Oppladbar trådløs mus MS900 MS7421W
Du finner veiledningene på nettstedet vårt for kundestøtte:
Feilsøking
| Problemer | Mulige løsninger |
|---|---|
| Kan ikke bruke den trådløse musen. |
|
| Museknappene fungerer ikke. |
|
| Kan ikke pare musen med datamaskinen ved hjelp av knappen for Bluetooth-parkobling. |
|
| Kan ikke parkoble den trådløse musen med datamaskinen. |
|
| Den trådløse tilkoblingen er brutt. |
|
| Dell Pair rapporterer en parkoblingsfeil. | Koble til på nytt via Dell Pair ved hjelp av følgende trinn:
|
| Kan ikke pare ved hjelp av Dell Pair og Swift Pair. |
|
| Dell Pair-varselet åpnes ikke når en Bluetooth-enhet slås på for første gang. |
|
| Dell Secure Link USB Type-A-mottaker fungerer ikke. |
|
Informations supplémentaires
Portalside for feilsøking av trådløs mus
Finn ut hvordan du bruker og feilsøker problemer med musen som er koblet til datamaskinen din. Du kan finne informasjon om feilsøkingstrinn, veiledninger og relevante støttevideoer for å få hjelp.
Hvis du vil se brukerveiledningen for Dell Premier Rechargeable Wireless Mouse MS900, kan du bla til følgende: Brukerveiledning for Dell Premier oppladbar trådløs mus MS900 på Internett. Trykk eller klikk på View PDF (Vis PDF ) til høyre for brukerveiledningen for musen, som du finner i delen Manuals and Documents (Håndbøker og dokumenter).
Propriétés de l’article
Produit concerné
Dell Premier Collaboration Keyboard and Mouse – KM900, Dell Premier Rechargeable Mouse - MS900, Dell Pair, Dell Peripheral Manager
Dernière date de publication
04 ماي 2023
Version
2
Type d’article
How To