Bienvenue
Bienvenue dans l’univers Dell
- Passer des commandes rapidement et facilement
- Afficher les commandes et suivre l’état de votre expédition
- Créez et accédez à une liste de vos produits
- Gérer vos sites, vos produits et vos contacts au niveau des produits Dell EMC à l’aide de la rubrique Gestion des informations de l’entreprise.
Numéro d’article: 000208146
Dell Premier Collaboration Keyboard KB900の使用方法とトラブルシューティング ガイド
Résumé: 次の記事では、Dell Premier Collaboration Keyboard KB900について説明します。Dell Premier Collaboration Keyboard KB900の機能およびその使用方法に関する詳細については、各セクションを参照してください。
Contenu de l’article
Instructions
目次:

(図1:Dell Premier Collaboration Keyboard KB900で生産性とコラボレーションを次のレベルに引き上げる)
Dell Premier Collaboration Keyboard KB900の同梱内容
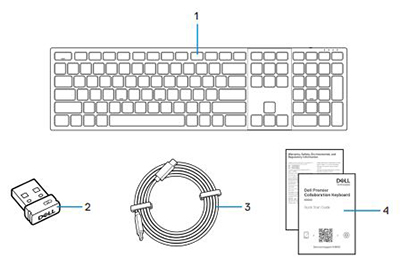
(図2:Dell Premier Collaboration Keyboard KB900の同梱内容)
| 1 | ワイヤレスキーボード | 2 | Secure Link USB Type-Aレシーバー |
| 3 | USB Type-C - Type-C充電ケーブル | 4 | ドキュメント |
ワイヤレス キーボードの機能
上面図

(図3:Dell Premier Collaboration Keyboard KB900の上面図)
右側面図

(図4 Dell Premierコラボレーション キーボードKB900右側面図(スタンド付き)
製品の特徴
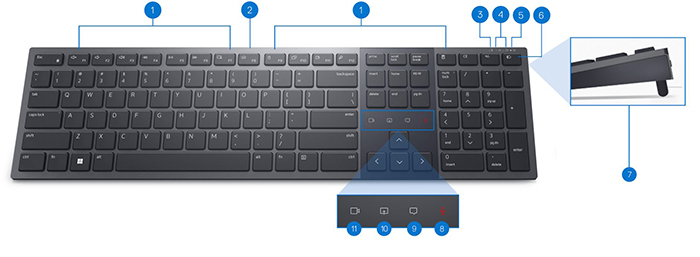
(図5:Dell Premier Collaboration Keyboard KB900の製品機能)
| 1 | 設定可能なキー15個 | 2 | バックライト輝度調整 |
| 3 | 低バッテリーLEDインジケーター | 4 | Bluetooth 5.1モード |
| 5 | RF 2.4 GHzモード(USB Type-Aレシーバー) | 6 | モード スイッチ ボタン |
| 7 | 調整可能なチルト レッグ | 8 | マイク ミュート/ミュート解除 |
| 9 | チャット | 10 | 画面共有 |
| 11 | ビデオのオン/オフ |
電源ボタンとUSB Type-C充電ポートの図

(図6:Dell Premier Collaboration Keyboard KB900の電源ボタンと充電ポート)
ワイヤレス キーボードのセットアップ
互換性
オペレーティング システム(OS):
- ワイヤレス2.4 GHz接続:
-
Windows 7、8、8.1、10、11、Mac、Linux (Redhat 8.0/Ubuntu 18.04)、Chrome、Android OS
-
- ワイヤレスBluetooth 5.1接続:
-
Windows 8.1、10、Mac、Linux(Redhat 8.0/Ubuntu 18.04)、Chrome、Android OS
-
Dell周辺機器類マネージャー アプリケーションを使用するには、次の操作を行います。
-
Windows 10、11以降
Dell Pairアプリケーションの使用方法
-
Windows 10(バージョン19041以降)、11以降
-
Bluetoothバージョン5.0以降
ワイヤレス キーボードUSBレシーバーの接続
Dell Premier Collaboration Keyboard KB900は、Secure Link USB Type-Aレシーバー ドングルを使用してデスクトップまたはノートパソコンに接続します。
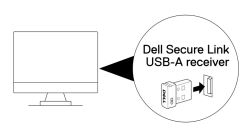
(図7:2.4 GHz接続USBセキュア リンクType-Aドングル)
Bluetoothを介したワイヤレス キーボードの接続
Bluetoothを使用して接続するには、いくつかの方法があります。Dell Pairユーティリティーを使用できます。WindowsでSwiftペアを有効にすることができます。キーボードの接続モード ボタンを3秒間押すと、手動でペアリングできます。Bluetoothで接続されている場合は、Bluetoothを使用して2台目のデバイスを追加し、接続モード ボタンを使用してデバイスを切り替えることができます。ワイヤレス デバイスに3台目のデバイスを接続した場合、接続モード ボタンを使用して3台すべてを切り替えることができます。
詳細手順については、次のガイドを参照してください。
- 『Dell Peripheral Manager User's Guide』
- 『Dell Pair User's Guide』
- 『Dell Premier Collaboration Keyboard KB900 Quick Start Guide』
- 『Dell Premier Collaboration Keyboard - KB900 ユーザー ガイド』
ガイドは、Dellサポート サイトに掲載されています。
トラブルシューティング
| 問題 | 対策 |
|---|---|
| ワイヤレス キーボードを使用できない。 |
|
| キーボードのボタンが機能しません。 |
|
| Bluetoothペアリング ボタンでキーボードとコンピューターをペアリングできない。 |
|
| ワイヤレス キーボードをコンピューターとペアリングできない。 |
|
| ワイヤレス接続が失われます。 |
|
| Bluetoothデバイスの電源を初めて入れた時に、Dell Pair通知が開かない。 |
|
| Dell Pairがペアリング エラーを報告します。 | 次の手順を使用して、Dell Pairで再接続します。
|
| Dell PairおよびSwift Pairを使用してペアリングできません。 |
|
| Dell Secure Link USB Type-Aレシーバーが機能しません。 |
|
| Zoomタッチ コントロール アイコンが表示されない。 |
|
| バックライトが点灯しない。 |
|
Informations supplémentaires
Dellキーボード トラブルシューティング ポータル ページ
お使いのコンピューターで使用しているキーボードの使用方法と関連する問題のトラブルシューティング方法について説明します。トラブルシューティングの手順、ハウツーガイド、関連するサポート ビデオについての情報を参照できます。
『Dell Premier Collaboration Keyboard KB900ユーザー ガイド』を開くには、次の情報を参照してください。Dell Premier Collaboration Keyboard KB900のオンライン マニュアル ページ[マニュアルおよび文書]セクションで、『ユーザー ガイド』の右側にある[PDFの表示]をタッチまたはクリックして表示できます。
Propriétés de l’article
Produit concerné
Dell Premier Collaboration Keyboard - KB900, Dell Premier Collaboration Keyboard and Mouse – KM900, Dell Pair, Dell Peripheral Manager
Dernière date de publication
04 ماي 2023
Version
5
Type d’article
How To