Bienvenue
Bienvenue dans l’univers Dell
- Passer des commandes rapidement et facilement
- Afficher les commandes et suivre l’état de votre expédition
- Créez et accédez à une liste de vos produits
- Gérer vos sites, vos produits et vos contacts au niveau des produits Dell EMC à l’aide de la rubrique Gestion des informations de l’entreprise.
Numéro d’article: 000139606
Démarrage en mode sans échec sous Windows 8 ou 8.1
Résumé: Cet article fournit des instructions détaillées sur la façon de démarrer en mode sans échec sous Windows 8 ou 8.1.
Contenu de l’article
Symptômes
Le mode sans échec démarre Windows à l’état de base, à l’aide d’un ensemble limité de fichiers et de pilotes. Si un problème ne se produit pas en mode sans échec, cela signifie que les paramètres par défaut et les pilotes d’appareil de base ne sont pas à l’origine du problème. L’observation de Windows en mode sans échec vous permet d’identifier la source d’un problème et peut vous aider à résoudre les problèmes sur votre ordinateur.
Il existe trois types d’options de démarrage en mode sans échec disponibles dans les options de démarrage avancées.
- Mode sans échec : Démarre Windows avec le minimum de pilotes et de services possible
- Mode sans échec avec prise en charge réseau : identique au mode sans échec, mais ajoute les pilotes et services réseau dont vous aurez besoin pour accéder à Internet et aux autres ordinateurs de votre réseau. Vous avez également besoin de ce mode si vous devez utiliser des périphériques tels qu’une clé USB
Remarque : la connexion Internet sans fil (Wi-Fi) n’est pas prise en charge en mode sans échec avec gestion de réseau.
- Mode sans échec avec invite de commandes : identique au mode sans échec, mais utilise l’invite de commandes comme interface utilisateur à la place de l’interface utilisateur graphique (GUI) de Windows
Cause
En mode sans échec, Windows offre moins de fonctionnalités. La tâche d’isolation des problèmes est plus facile, car de nombreux composants non essentiels sont désactivés, tels que le son, les pilotes et services tiers, les services Windows non essentiels, etc. Les logiciels et pilotes corrompus ou l’installation de logiciels mal configurés empêchent Windows de démarrer correctement en mode normal.
Résolution
Démarrage en mode sans échec
-
Mettez l'ordinateur sous tension.
-
Maintenez la touche MAJ enfoncée et appuyez plusieurs fois sur la touche F8 jusqu’à ce que vous accédiez au menu Mode de récupération.
Remarque : sur les ordinateurs d’ancienne génération, plusieurs tentatives peuvent être nécessaires pour ouvrir ce menu, car les ordinateurs qui démarrent rapidement peuvent passer le point de détection plus rapidement que vous ne pouvez appuyer sur les touches. -
Dans le menu Mode de récupération, sélectionnez Voir les options avancées de réparation.

Figure 1 : Menu Mode de récupération (image en anglais) -
Choisissez l’option Dépannage.

Figure 2 : Écran de sélection d’une option (image en anglais) -
Cliquez sur le bouton Avancé.

Figure 3 : Menu de sélection des options avancées (image en anglais) -
Sélectionnez le bouton Paramètres de démarrage Windows.

Figure 4 : Menu Options avancées (image en anglais) -
Cliquez sur le bouton Redémarrer.

Figure 5 : Paramètres de démarrage Windows (image en anglais) -
Après redémarrage de l’ordinateur, le menu Options de démarrage avancées s’affiche afin de vous permettre de démarrer vos versions de Windows 8 et 8.1 en : Mode sans échec, Mode sans échec avec prise en charge réseau ou Mode sans échec avec invite de commandes

Figure 6 : Options de démarrage avancées (image en anglais)
Démarrer en mode sans échec à partir de Microsoft Windows 8 ou 8.1
Vous devez être en mesure de démarrer et d’accéder à Microsoft Windows 8 et 8.1 normalement pour cette méthode. Elle utilise la nouvelle barre des icônes de Microsoft Windows 8 et 8.1.
-
Affichez la barre des icônes en appuyant sur les touches Win+I ou en passant votre souris sur le côté droit de l’écran.

Figure 7 : Barre des icônes (image en anglais) -
Lorsque la barre des icônes s’affiche, cliquez sur le bouton Modifier les paramètres du PC en bas à droite.

Figure 8 : Modifier les paramètres du PC (image en anglais) -
Sélectionnez Général et cliquez sur le bouton Redémarrer maintenant sous la mention de démarrage avancé.

Figure 9 : Paramètres du PC (image en anglais) -
Lorsque l’ordinateur redémarre, les systèmes Microsoft Windows 8 et 8.1 sont lancés en mode sans échec.
Redémarrer en mode sans échec à partir de Microsoft Windows 8 ou 8.1
-
Affichez la barre des icônes en appuyant sur les touches Win + I ou en passant votre souris sur le côté droit de l’écran.

Figure 10 : Barre des icônes (image en anglais) -
Cliquez une fois sur le bouton d’alimentation.

Figure 11 : Option d’alimentation de la barre des icônes (image en anglais) -
Maintenez la touche Maj enfoncée et cliquez sur l’icône de redémarrage.

Figure 12 : Bouton Arrêter (image en anglais) -
Après redémarrage de l’ordinateur, le menu Options de démarrage avancées s’affiche afin de vous permettre d’accéder au mode sans échec de Microsoft Windows 8 et 8.1.
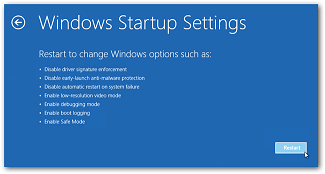
Figure 13 : Paramètres de démarrage Windows (image en anglais)
Informations supplémentaires
Propriétés de l’article
Produit concerné
Chromebox, Alienware, Inspiron, Legacy Desktop Models, OptiPlex, Vostro, XPS, G Series, Chromebook, G Series, Alienware, Inspiron, Latitude, Vostro, XPS, Legacy Laptop Models, Fixed Workstations, Mobile Workstations
Dernière date de publication
02 oct. 2023
Version
6
Type d’article
Solution