Bienvenue
Bienvenue dans l’univers Dell
Mon compte
- Passer des commandes rapidement et facilement
- Afficher les commandes et suivre l’état de votre expédition
- Créez et accédez à une liste de vos produits
- Gérer vos sites, vos produits et vos contacts au niveau des produits Dell EMC à l’aide de la rubrique Gestion des informations de l’entreprise.
Numéro d’article: 000192107
如何启动 Windows 11 任务管理器
Résumé: 本文提供在 Windows 11 中启动任务管理器的所有方法。
Contenu de l’article
Instructions
Windows 任务管理器可用于查看正在运行的进程、结束任务、查看计算机性能等。随着 Windows 11 的发布,访问任务管理器的某些快捷方式可能已更改。
受影响的操作系统:
- Windows 11
任务管理器在 Windows 11 中通过使用以下方式进行启动:CTRL + ALT + Delete、右键单击“开始”按钮、CTRL + Shift + ESC、Windows 键 + X 或运行命令。单击相应方法以了解更多信息。
- 使用键盘,同时按住 CTRL、ALT 和 Delete 键。在菜单打开后,松开所有三个键。
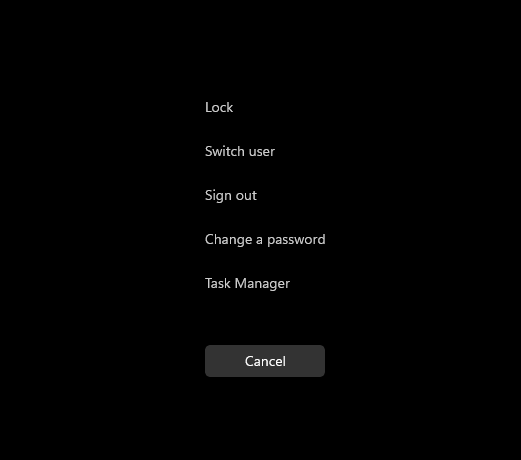
图 1:CTRL、ALT 和 Delete 键菜单
- 单击任务管理器。
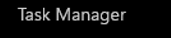
图 2:任务管理器
- 任务管理器启动。
- 从任务栏中,右键单击开始按钮。

图 3:“开始”按钮
- 从右键单击菜单中,单击任务管理器。
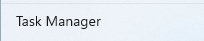
图 4:任务管理器
- 任务管理器启动。
- 使用键盘,同时按住 CTRL、Shift 和 ESC 键。然后,松开所有三个键。
- 任务管理器启动。
- 使用键盘,同时按住 Windows 键和 X 键。在超级用户菜单打开后,放开两个键。
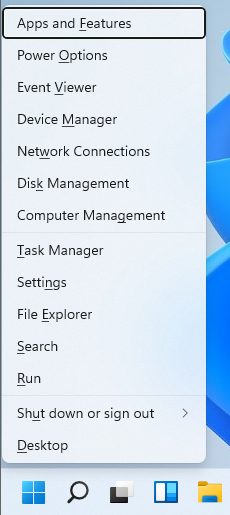
图 5:超级用户菜单
- 单击任务管理器。
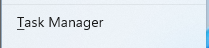
图 6:任务管理器
- 任务管理器启动。
- 单击开始按钮。

图 7:“开始”按钮
提醒:或者,使用键盘,同时按住 Windows 键和 R 键,以启动运行命令。在运行命令打开后,松开这些键。
- 在“开始”菜单出现时,键入运行。
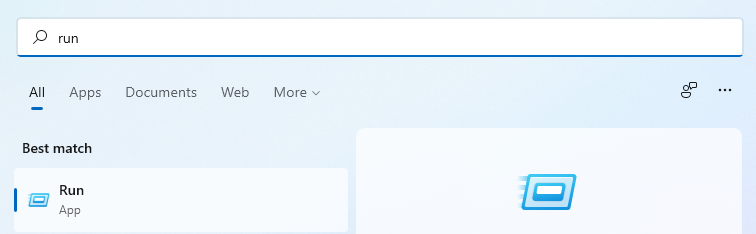
图 8:开始菜单搜索
- 单击位于“最佳匹配”下面的运行。
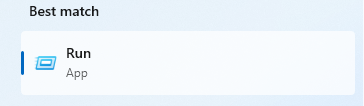
图 9:运行
- 在打开对话框中填充
taskmgr,然后单击确定。
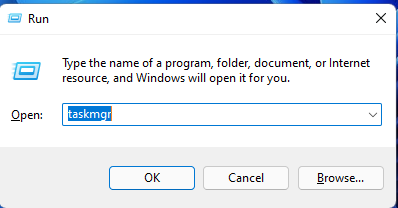
图 10:“运行”UI
- 任务管理器启动。
Informations supplémentaires
Propriétés de l’article
Dernière date de publication
02 févr. 2023
Version
3
Type d’article
How To
