Bienvenue
Bienvenue dans l’univers Dell
- Passer des commandes rapidement et facilement
- Afficher les commandes et suivre l’état de votre expédition
- Profitez de récompenses et de remises réservées aux membres
- Créez et accédez à une liste de vos produits
- Gérer vos sites, vos produits et vos contacts au niveau des produits Dell EMC à l’aide de la rubrique Gestion des informations de l’entreprise.
Numéro d’article: 000123893
Manual "nomodeset" Kernel Boot Line Option for Linux Booting
Résumé: Instructions to manually set "nomodeset" Kernal Boot Line Option for Linux Booting.
Contenu de l’article
Symptômes
This article contains information about manually setting the nomodeset option for Linux booting.
Manually Set "nomodeset" Intel Driver Option for Linux Booting
YGeneric Canonical Ubuntu media (some OEM Dell media) or other Linux media does not boot to the live environment or installer as usual and instead the system will hang or get stuck.
The first troubleshooting step that may resolve your boot issue and allow you to install Ubuntu is to disable the intel graphics features by setting the "nomodeset" option before boot.
You can do this either for one time booting as shown in "Part I"* or you can also make it permanent as seen in "Part II"**
 Note:
Note:
* Good for booting off USB or Install media.
** Good for making permanent if your OS crashes or hangs after installing.
Solution I & II
Solution - Part I
- With media attached, power on the system.
- Watch for the "GNU GRUB" bootloader screen.
- When you see the option for "Ubuntu" as shown, press the "E" key on your keyboard (Figure 1).
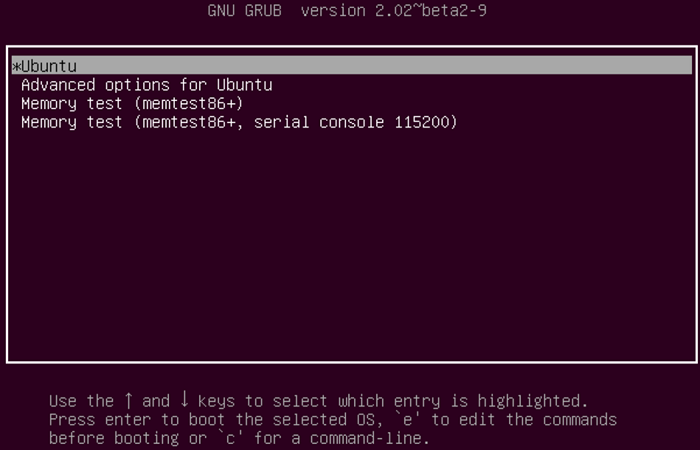
Figure 1
- In the editor, use the arrow keys to locate the end of the line that starts with "
linux /boot/vmlinuz***" (each bootloader may say something slightly different). (Figure 2)
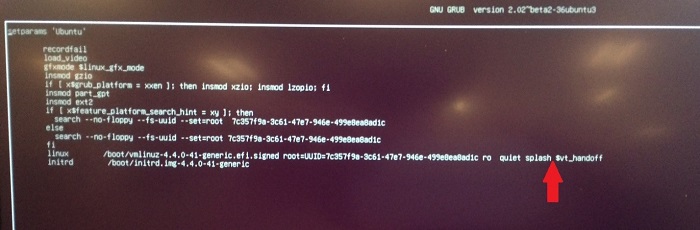
Figure 2
- Type the "
nomodeset" line option into the end of the line. (Figure 3)
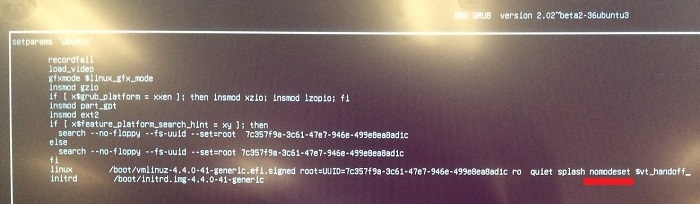
Figure 3
- Now press "CTRL+X" keys and your system should boot to the normal installer or live environment like normal.
Solution – Part II (Permanent "nomodeset" option)
- Open a terminal and type "
sudo gedit /etc/default/grub" - Enter your password if prompted.
- Move the cursor to the line that looks like the following (Figure 4):
GRUB_CMDLINE_LINUX_DEFAULT="quiet splash"
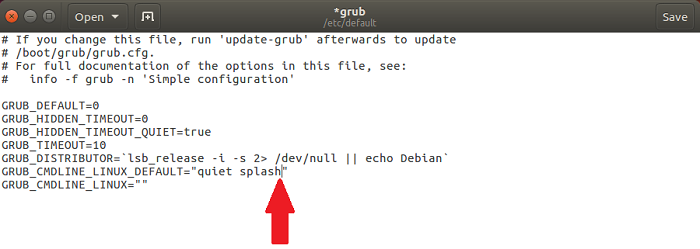
Figure 4
- Change that line to match the following (Figure 5):
(you can also remove quiet and or splash variables to troubleshoot no-boot issues)
GRUB_CMDLINE_LINUX_DEFAULT="quiet splash nomodeset"
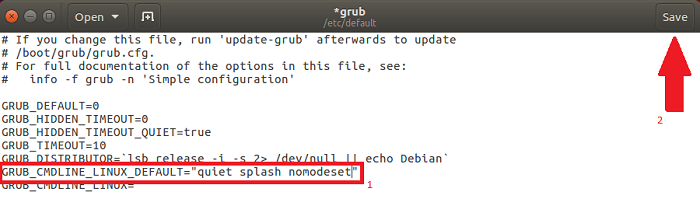
Figure 5
- Click "Save."
- Close the window.
- In the terminal, type "
sudo update-grub2" and hit enter. - Once complete, reboot your computer with this change made.
If you have further questions about this article, contact Dell Technical Support.
Résolution
 Out of warranty? No problem click here, enter your Service Tag and view our offers.
Out of warranty? No problem click here, enter your Service Tag and view our offers.
 Currently, offers are only available for US, Canada, UK, and France PC Customers. Server and Storage not applicable.
Currently, offers are only available for US, Canada, UK, and France PC Customers. Server and Storage not applicable.
Propriétés de l’article
Dernière date de publication
10 avr. 2021
Version
3
Type d’article
Solution